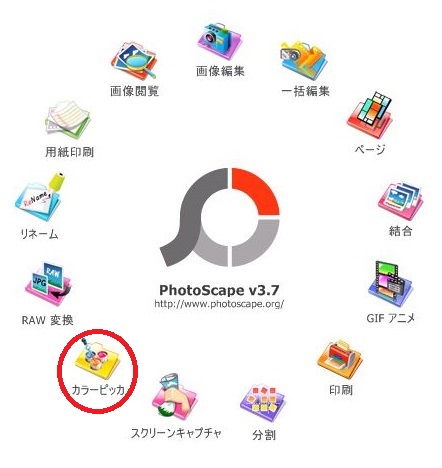【ソフト名】:縮小専用。
【動作OS】:Windows 10/8/7/Vista/XP/Me/2000/NT/98/95
【機種】:凡用
【種類】:フリーソフト
【作者】:i-section.net
【インストール】 無し
【ダウンロード先】https://www.vector.co.jp/soft/win95/art/se153674.html
「縮小専用。」に写真をDrag&dropしてしまえば、認定したピクセルサイズにすることができるフリーソフトです。複数枚の写真の一括縮小することも可能です。縮小サイズは縦横共通して 1,280/1,024/800/640/400/320/160ピクセルからセレクトすることができる他、縦横それぞれ指定したピクセルサイズを設定することも可能です。写真は縦横の割合を保持した状態で指定サイズで縮小されます。写真縮小時のオプションとしては、シャープ、彩度を上げて保存、モノクロ保存といったものが完備されています。そして、保存時のファイルサイズをKB単位で設定して、その設定に合わせた画質に写真を縮小すことも出来ます。縮小後の写真のファイル名は、指定文字列をファイル名の前後に設定してもとの写真と同じフォルダへ保存するか、指定した名前の別のフォルダを作って保存することも出来ます。そして、その場しのぎのHTML出力機能を実装しており、もとの写真へのリンクURLを追加した縮小写真のサムネイルの一覧のページを作ることも可能です。
|
画像縮小フリーソフト「縮小専用。」の使い方 1、ピクセルサイズ設定 |
【ピクセルサイズ設定】
ドラッグ&ドロップで一気にリサイズが出来る優れたフリーソフトです。
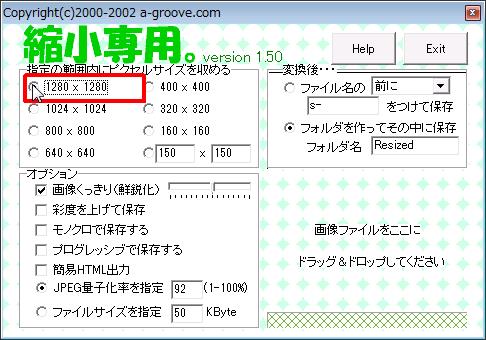
「指定の範囲内にぷ区セルサイズを収める」の枠内にピクセル数が設定されていますので、任意のピクセル数を設定します。
1280×1280の範囲内に写真を収めます。
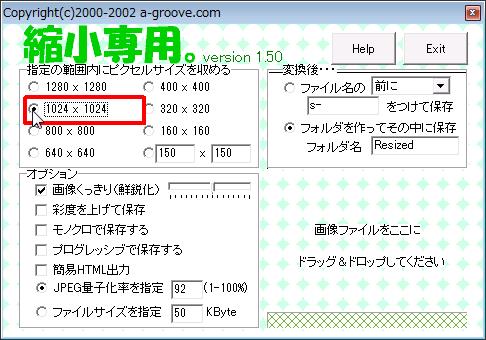
1024×1024の範囲内に写真を収めます。
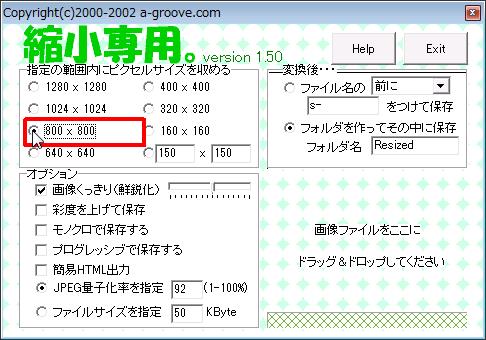
800×800の範囲内に写真を収めます。
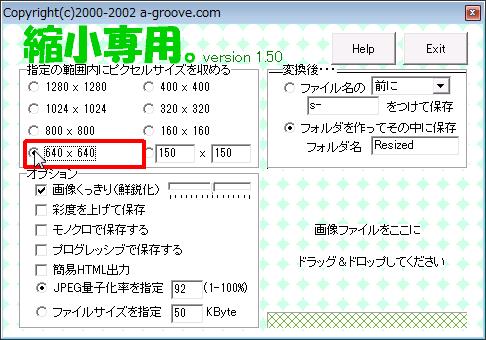
640×640の範囲内に写真を収めます。
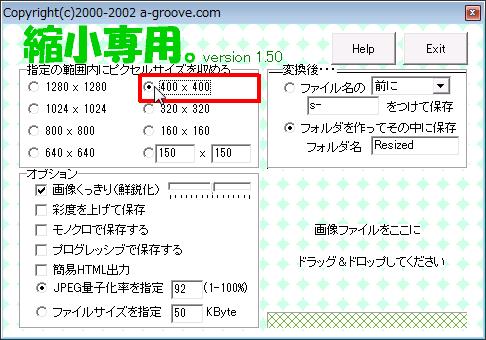
400×400の範囲内に写真を収めます。
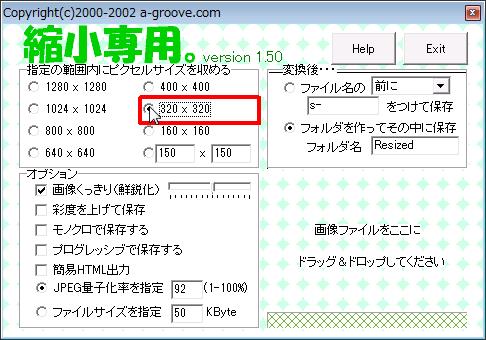
320×320の範囲内に写真を収めます。
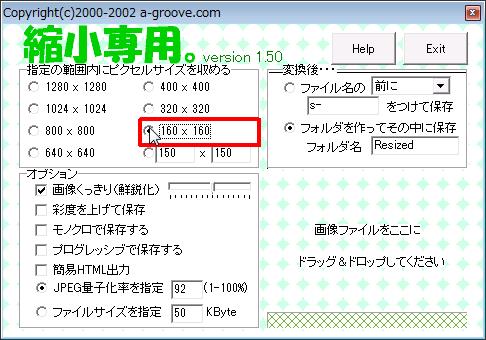
160×160の範囲内に写真を収めます。

任意の範囲を設定して写真を収めます。
【オプション】
サイズ以外のシュチエーションにあった設定が出来ます。
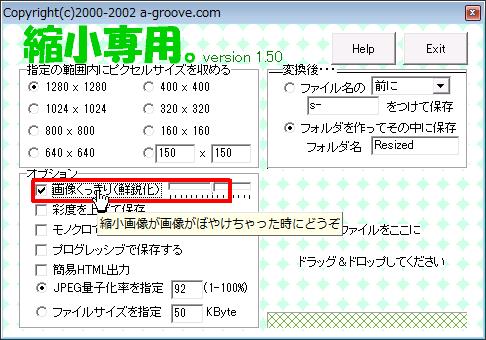
「画像くっきり(鮮鋭化)」にチェックを入れれば縮小画像がぼやけてしまう時に修正が出来ます。

レバーを左右にスライドすると鮮鋭化の度合いを設定できます。

「彩度を上げて保存」にチェックを入れると画像を鮮やかにすることが出来ます。
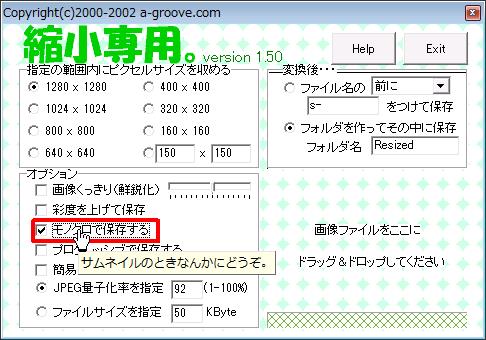
「モノクロで保存する」にチェックすると、画像が白黒で保存されます。
サムネイルの時などに使えます(そう書いてあります。。。)。

「プログレッシブで保存する」にチェックを入れると、プログレッシブに保存されます。
※JPEGには「ベースライン」と「プログレッシブ」という2つの種類があります。
※「プログレッシブ」で保存されたjpgeの方が多少サイズが軽くなります。
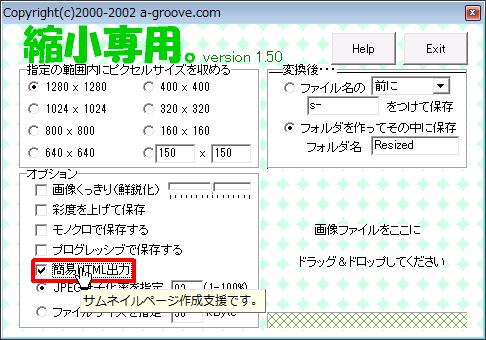
「簡易HTML出力」にチェックを入れると、保存先に縮小された画像と同じ場所にHTMLファイルが出力されます。
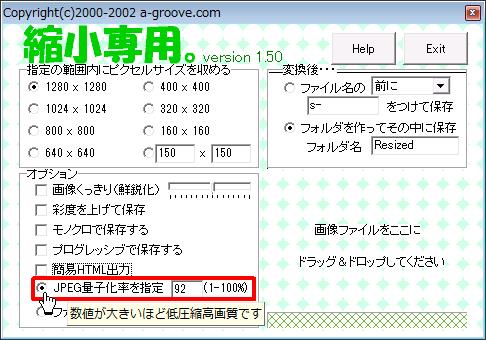
「JPGE量子化率を指定」にチェックを入れると、量子化率を1から100%までの範囲で設定できます。

「ファイルサイズを指定」にチェックを入れると、1つの画像あたりのファイルのサイズ設定できます。
【変換後・・・】
変換後の保存の方法を設定します。
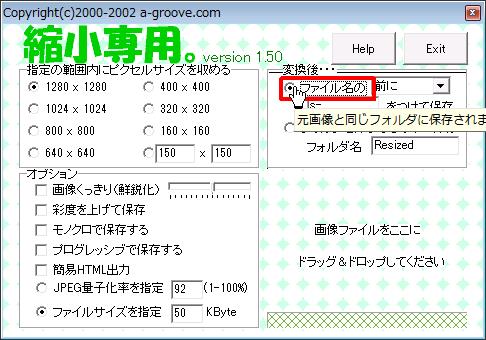
「ファイル名の」にチェックを入れると、縮小しようとしている画像と同じファイル内に名前を変えて保存します。
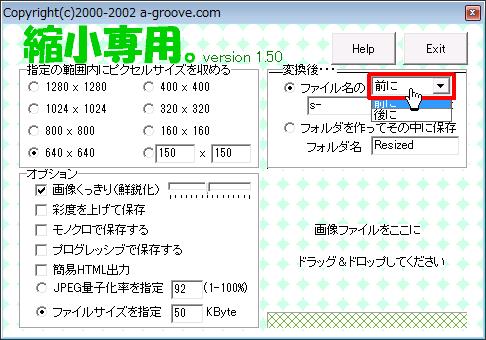
「ファイル名の」の後のバーをクリックすると「前に」と「後に」が表示されます。
どちらかを選択します。
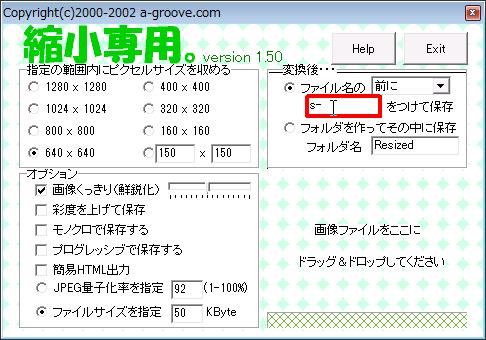
赤枠内の「s-」をそのままにすると、縮小された画像が元画像と同じファイル内に「s-」がファイル名の前に付いて保存されます。
どのような名前で保存するかを設定します。

「フォルダを作ってその中に保存」にチェックを入れます。
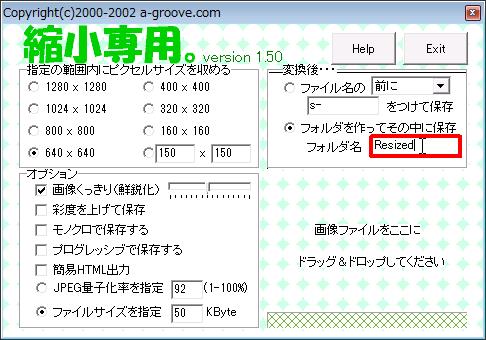
「フォルダを作ってその中に保存」にチェックを入れて、「フォルダ名」の右に「Resized」とあるところを書き換えます。
書き換えなくても「Resized」の名前のフォルダが自動的に出来上がるのですが、同じ名前のフォルダがあった場合上書き保存されてしまいます。
【右上の「Help」と「Exit」】
書く必要もないかもですが。。。
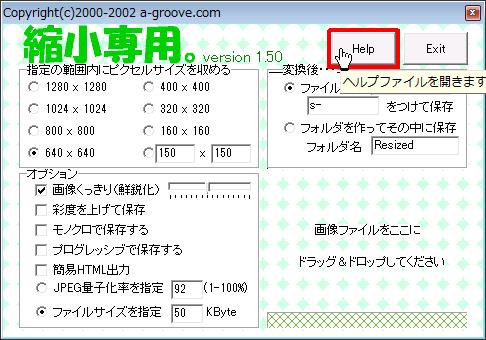
ヘルプページを開きます。

アプリケーションを終了します。