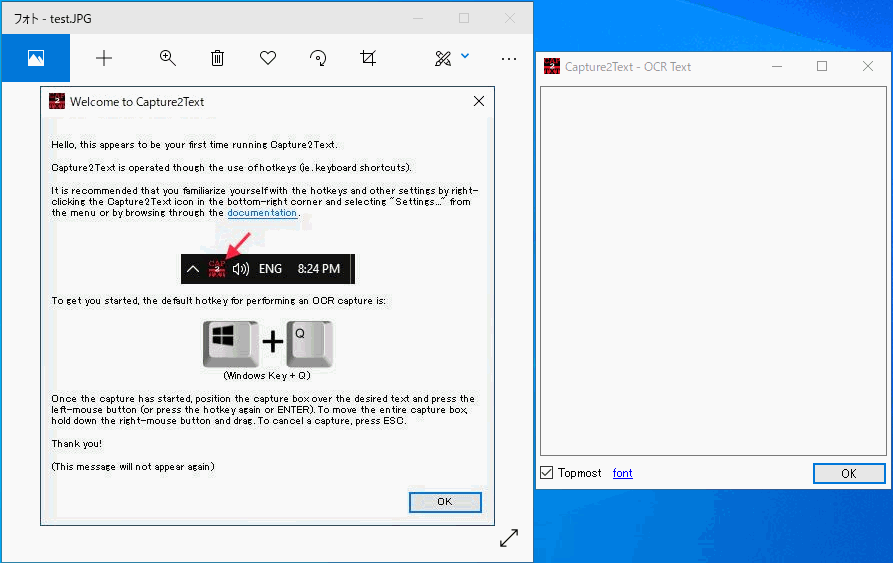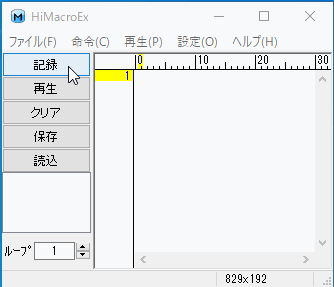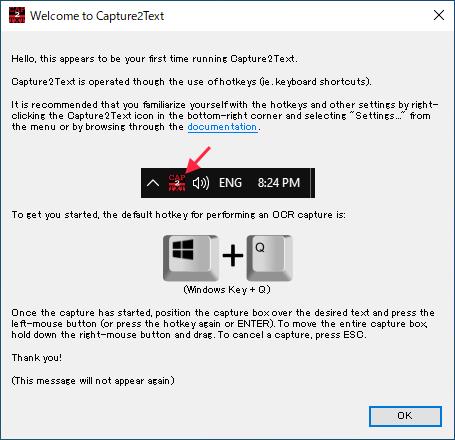
【ソフト名】:![]() Capture2Text
Capture2Text
【動作OS】:-
【機種】:-
【種類】:フリーソフト
【作者】:cb4960
【インストール】 有り
【ダウンロード先】sourceforgeさんからDL
カーソルで囲った部分をテキスト化する画像文字起こしソフトです。
カーソルで指定した部分をテキスト化してくれる珍しいOCRソフトで、文字にカーソルを合わせてもコピペできないPDFファイルやWebサイトの文面などをテキスト化してくれる優れたフリーソフトです。
1.「Capture2Text」を初期設定の状態で使ってみる
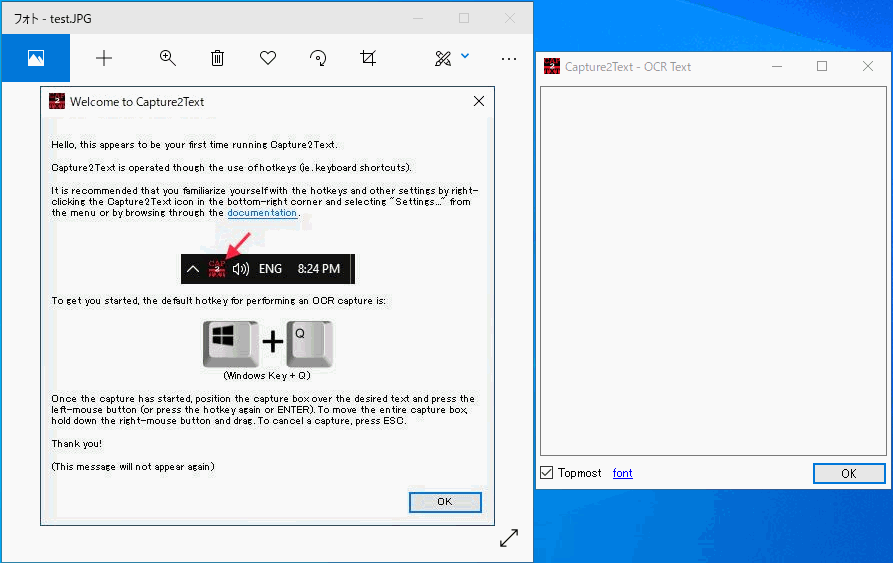
「Capture2Text」をインストールした時のポップアップをキャプチャーしたものをテキスト化してみます。
1.画像のテキスト化したい開始部分で[Win]+[Q]を押して終了部分で左クリックします。
2.Capture2Textウィンドウにテキスト化された文字が記入されます。。
※テキスト化された時に「2」を「Z」と誤認識する事があるのでテキストを修正する場合があります。
2.設定表示
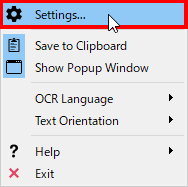
![]() ←「Capture2Text」のアイコンで右クリックすると上記のコンテキストメニューが表示されます。
←「Capture2Text」のアイコンで右クリックすると上記のコンテキストメニューが表示されます。
一番上の「Settings…」をクリックします。
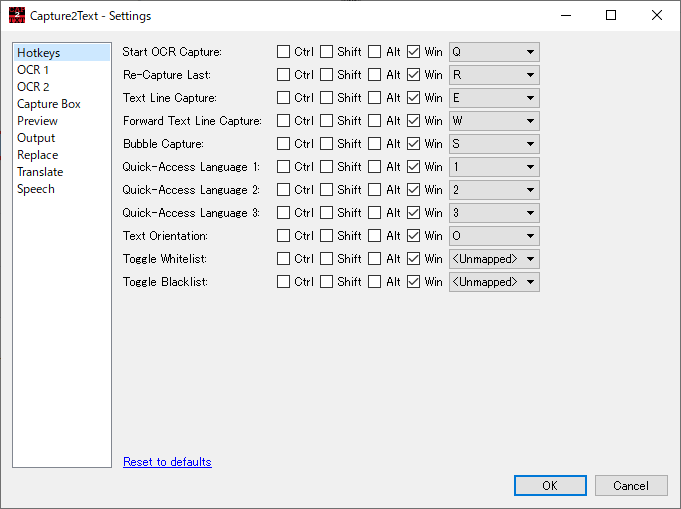
「Capture2Text – Settings」のポップアップが表示され、ここで各種設定が行えます。
3.「Hotkeys(ホットキー)」設定

設定画面の一番上の「Hotkeys」をクリックするとホットキーの設定が行なえます。
| Start OCR Capture: Re-Capture Last: Text Line Capture: Forward Text Line Capture: Bubble Capture: Quick-Access Language 1: Quick-Access Language 2: Quick-Access Language 3: Text Orientation: Toggle Whitelist: Toggle Blacklist: |
OCRキャプチャを開始します。 最後に再キャプチャ: テキストラインキャプチャ: フォワードテキストラインキャプチャ: バブルキャプチャ: クイックアクセス言語1: クイックアクセス言語2: クイックアクセス言語3: テキストの向き: ホワイトリストの切り替え: ブラックリストの切り替え: |
上記のHotkeysが設定できます。
4.「OCR1」設定
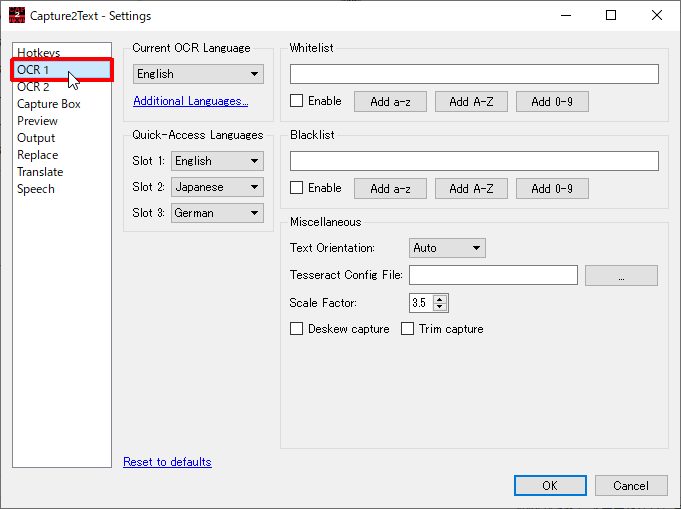
設定の「OCR1」をクリックすると上記画面が表示されます。
Current OCR Language(現在のOCR言語)設定
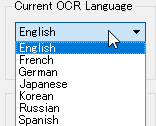
「Current OCR Language」のEnglishをクリックするとドロップダウンリストが表示されます。
|
English |
英語 フランス語 ドイツ語 日本語 韓国語 ロシア語 スペイン語 |
デフォルトでは上記の言語を設定することが出来ます。
※言語を追加したい場合はこちらを参照ください。
「Current OCR Language」の下に「Quick-Access Languages(クイックアクセス言語)」とありますが、これはHotkeysの「Quick-Access Languages1~3」の言語設定です。
例えば、「Quick-Access Languages」の[Slot 2]にJapaneseが設定されています。
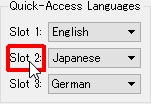
なので日本語を読み込みたい場合は

Hotkeysの「Quick-Access Languages 2:」の[Win]+[2]を使って読み込みます。
Whitelist(ホワイトリスト)設定
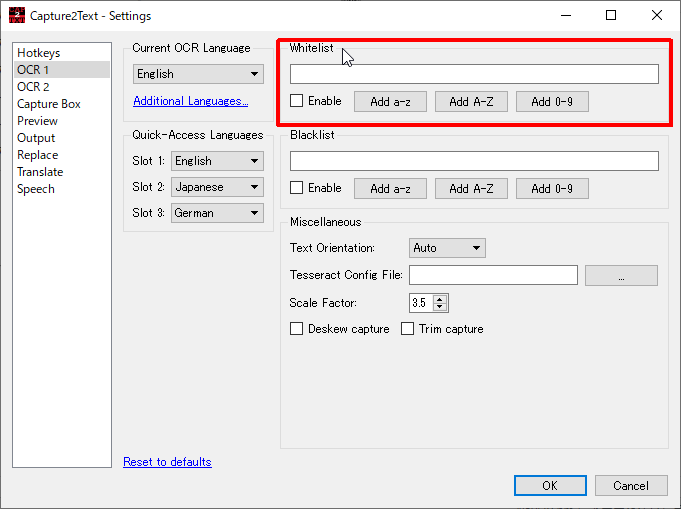
「Whitelist(ホワイトリスト)」の設定をすることでキャプチャされたテキストには提供された文字のみが含まれることをOCRエンジンに通知します。
例えば、大文字のA~Zまでを指定していれば小文字のa~zおよび0~9は除外されます。
Blacklist(ブラックリスト)設定
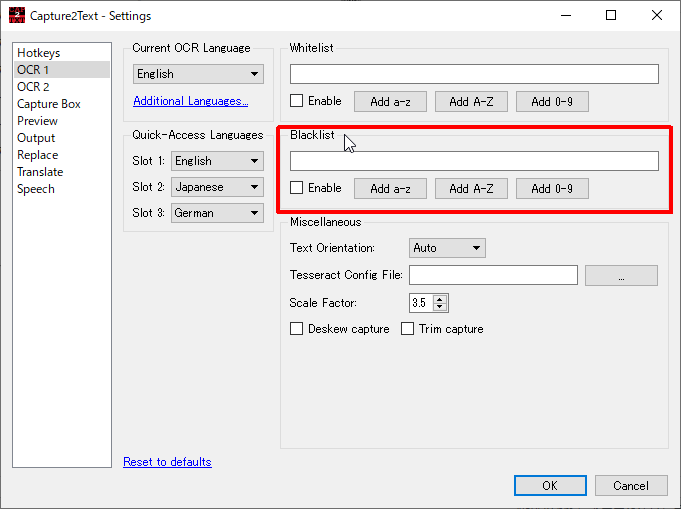
「Blacklist(ブラックリスト)」の設定をすることでキャプチャされたテキストに提供された文字が含まれないことをOCRエンジンに通知します。
例えば、大文字のA~Zまでを指定すると大文字のA~Zは除外されます。
Miscellaneous(その他)設定
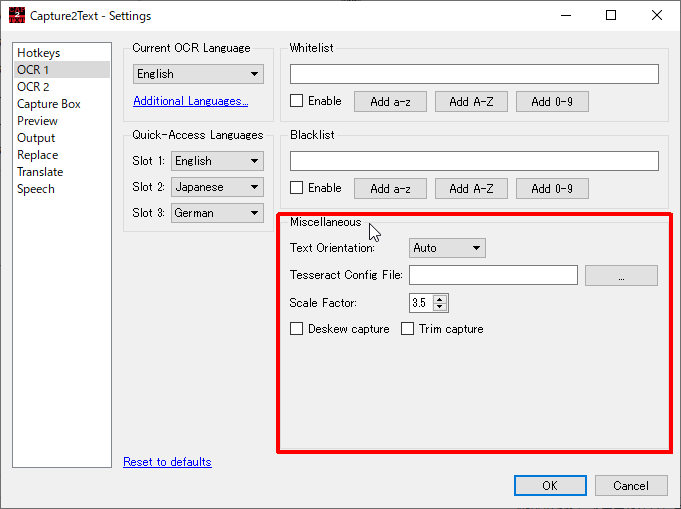
ここでは、更に細かい設定をすることが出来ます。
Text Orientation(テキストの向き)設定
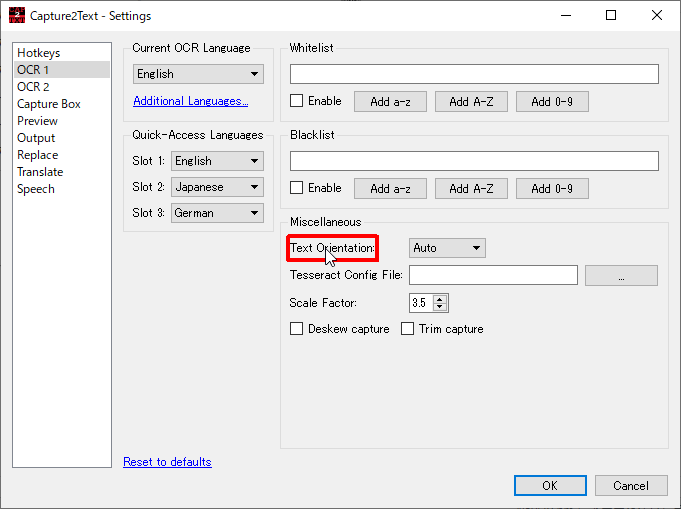
デフォルトでは「Auto」が設定されていますが、クリックするとドロップダウンリストが表示され[Horizontal(水平)][Vertical(垂直)]を選択することが出来ます。
Tesseract Config File(Tesseract構成ファイル)設定
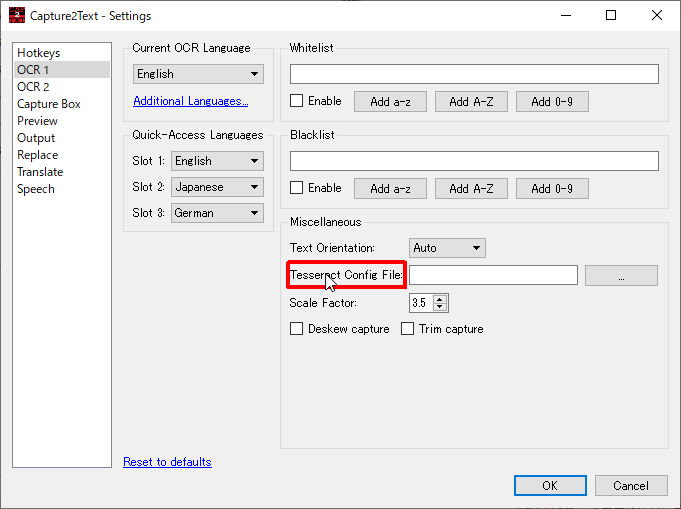
Tesseract構成ファイルを指定することが出来ます。
Scale Factor(キャプチャのトリミング)設定
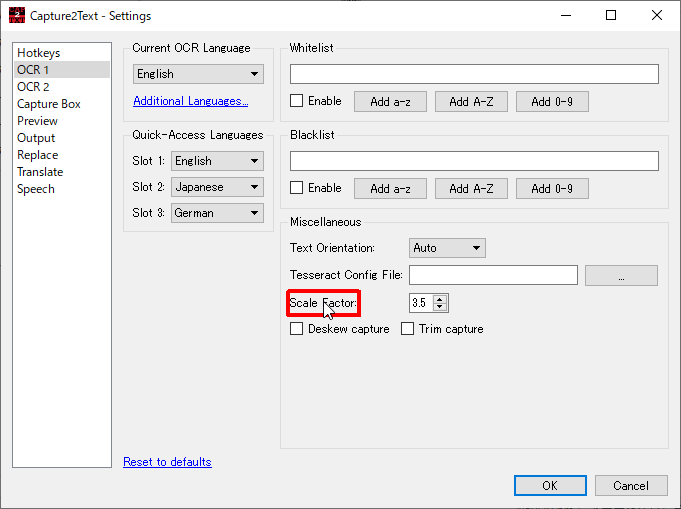
キャプチャした画像を前景のピクセルにトリミングし、細い境界線を追加します。
OCR精度悪い時に設定すると改善されることがあります。
5.「OCR2」設定
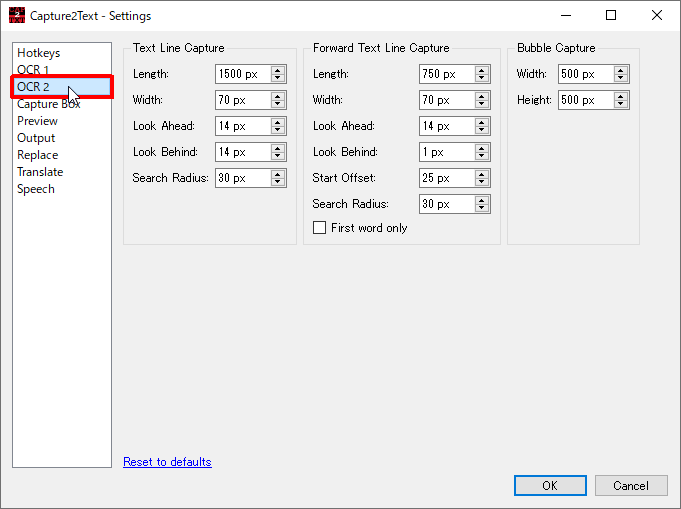
設定の「OCR1」をクリックすると上記画面が表示されます。
Text Line Capture(テキストラインキャプチャ)設定
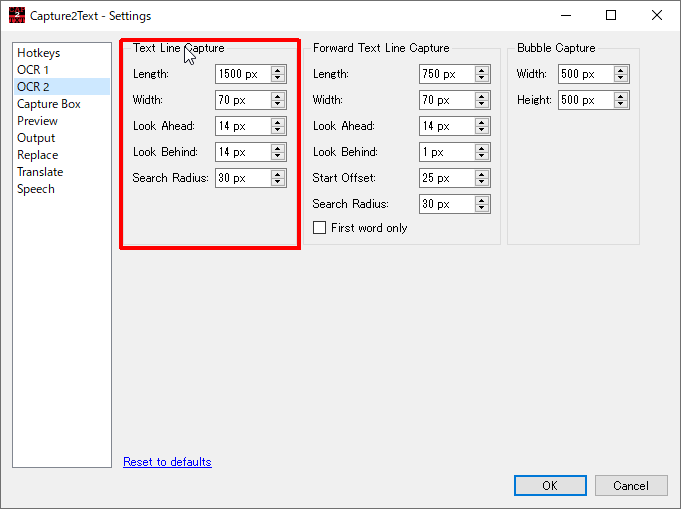
キャプチャ領域の設定を行います。
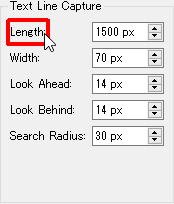 |
キャプチャ領域のスクリーンショットの長さの設定が出来ます。 長い行をキャプチャするには増加します。 水平方向のテキストの向きの場合、長さは左から右の距離、垂直方向のテキストの向きの場合、長さは上から下の距離です。 キャプチャ領域のスクリーンショットは、キャプチャ時のマウスの位置の中央に配置されます。 |
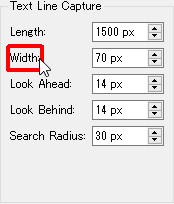 |
キャプチャ領域のスクリーンショットの幅。 非常に大きなフォントをキャプチャする場合に増やします。 水平方向のテキストの向きの場合、幅は上から下の距離、縦書きのテキストの向きの場合、幅は左から右の距離です。 キャプチャ領域のスクリーンショットは、キャプチャ時にマウスの位置に表示されます。 |
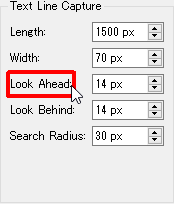 |
キャプチャ領域を前方に拡張するときの最大空白距離の設定ができます。 減少が多すぎても、 増加だけでも不十分です。 |
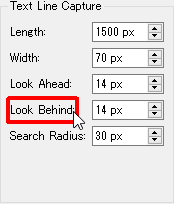 |
ターゲットキャプチャ領域を後方に拡張するときの最大空白距離の設定が出来ます。 キャプチャが多すぎる場合は減らします。 十分でない場合は増加します。 |
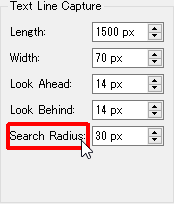 |
マウスの位置と最も近いテキストピクセルの間を検索するための最大距離の設定ができます。 |
Forward Text Line Capture(フォワードテキストラインキャプチャ)設定

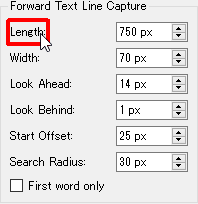 |
キャプチャ領域のスクリーンショットの長さを設定できます。 より長いライナーをキャプチャするために増加します。 水平方向のテキストの向きの場合、長さは左から右の距離、垂直方向のテキストの向きの場合、長さは上から下の距離です。 |
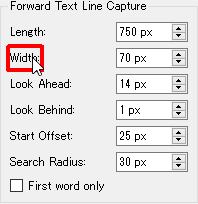 |
キャプチャ領域のスクリーンショットの幅を設定できます。 非常に大きなフォントをキャプチャするように増やし、 水平方向のテキストの向きの場合、幅は上から下の距離です。 垂直方向のテキストの向きの場合、幅は左から右の距離です。 |
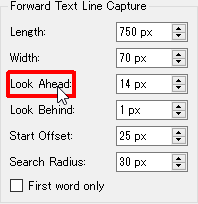 |
キャプチャ領域を前方に拡張するときの最大空白距離。 キャプチャしすぎると減少します。 十分でない場合は増加します。 |
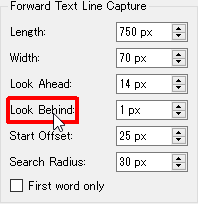 |
ターゲットキャプチャ領域をバックイヤーで拡張するときの最大空白距離。 |
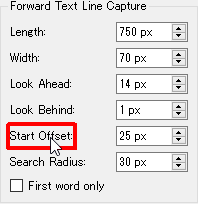 |
オフセットキャプチャ領域のスクリーンショットこの数は、最初に検出されたテキストピクセルの左側のピクセル数です。 垂直方向の場合、左ではなく前にオフセットします。 |
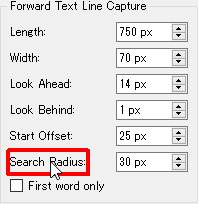 |
マウスの位置と最も近いテキストピクセルの間を検索するための最大距離。 |
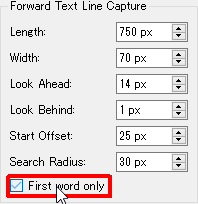 |
テキスト行の最初の単語のみをキャプチャします。 このオプションは、単語をスペースで区切る言語のみをサポートします。 テキスト行全体が引き続き強調表示されます。 |
Bubble Capture(バブルキャプチャ)設定

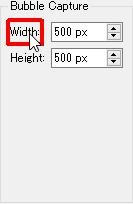 |
キャプチャ領域のスクリーンショットの幅。 より大きなテキストバブラーをキャプチャするように増やします。 キャプチャ領域のスクリーンショットは、キャプチャ時のマウスの位置を中心にしています。 |
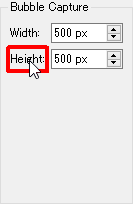 |
キャプチャ領域のスクリーンショットの高さ。 より大きなテキストバブルをキャプチャするために増やします。 キャプチャ領域のスクリーンショットは、キャプチャ時のマウスの位置の中央に配置されます。 |
6.「Capture Box(キャプチャボックス)」設定

キャプチャボックス設定はテキストを囲む領域の色の設定が出来ます。
Background Color(背景色)設定
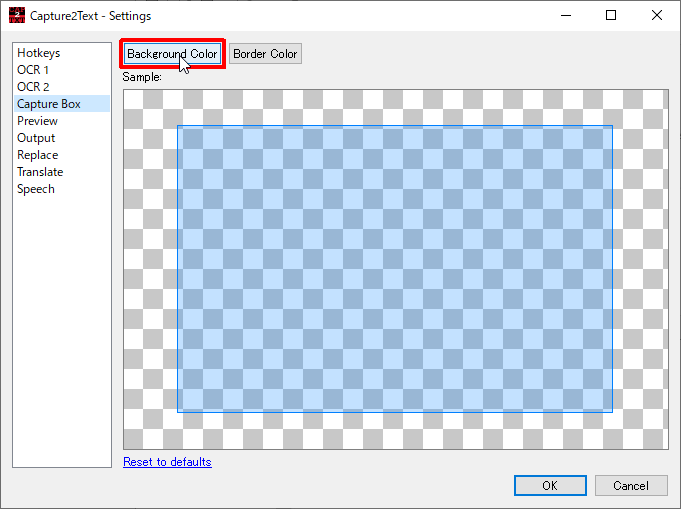
Background Color(背景色)をクリックするとSelect Colorが表示され背景色を設定できます。
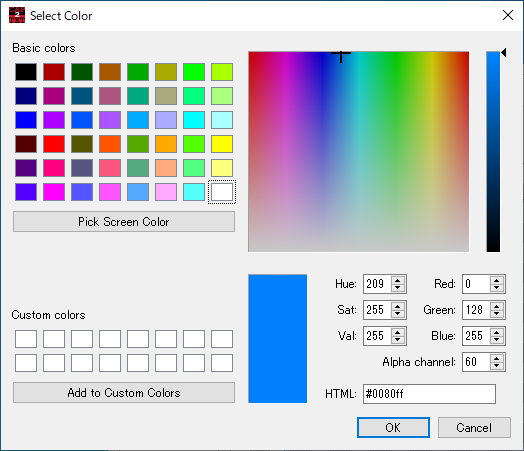
Border Color(ボーダの色)設定
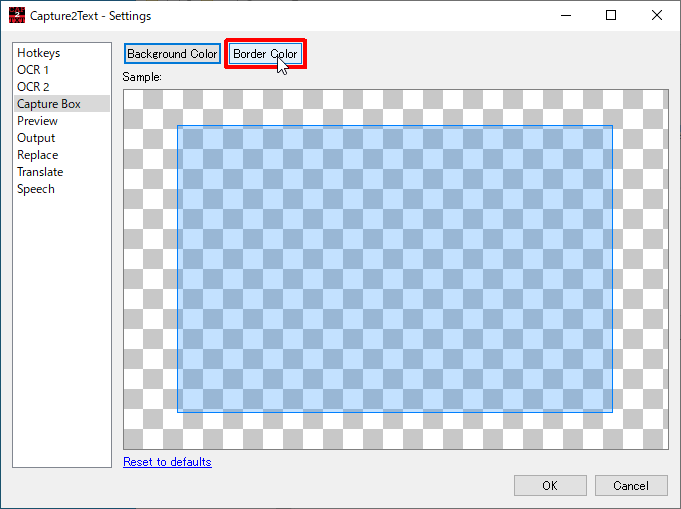
Border Color(ボーダの色)をクリックするとSelect Colorが表示され背景色を設定できます。
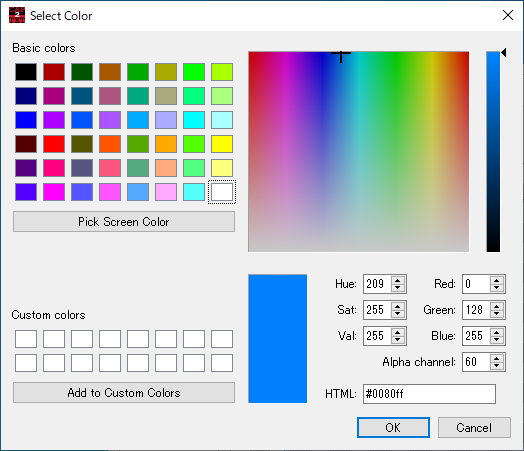
7.Preview(プレビュー)設定
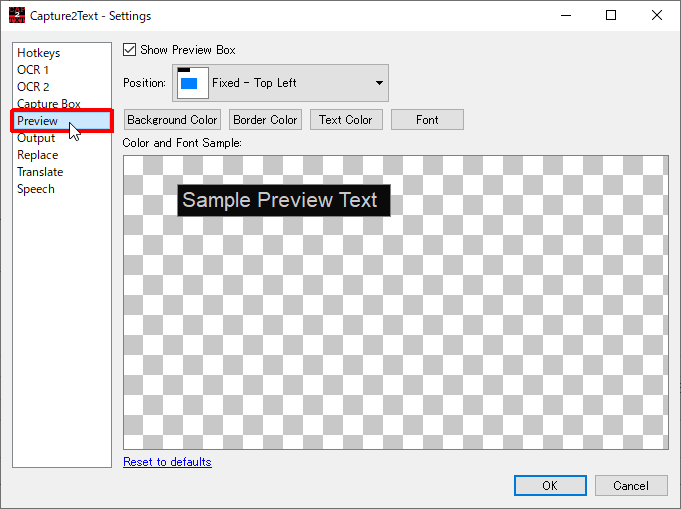
プレビューの位置や色、フォントなどを設定することができます。
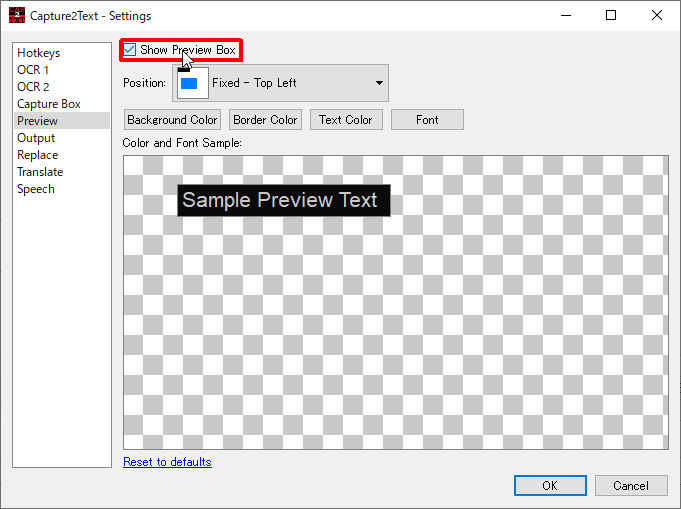
Show Preview Box(プレビューボックス)のチェックボックスを外すと、プレビューを無効にすることができます。
8.Output(アウトプット)設定
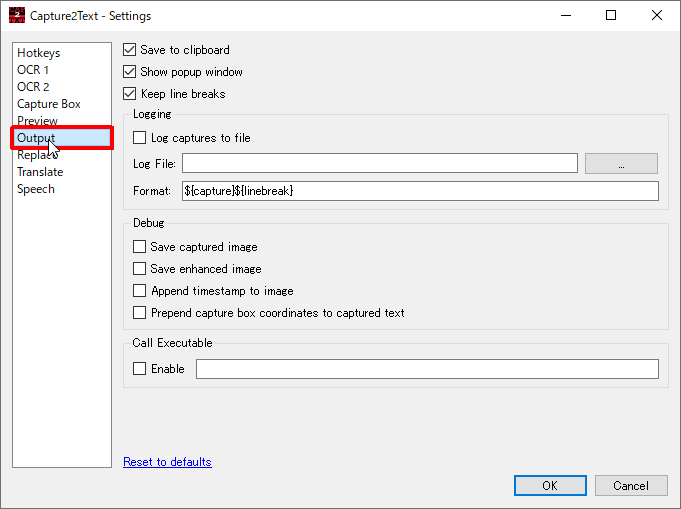
アウトプットの設定を行えます。
Save to clipboard(クリップボードに保存)設定
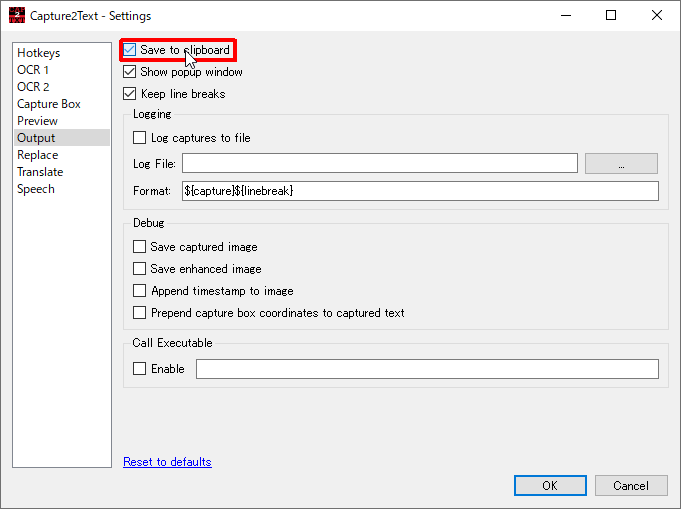
キャプチャしたOCRテキストをクリップボードに保存します。
Show popup window(ポップアップウィンドウを表示する)設定
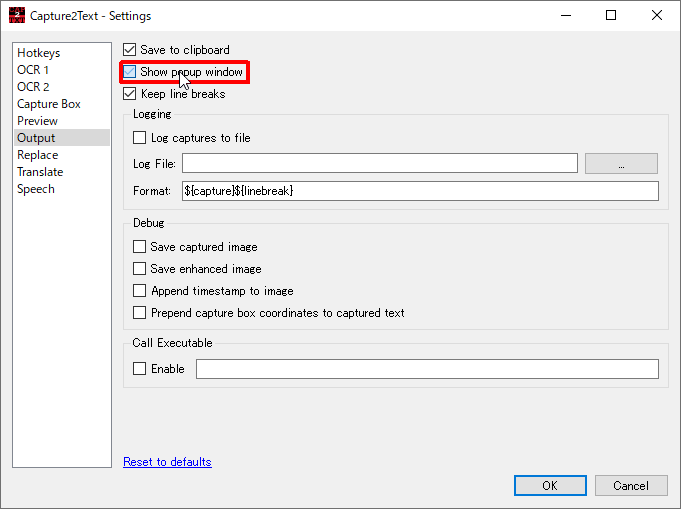
キャプチャしたOCRテキストをポップアップウィンドウに表示します。
Keep line breaks(改行を保持する)設定
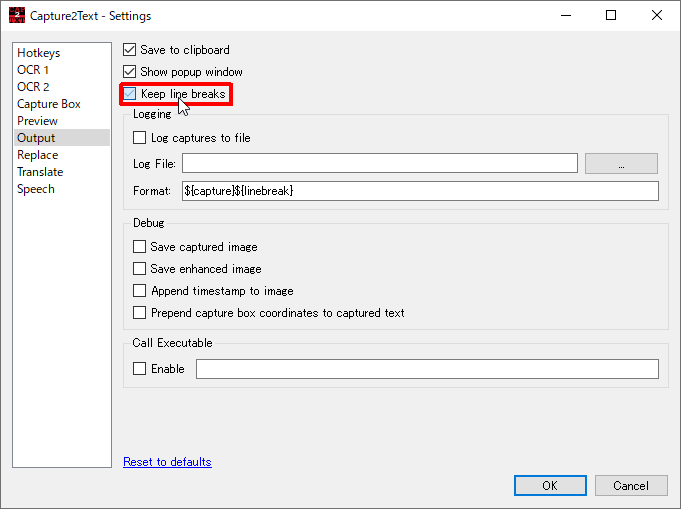
キャプチャされたテキストからキャリッジリターンとラインフィードを削除したくない場合は、このオプションをオンにします。
Logging(ロギング)設定
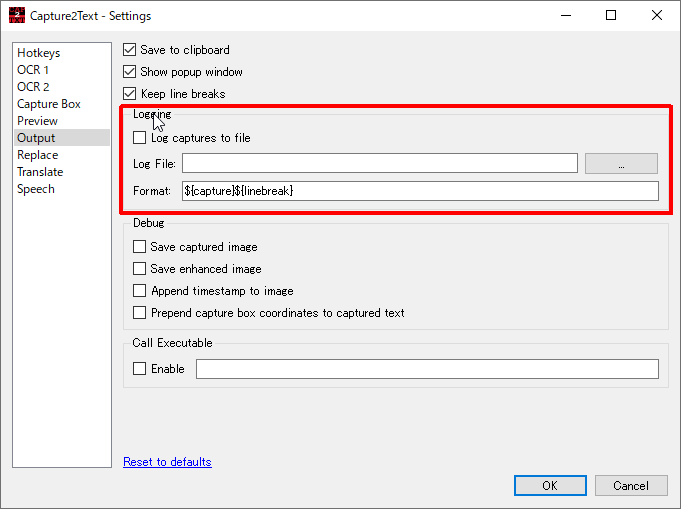
すべてのキャプチャを指定された場所に指定された形式で保存する設定ができます。
Log captures to file(ファイルへのログキャプチャ)設定
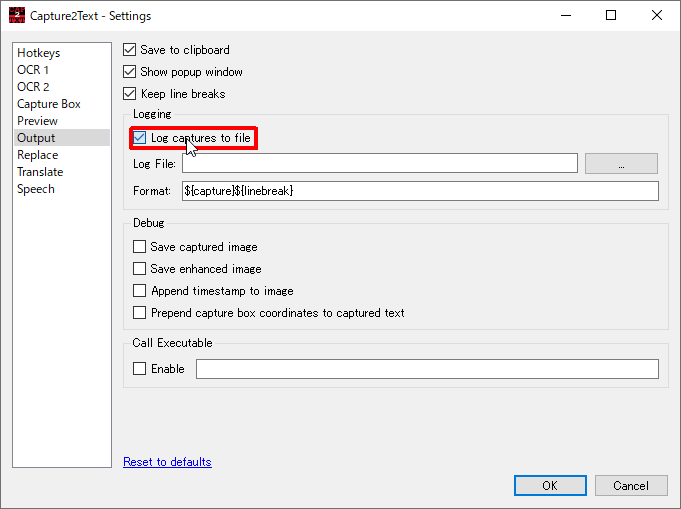
Log captures to file(ファイルへのログキャプチャ)のチェックボックスにチェックを入れるとファイルを指定した場所と指定した形式で保存することが出来ます。
Debug(デバッグ)設定
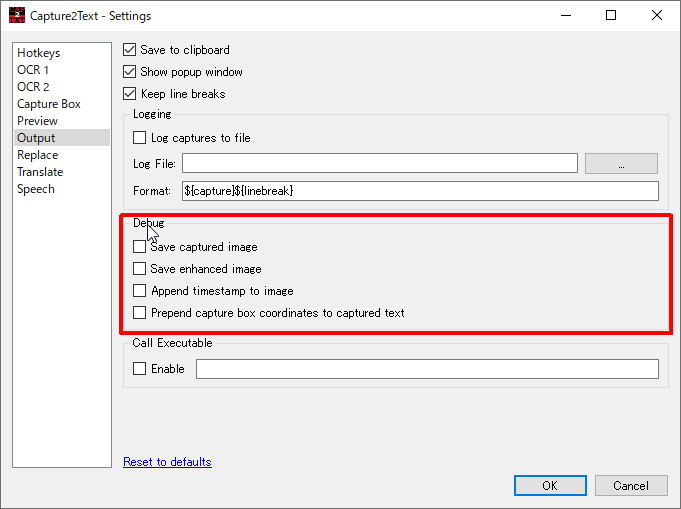
OCRの完了後に実行可能ファイルを呼び出すことができる高度な設定ができます。
Call Executable(実行可能ファイルを呼び出す)設定
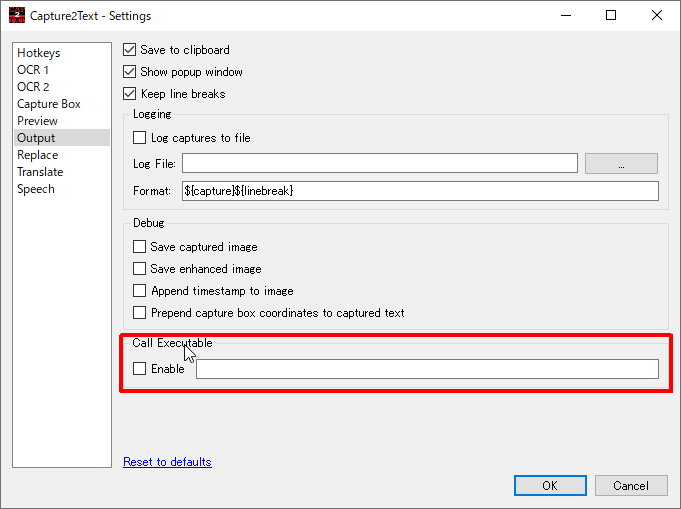
チェックボックスにチェックを入れて実行可能なファイルを呼び出すことが出来ます。
9.Replace(置換)設定
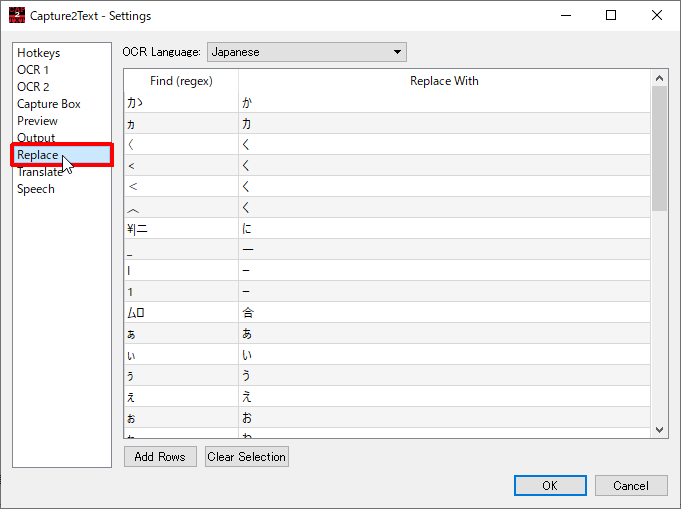
テキストの自動置換を実行できます。
不適切な表現を正規表現に自動置換します。上記の画像の左側のテキストは右側のテキストに置換されます。また、OCR言語ごとに異なる置換を指定することも出来ます。
10.Translate(和訳)設定
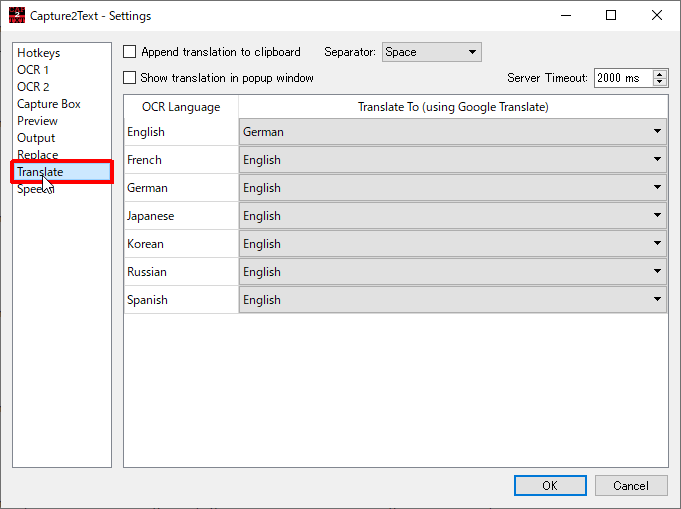
Translate(和訳)を設定することで言語を置き換えることが出来ます。
11.Speech(スピーチ)設定

Speech(スピーチ)の設定で、テキスト読み上げる機能を有効にして、音量や、各OCR言語に使用するオプション(音声、レート、ピッチ)を選択することができます。
12.まとめ
一般的なフリーソフトの枠を遥かに超えているCapture2Textは有料でもおかしくないほどのアプリケーションだと感じました。
これだけ細かい設定ができる時点で有料でもおかしくないほど。実際に検索エンジンでも「Capture2Text」はかなり検索されていて、一般的な評価もかなり高い。
たかが画面をキャプチャして文字をテキスト化するだけのソフトと侮らないほうが良い。
使ってみて。近年まれに見る超優良フリーソフトだと感じました。