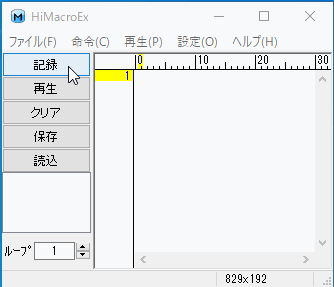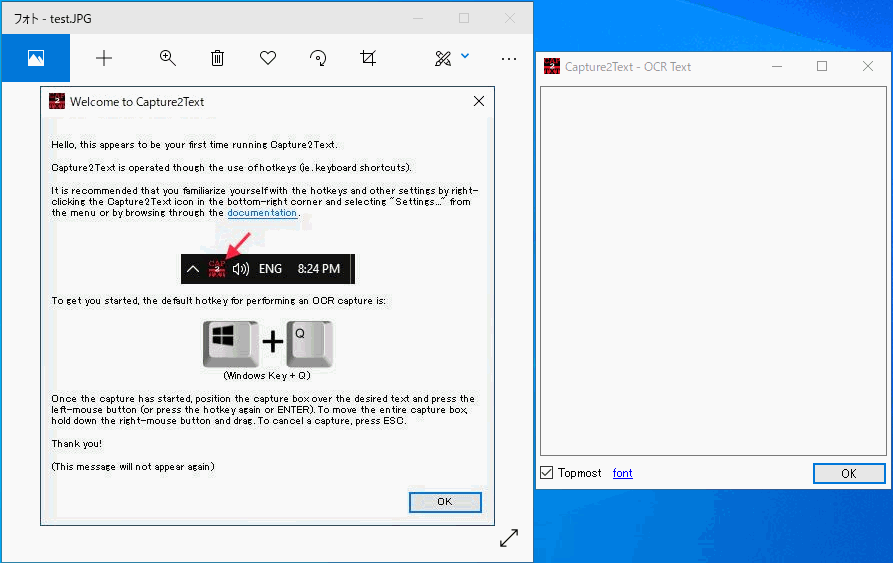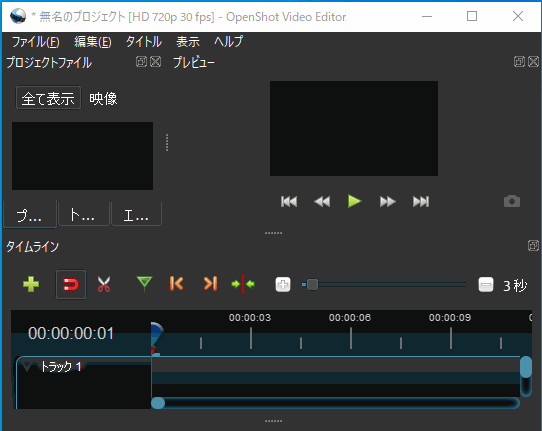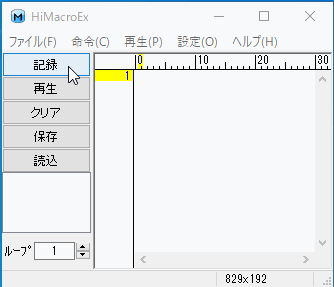
【ソフト名】:![]() HiMacroEx(ハイマクロイーエックス)
HiMacroEx(ハイマクロイーエックス)
【動作OS】:Windows 10/8/7/Vista/XP/2000
【機種】:IBM-PC
【種類】:フリーソフト
【作者】:そうそう
【インストール】 なし
【ダウンロード先】vectorさんからDL
|
関連記事 連打系 キー操作系 |
トップ画像にあるようにマウスやキーボード操作を記録して再生させる操作自動化ソフトです。基本的な使い方は[記録]をクリックして動作を記録させ、[再生]をクリックして動作を再生させます。
他のマウス・キーボード操作自動化ソフトと違う最大の特徴は操作を編集できる点です。
※Windows10でエラーが出て起動できない場合。
| ReadMeより抜粋 |
| [動作環境] Windows 8、7、Vista、XP、2000 VB6.0ランタイムが必要になります。 下記URLよりダウンロードしてください 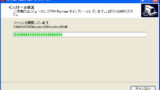 窓の杜 「XTRM Runtime」VB/VCの各種ランタイムを一括導入 |
ちなみに、私はWindows10でエラーが出て起動できなかったためVB6.0ランタイムをインストールしてみたら起動できました。
|
HiMacroEx(ハイマクロイーエックス)の使い方 1、記録した操作を編集する |
【1、記録した操作を編集する】
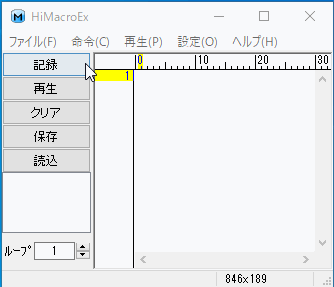
記録した最初と最後の操作内容を削除します。
1、[記録]をクリックします。
2、適当な動きをするとHiMacroEx内に操作内容が記録されます。
3、[終了]をクリックして操作記録を終了させます。
4、HiMacroExの500以降と1~100をDeleteで削除します。
5、[再生]をクリックすると編集された操作が再生されます。
操作を編集してエクセルソフトを自動操作させる
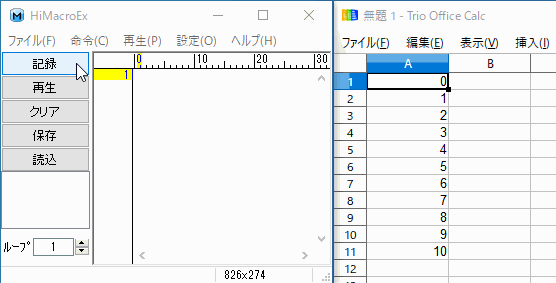
エクセルソフトの「A行」にある数字を「B行」に移動させます。
1、[記録]をクリックします。
2、エクセルソフトをクリックしてアクティブ化させます。
3、エクセルソフトの「A1」セルで[Ctrl+X]→[→]→[Ctrl+V]で「A1」のセル内を「B1」に移動させます。
4、[←↓]でセルを「A2」に移動させて[終了]をクリックして記録を終了させます。
5、HiMacroEx内に
| LCtrl Down X LCtrl Up → Enter ← ↓ |
(左Ctrlを押し下だす) (Xを押し下だす) (左Ctrlを離す) (右キーを押し下だす) (Enterを押し下だす) (左キーを押し下だす) (下キーを押し下だす) |
上記の記録内容が「A1セル」内を「B1セル」内に移動させて「A2セル」にカーソルを移動させる記録内容になります。
上記以降の記録を削除します。
6、A1セル内をB1セル内に移動してA2セルに移動させる記録をコピーして10回ペーストさせます。
7、[再生]をクリックします。
【2、記録した操作をループさせる】
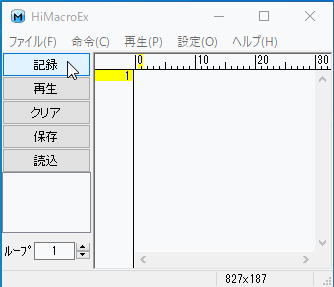
操作を2回ループさせます。
1、[記録]をクリックします。
2、適当な動きをするとHiMacroEx内に操作内容が記録されます。
3、[終了]をクリックして操作記録を終了させます。
4、HiMacroEx内の左下にある[ループ]のカウントを2に変更ます。
5、再生をクリックします。
【3、記録した操作の速度を変更する】
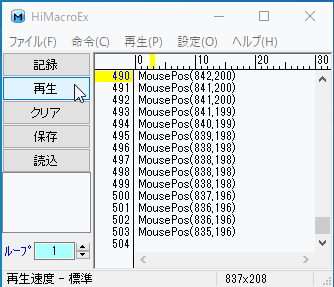
記録した操作の再生スピードを変更させます。
1、[記録]をクリックします。
2、適当な動きをするとHiMacroEx内に操作内容が記録されます。
3、[終了]をクリックして操作記録を終了させます。
4、[再生]をクリックして速度を「2倍速・4倍速・1/2倍速・1/4倍速・1/8倍速」から選択します。
5、再生をクリックします。
【4、マウス・キーボード連打する】

キーボードのキーを連打します。
1、[ファイル]をクリックして[キー連打]をクリックします。
2、今回はメモ帳を使用して「A」を押し下します。
3、メモ帳に「a」が羅列されます。ちなみに、メモ帳を変更しても、変更されたメモ帳で「a」が羅列されます。
4、HiMacroExをクリックするとキーボード連打が止まります。
※マウス連打機能は私のPCでは起動しませんでした。。。
PCによって個体差があるので、できるPCとできないPCがあると思います。