
【ソフト名】:えこでこツール
【動作OS】:Windows Vista/XP/2000
【機種】:凡用
【種類】:フリーソフト
【作者】:https://ja.osdn.net/projects/ecodecotool/
【インストール】 無し
【ダウンロード先】https://www.vector.co.jp/soft/winnt/art/se445019.html?_ga=2.235029768.888908475.1536669240-1752938881.1534053175
おおかたの音声ファイル・映像ファイルからwav、mp3、oggに出力することを可能にするフリーソフトです。
avi、flv、mkv、mp4、mpg、ogmファイルからサウンド部分そのものを取り出すことも可能となります。
使い方の簡便さと音調の変更精度にこだわりを持ちます。
ただ、使えるOSが「Windows Vista/XP/2000」となっていますので、OS的に使えないという方は多いかもしれません。
※Windows7の32bitで使ったら使えました。
|
「えこでこツール」の使い方 1、出力設定 |
【wav】
映像を「wav」で出力する設定です。

出力のバーをクリックします。
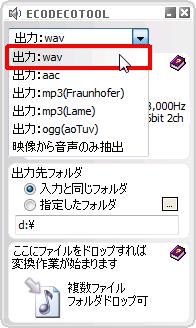
「wav」を選択します。
※最初からwavが選択されているので、そのままで大丈夫だと思います。

「wav出力音質」を設定します。
「入力と同じ音質」にチェックを入れると、入力と同じ音質で出力されます。

「CD温室」にチェックを入れると、CDと同じ音質で出力されます。

「音質を指定」にチェックを入れると、音質を設定できます。

「音質を指定」にチェックを入れたら、右のボックスをクリックします。
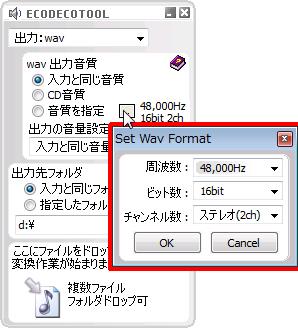
「周波数」「ビット数」「チェンネル数」が設定できます。
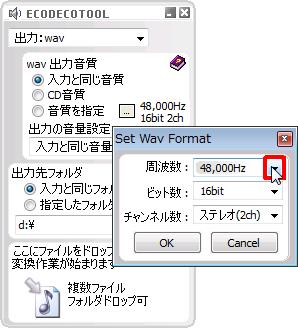
「周波数」に右をクリックします。
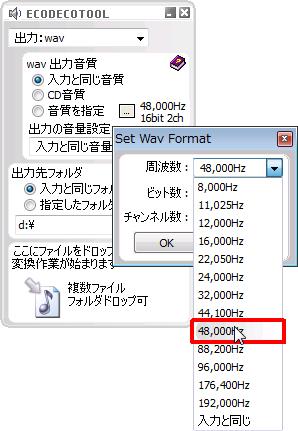
「周波数」が8,000Hzから192,000Hzまで設定できます。
ここでは、48,000Hzに設定しておきます。
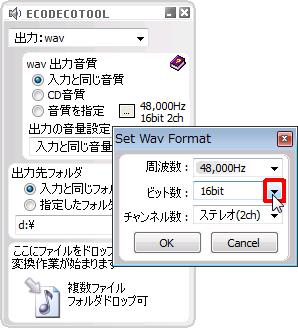
「ビット数」の右をクリックします。
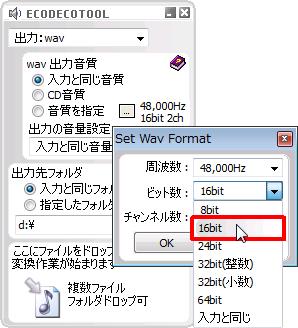
ビット数が8bitから64bitまで設定できます。
ここでは16bitで設定します。
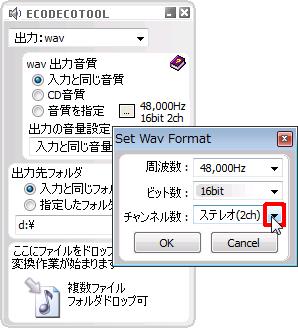
「チャンネル数」の右をクリックします。
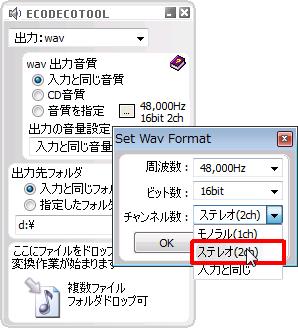
「モノラル」「ステレオ」「入力と同じ」が設定できます。
ここではステレオを設定します。
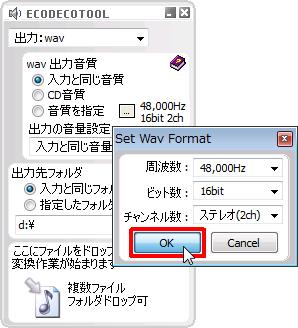
設定が終わったら「OK」をクリックします。

「出力の音量設定」をクリックします。

「入力と同じ音量」「指定した音量」「Trackゲイン」「Albumゲイン」が設定できます。

「指定した音量」にチェックを入れます。

右にdB数が出てきますので、音量を指定します。
【acc】
「acc」音源で出力します。

「出力」をクリックします。
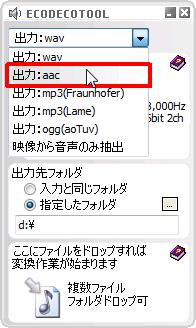
「出力:acc」を選択します。

acc出力設定に「NeroAacEnc.exeが必要です」と書かれます。
【mp3(Fraunhofer)】
「mp3(Fraunhofer)」で出力します。
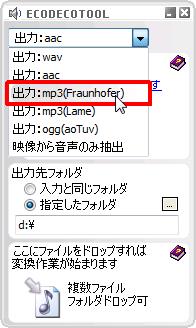
出力をクリックしてmp3(Fraunhofer)を選択します。
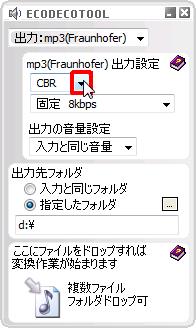
mp3(Fraunhofer)の設定です。
「CBR」をクリックします。
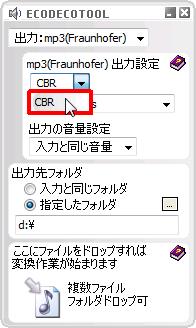
mp3(Fraunhofer)では「CBR」のみの設定となります。
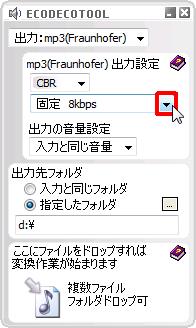
bpsをクリックします。
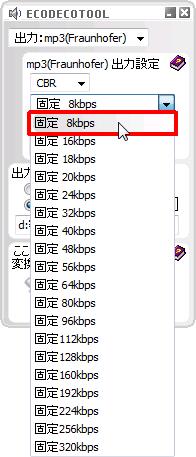
固定8kbpsから固定320kbpsまで設定ができます。
今回は8kbpsで設定しました。
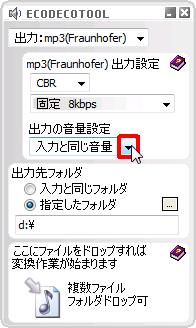
「出力の音量設定」をクリックします。

「入力と同じ音量」「指定した音量」「Trackゲイン」「Albumゲイン」が設定できます。
「指定した音量」にチェックを入れると、右にdB数が出てきますので、音量を指定できます。
【mp3(Lame)】
mp3(Lame)の出力ができます。
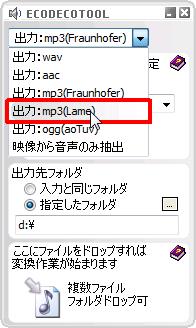
「出力」をクリックしてmp3(Lame)を選択します。

mp3(Lame)出力設定で「la,e_enc.dllが必要です」と出ました。
【ogg(aoTuv)】
ogg(aoTuv)の出力ができます。
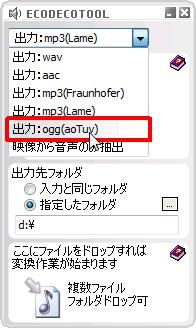
出力をクリックして「ogg(aoTuv)」を選択します。
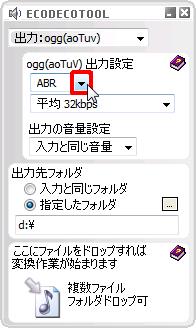
「ABR」をクリックします。

「ABR」「CBR」「VBR」から選択ができます。
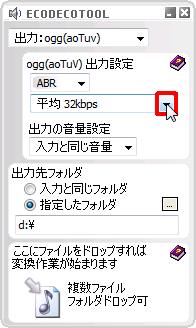
bpsをクリックします。
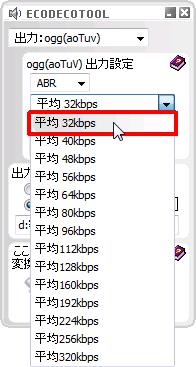
平均32kbpsから320kbpsまで設定ができます。

「出力の音量設定」をクリックします。

「入力と同じ音量」「指定した音量」「Trackゲイン」「Albumゲイン」が設定できます。
「指定した音量」にチェックを入れると、右にdB数が出てきますので、音量を指定できます。
【映像から音声のみ抽出】
映像から音声のみ抽出できます。

出力をクリックします。
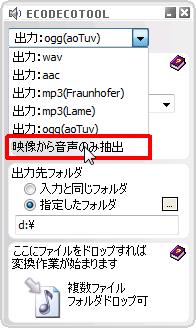
「映像から音声のみ抽出」を選択します。
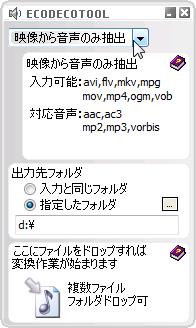
入力可能が「avi」「flv」「mkv」「mpg」「mov」「mp4」「ogm」「vob」
対応音声が「aac」「ac3」「mp2」「mp3」「vorbis」
以上が設定できます。
【出力先フォルダ】
出力先フォルダの設定です。

出力先フォルダの「入力と同じフォルダ」を選択すると、ドラッグ&ドロップする映像データと同じフォルダに音声データが保存されます。

出力先フォルダの「指定したフォルダ」をクリックします。

右のアイコンをクリックすると、フォルダの選択ができます。
【変換作業】
映像データから音声データを抽出する作業です。

「ここにファイルをドロップすれば変換作業が始まります」とある場所に映像データをドロップします。

変換作業の進捗状況のポップアップが出てきます。
しばらくすると、音が鳴り作業が完了します。


