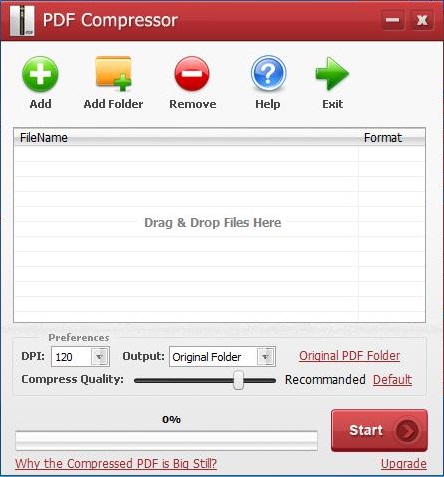| ソフト名: | 画像梱包 |
|---|---|
| 動作OS: | Windows XP/Me/2000/98 ※Windows10でも使えました。 |
| 機種: | 汎用 |
| 種類: | フリーソフト(寄付歓迎) |
| 作者: | 電脳研究所(いまはもうURLが無くなっています…) |
| DL: | vectorさんからDL |
画像を加工せずにPDF化するフリーソフトです。自炊を行う際によく使われていたソフトですが、最近では自炊自体が著作権に触れてしまうため当時よりは使われなくなりました。しかし、いまでもプレゼン資料などを画像梱包したり個人で楽しむ為の自炊などで使われている様です。
自炊する場合は著作権をしっかり確認した上で自己責任でお願いいたします。
|
画像梱包の使い方 「画像⇒PDF」「PDF⇒画像」の詳細設定 |
1、基本的な使い方「画像⇒PDF」「PDF⇒画像」
画像をPDFに一括梱包の方法
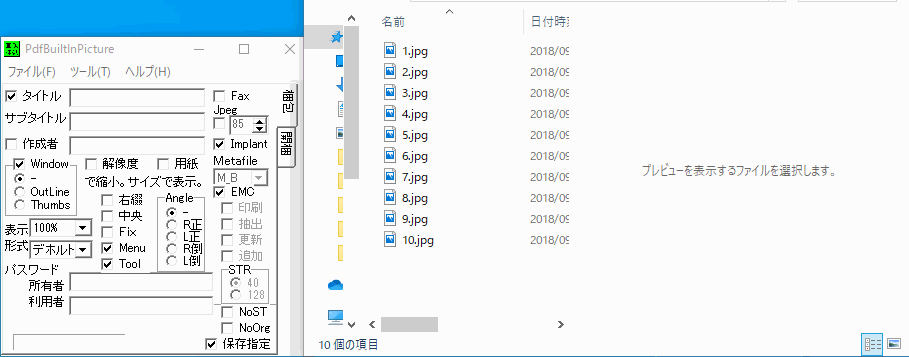
PDFにしたい画像を選択してDrag&Dropで一括でPDFに出来ます。
PDFから画像を一括開梱の方法
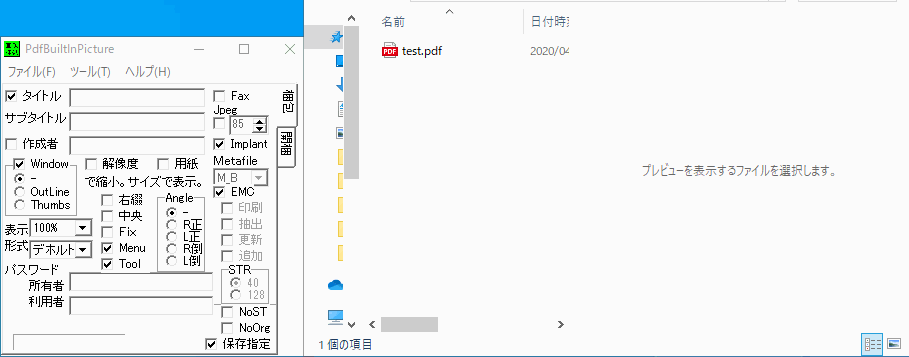
2、「画像⇒PDF」の詳細設定説明
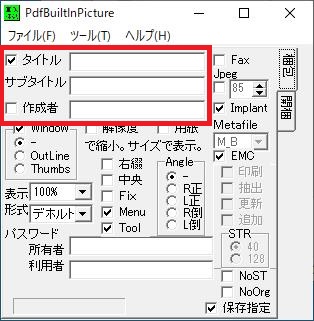
「タイトル」:タイトルのチェックボックスにチェックを入れると入力したタイトルがウィンドウタイトルに表示設定されます。
※例えばChromeでPDFを開いた時にタブの部分がウィンドウタイトルに当たります。
「サブタイトル・作成者」:サブタイトルと作成者を入力するとPDFのプロパティにサブタイトル・作成者が設定されます。
※作成者のチェックを入れないと作成者欄を入力してもプロパティ設定がされません。
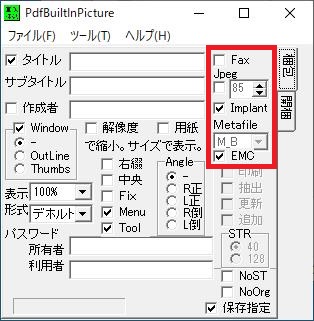
「FAX」:FAXのチェックボックスにチェックを入れると、BMP画像(ビットマップ)の、白黒(1bit)画像をCCITTFAXエンコード(FAX画像)してPDFに保管します。
「Jpeg」:Jpegのチェックボックスにチェックを入れると、BMP画像(ビットマップ)の、FullColor(24bit)画像をDCTエンコード(JPEG画像)してPDFに保管します。
※圧縮率は50~99%の範囲で指定できます。
「Implant」: Implantのチェックボックスにチェックを入れると、メタファイル(WMF、EMF)画像やSusieプラグイン読み込画像をJpegインプラントでPDF保管します。
「Metafile」:のロールバーをクリックすると
|
・M_F:FullColor |
が表示されて、ビットマップ展開することが可能です。
「EMC」:メタファイルを作成時解像度を使わず、現在のディスプレイ解像度で展開します。

「Window」:Windowチェックボックスにチェックを入れると起動時に「ページのみ」「しおりとページ」「サムネイルとページ」から選択できます。
※チェックボックスのチェックを外すと、スクロール・ステータスバーやサムネイル・しおりウィンドウが非表示になります。

「解像度」:解像度のチェックボックスにチェックを入れると解像度が判明している画像の場合、指定した解像度まで画像を縮小表示することが出来ます。
「用紙」:用紙チェックボックスにチェックを入れると用紙サイズに合わせて縦横比を維持した状態で拡大及び縮小表示をします。

「表示」:倍率指定出来ます。「100%(実際の大きさ)」「全体表示」「描画領域」さらに200~1600%までの幅から選択できます。
「形式」:タイプ指定。「デホルト」「単一ページ」「連続」「見開き」から選択できます。

|
「右綴」:チェックを入れると見開き表示の際右綴じになります。※チェック入れないと左綴じです。 |
「Angle」:正立(縦長)、倒立(横長)を統一する際選択します。
| ・-:不問。回転はおこなわれません。 ・R正立:縦長統一。横長の場合、右回転で縦長に設定。 ・L正立:縦長統一。横長の場合、左回転で縦長に設定。 ・R倒立:横長統一。縦長の場合、右回転で横長に設定。 ・L倒立:横長統一。縦長の場合、左回転で横長に設定。 |
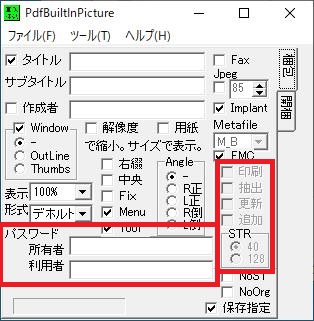
「所有者パスワード」:パスワードをもとに暗号化します(暗号キー)。
「利用者パスワード」:パスワードを入力するとAcrobatReader等で権限設定が利用でるようになります。
「印刷」:印刷の許可。PDFの閲覧ソフトで印刷可・不可の選択。
「抽出」:複写抽出等の許可(設定時、本ソフトウェアで開梱する際にも所有者パスワードが必要となります。)
「更新」:更新の許可
「追加」:追加及びフォーム等の入力等の許可
「STR」:40bit暗号(AcrobatReader 3.x,4.x相当)、128bit暗号(AcrobatReader 5.x相当)から選択します。

「NoST」:チェックすると、文書プロパティの内、作成日と編集日の欄を設定しません。
「NoOrg」:※(画像梱包専用)チェックすると、オリジナル情報(ファイル名、作成日時、編集日時等)を保存しません。
「保存指定」:チェックすると、ファイルをドロップした際、保存ファイル名を指定できます。
※未チェック時、ドロップしたファイルのファイル名を昇順に並び替え、末尾のファイル名の拡張子をPDFに変えて保存します。
3、PDF開梱の詳細設定説明
※画像梱包で作成したPDFファイルから写真を取り出せますが、他のソフトで作成されたものや加工されたファイルを開梱すると 期待通りの画像取り出しが出来ない場合があります。
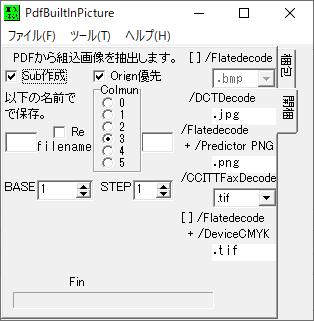
「Sub作成」:サブディレクトリ(サブフォルダ)を作成し、画像ファイルを取り出します。
「保存指定」:頭付加文字+PDFファイル名+連番桁数+尾付加文字 形式で画像ファイルを取り出します。
「Re」:RenameにチェックするとPDFファイル名を使用しません。つまり、単なる連番ファイル名になります。
「BASE」:連番開始数値
「STEP」:連番間隔(1~9)
「Orign優先」:※(画像梱包専用)にて作成したPDFファイルで オリジナル情報(ファイル名、作成日時、更新日時等)が存在する場合、優先的に使用します。 オリジナル情報がなければ保存指定を利用します。