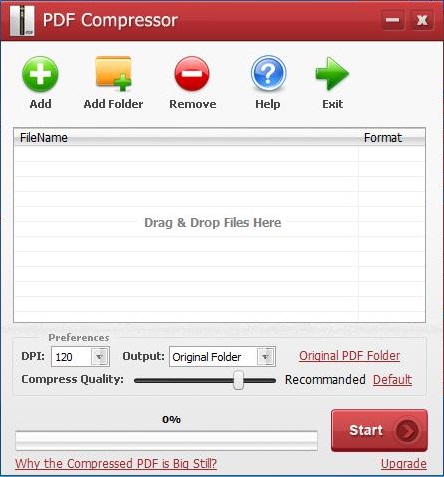
| ソフト名: | PDF Compressor |
|---|---|
| 動作OS: | Windows 8/7/Vista/XP/2000 ※Windows10でも使えました。 |
| 機種: | IBM-PC |
| 種類: | フリーソフト |
| 作者: | PDFCompressor.net |
| DL: | vectorさんからDL |
ネット上からスキャンされたPDFファイルをダウンロードしたり、メールやLINEなどで送受信することはごく一般的になってきました。送受信の際に問題になってくることはPDFファイルのサイズになってきます。最近ではLINEの送信容量などの制限が無くなっているようですが、それでも小さく圧縮されたPDFファイルに越したことはありません。
今回、使い方を紹介する「PDF Compressor(PDFコンプレッサー)」は、大容量のPDFファイルを高速で簡単に圧縮し、しかも7割近くも圧縮出来るフリーソフトです。さらに、利用者の利用用途に合わせて圧縮比率を変更することでサイズ重視で小さくしたり、少しだけ小さくして品質を落とさない設定も出来ます。また、複数のPDFファイルを一括でまとめて圧縮する事も可能となります。
|
「PDF Compressor(PDFコンプレッサー)」の基本的な使い方 「PDF Compressor(PDFコンプレッサー)」の詳細設定 2、PDF Compressorのファイル読み込み方法 |
1、設定なしで圧縮する
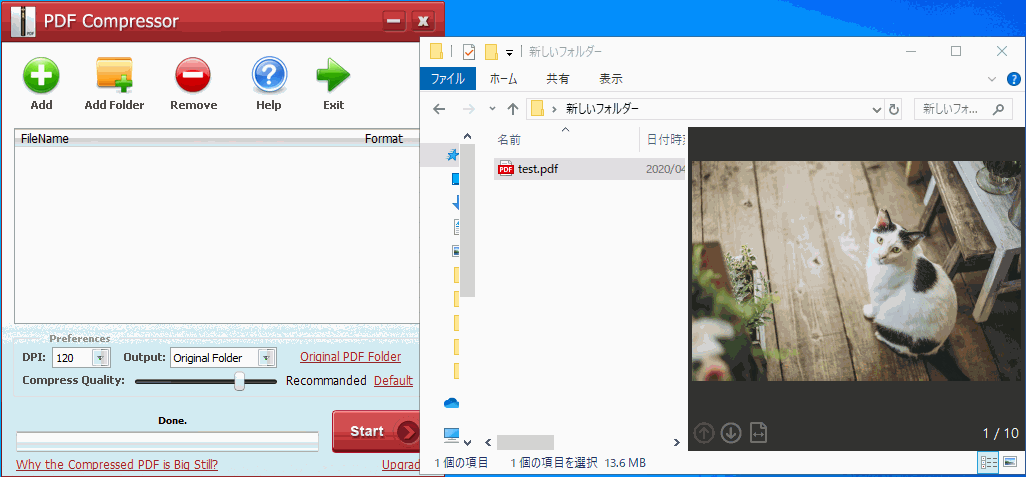
1、Drag&DropでファイルをPDF CompressorにDropします。
2、「Start」をクリックすると圧縮が始まります。
3、圧縮が終わると「Free version will add a watermark.Would you like to upgrade to Pro version?」という文言が出てきますが、これは「無料版は透かしを追加します。プロ版にアップグレードしますか?」という意味です。上記GIFアニメーションで圧縮されたPDFのサイズ確認後にPDF左上に黒い文字が表示されていますが、これがプロ版では表示されなくなります。
無設定でも元のPDFファイルサイズの13.6MBから圧縮後PDFファイルサイズが6.64MBまで圧縮され、48.82%まで圧縮されました。
透かしは入るもののあまり目立ちませんので、気にならない方ならば非常に使えるフリーソフトだと思います。
2、PDF Compressorのファイル読み込み方法
「1、設定なしで圧縮する」でDrag&Dropの方法を説明いたしましたが、他にも「add」をクリックする方法と「add Folder」をクリックする方法があります。
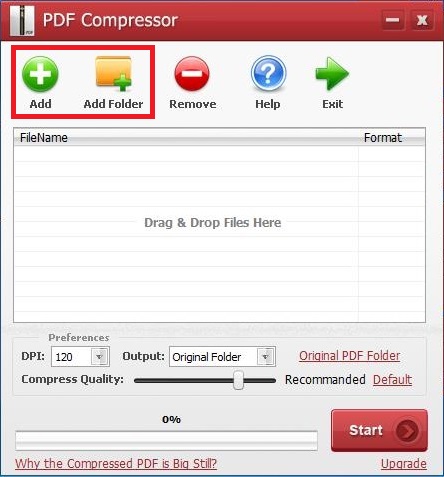
2-1、「add」をクリックしてPDFを指定する
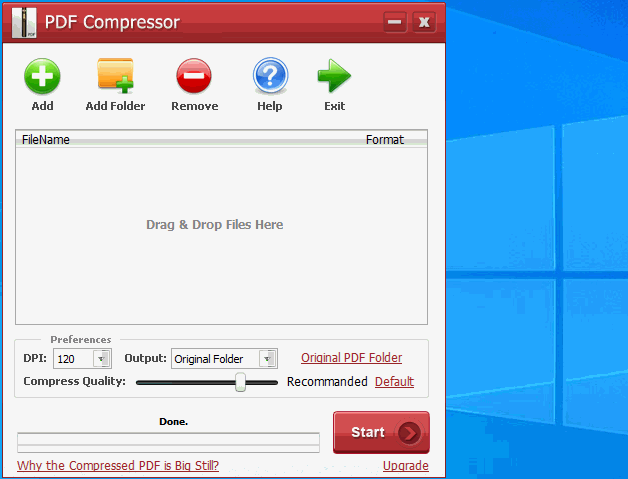
1、「add」をクリックする。
2、「OpenFiles」が開き、圧縮したいPDFファイルを指定する。
2-2、「add Folder」をクリックしてPDFを指定する
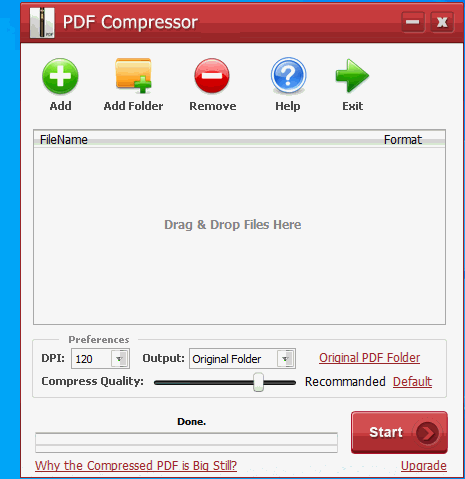
1、「add Folder」をクリックする。
2、「フォルダーの参照」が開かれるので圧縮したいPDFファイルまで掘り進める。
どちらの方法でもファイルが開けますので、お好きな開き方をお選びください。
3、PDF Compressorで選択したPDFファイルを削除する
選択したフォルダを削除したい場合の操作です。

 「Remove」をクリックすると「Remove Selected」と「Remove All」が出てきます。
「Remove」をクリックすると「Remove Selected」と「Remove All」が出てきます。
「Remove Selected」:選択して削除
「Remove All」:すべて削除
どちらかを選択して削除したいPDFファイルを削除します。
4、PDF Compressorの圧縮設定
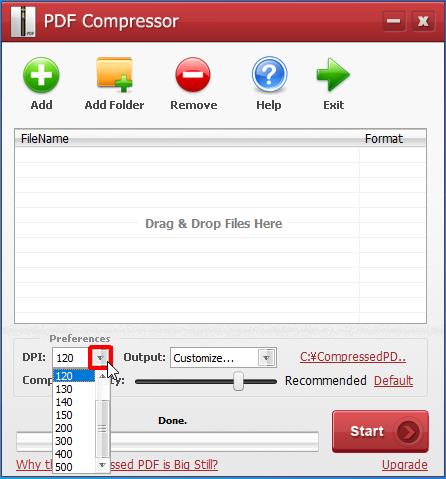
「DPI」をクリックすると[100][110][120][130][140][150][200][300][400][500]から選択ができます。
ちなみに、すべて試した結果が下の画像です。
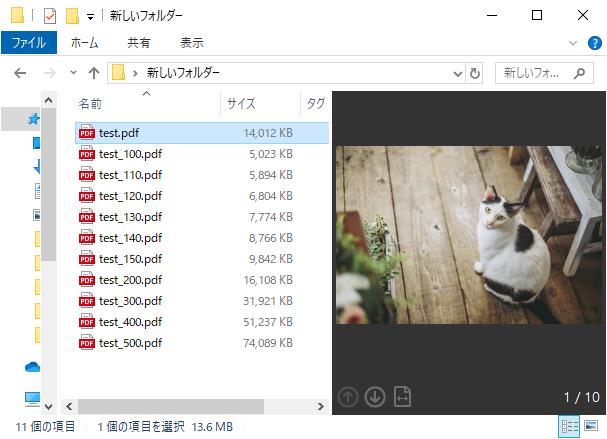
元の画像が14.012KBで[150]まではちゃんと圧縮してくれましたが、[200]から元のPDFサイズよりも大きくなってしまい[500]に至っては元のサイズより5倍もサイズが大きくなってしまいました…これが布団圧縮袋と仮定した場合、[500]の布団圧縮袋で圧縮したら元の布団が圧縮することで布団5枚分になるため、押し入れには入らないでしょう…
さらに、数字が大きくなるにつれて圧縮に要する時間がかかるため、デフォルトの[120]で圧縮する事が望ましいようです。
※PDFによって結果は変わると思いますので、参考までにお願いいたします。
5、PDF Compressorの保存先設定
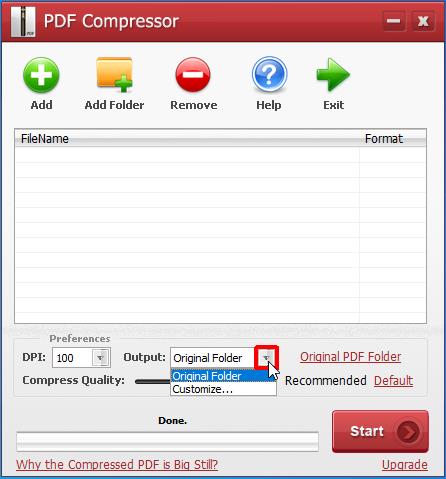
「Output」のプルダウンをクリックすると「Original Folder」と「Customize…」が表示されます。
「Original Folder」:圧縮前のPDFファイルがある場所に保存されます。
「Customize…」:[フォルダー参照]が表示されて保存先を選択できます。
ちなみに、「Customize…」を選択した場合
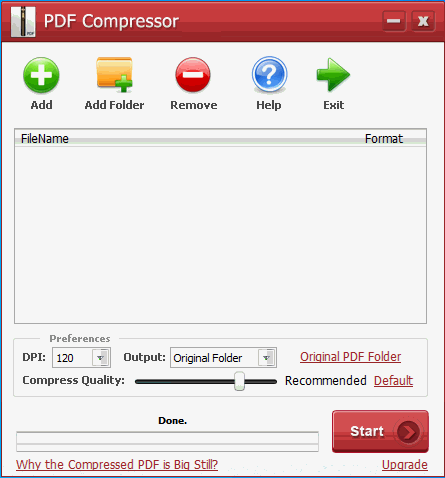
「Output」のブルダウンの左側に保存先が表示されます。
6、PDF Compressorのクオリティ設定
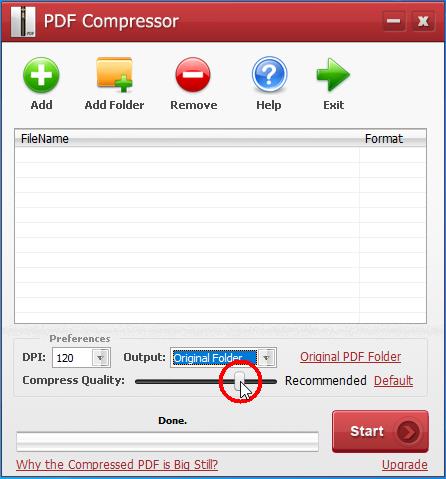
圧縮後のクオリティの設定は「Compress Quality」のスライダーを左右に動かして選択します。1%から100%の数値で選択することが可能で100%だと圧縮後の品質が一番良くなります。
また、デフォルト設定では75%が設定されていて、スライダーの右側に「recommended(お勧め)」と表示されていますが
1%から29%は「recommended」の部分に「Low」
30%から59%は「recommended」の部分に「Medium」
60%から79%は「recommended」の部分に「Good」※75%のみ「recommended(お勧め)」と表示されます。
80%から100%は「recommended」の部分に「Best」
と表記されます。
7、PDF Compressorのデフォルト設定に戻す
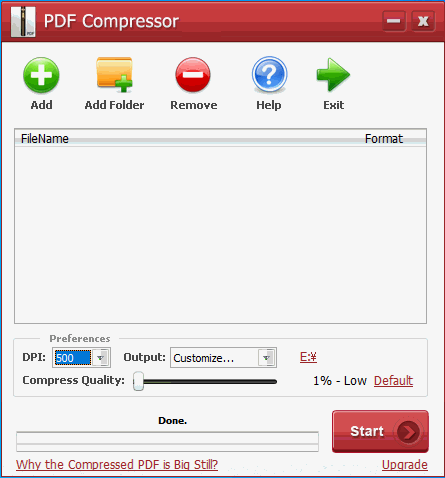
設定を変更しすぎてわけがわからなくなった場合、デフォルト設定に戻したくなった時に「Default」をクリックするとすべての設定が一度最初の設定に戻ります。
まとめ
左上に透かしが入っている事を除けばかなり優秀なPDF圧縮ソフトと言えます。
自炊したPDFファイルをスマホなどで閲覧したい場合などは、多少クオリティが下がっても問題ないと思いますので複数のPDFファイルをお持ちの方で一括圧縮したい場合などは最適だと思います。
また、最近ではオンラインでPDFを圧縮してくれるサイトもたくさんありますが、ネット環境が無い場合などはPDF Compressorを使ってPDFを圧縮すると便利です。

