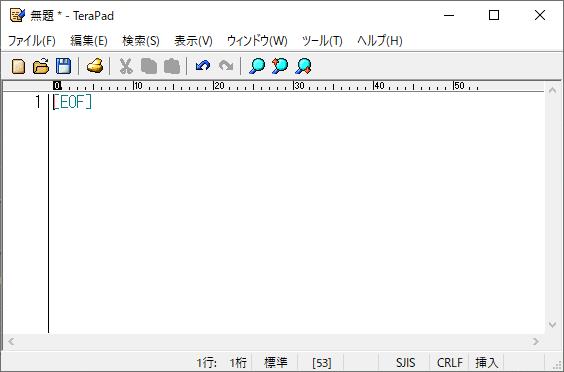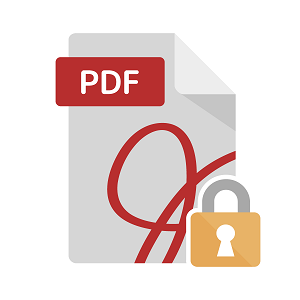この記事では5つの画像編集アプリを使って実際に文字入れをしてみた結果どれが一番簡単だったかを検証してみました。
※当ランキングでは管理人の独断で選びましたので、人によっては結果が異なる場合がございますm(_ _)m
|
結果発表!! 1位、Phonto 写真文字入れ |
![]()
Phonto 写真文字入れ
雑誌風に写真に文字を入れられる画像編集アプリ。わかりやすくデザインされているのでかなりの高評価を得ている画像編集アプリの一つです。
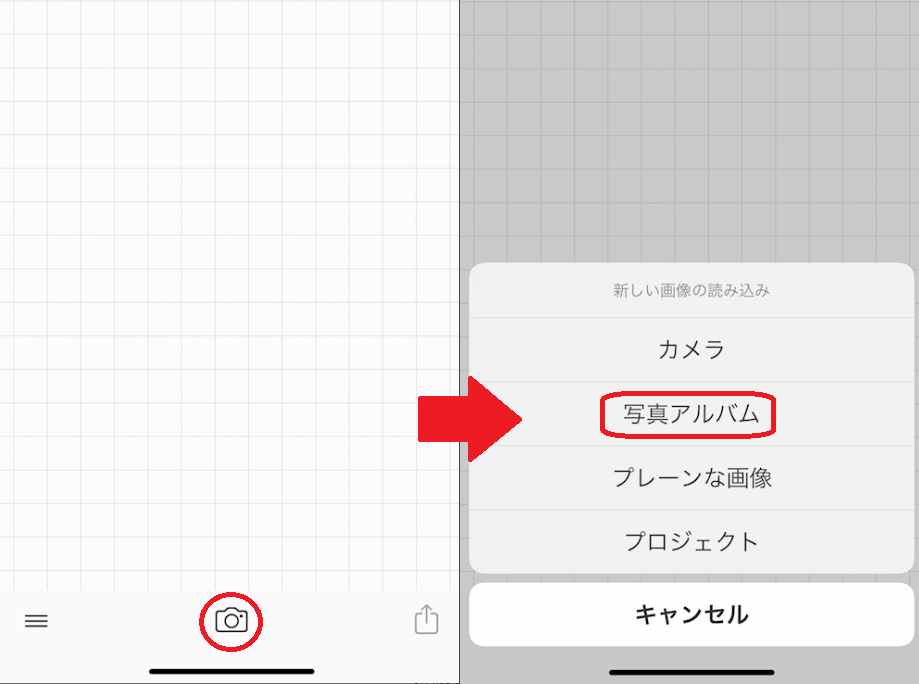
「カメラ」のアイコンをタップすると「新しい画像の読み込み」が現れます。「写真アルバム」をタップして写真を選択します。
※ちなみにプレーンな画像をタップすると下記の画像が選択できます。
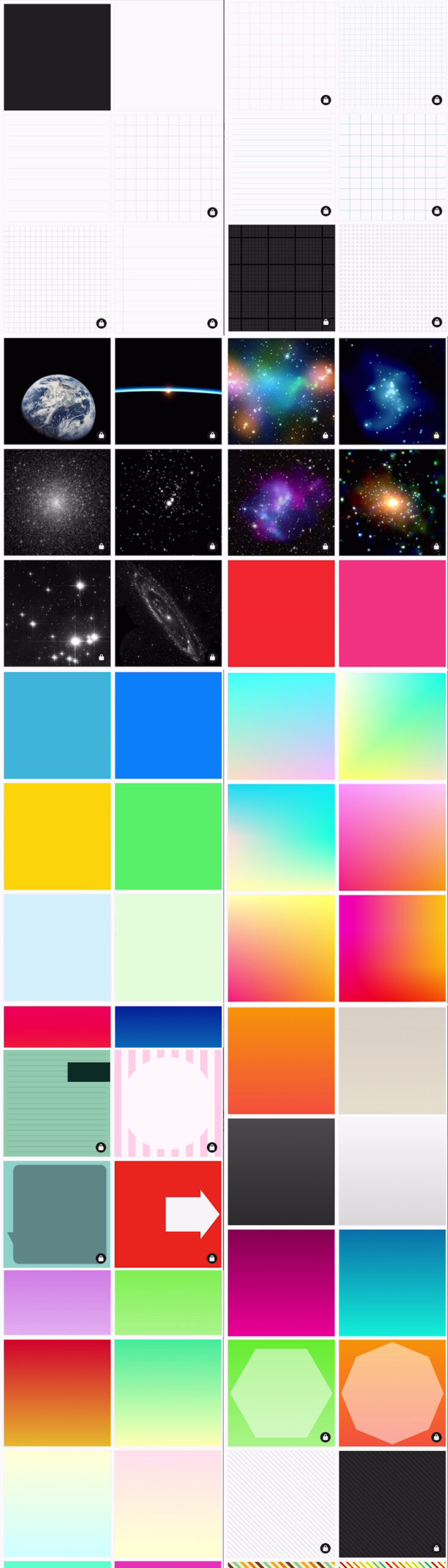
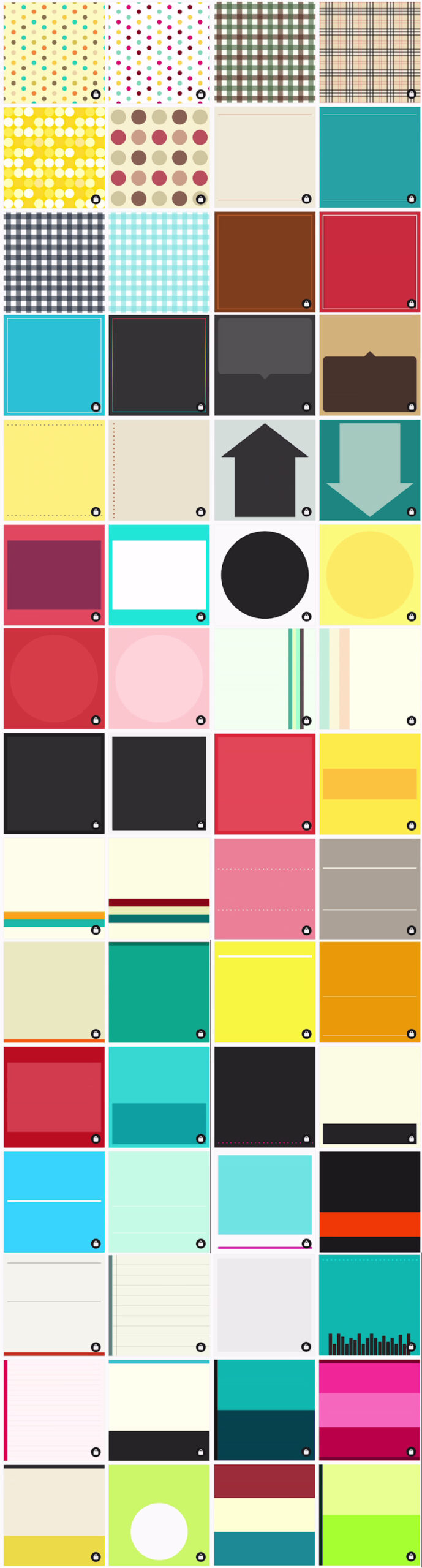
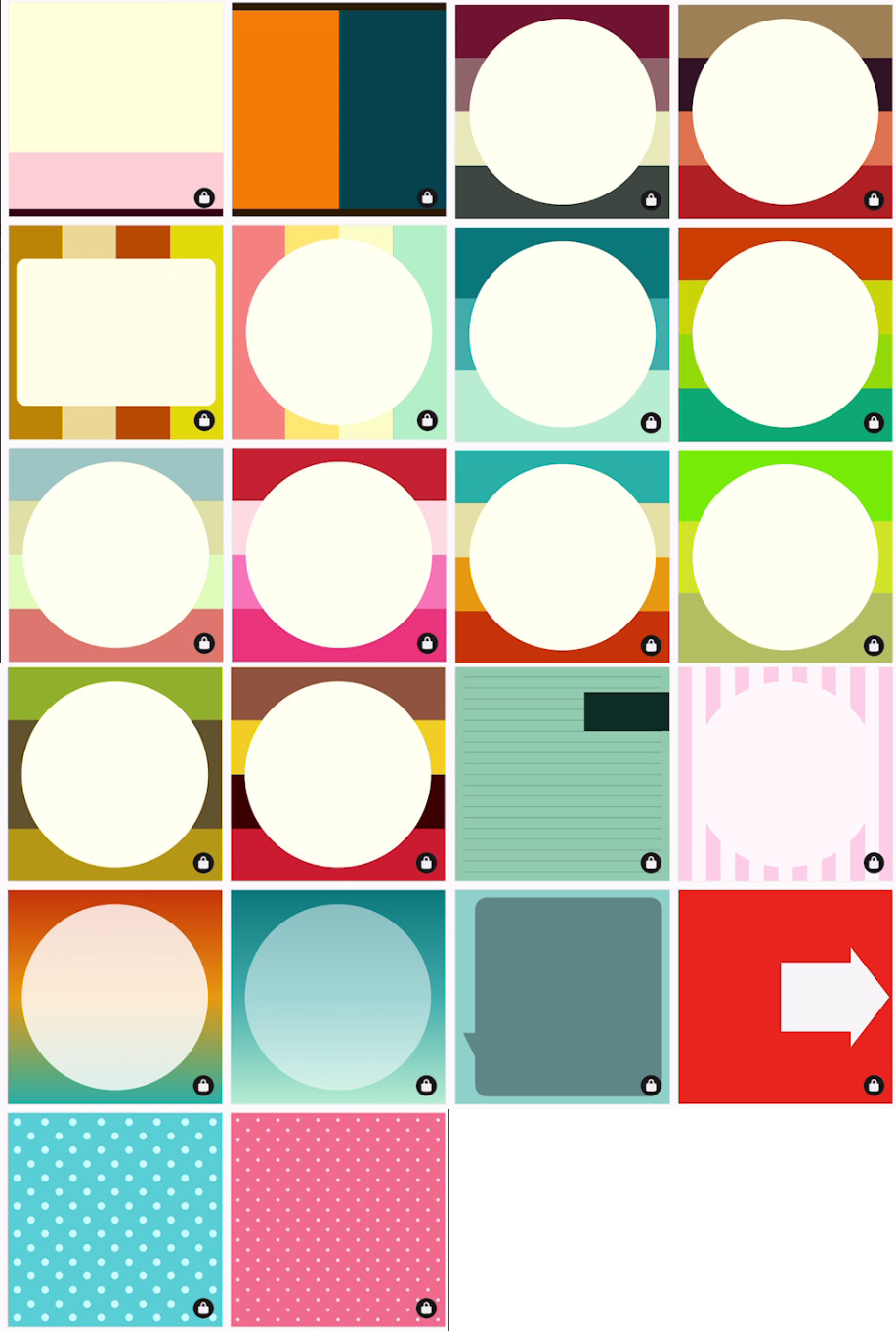
※画像右下に鍵がかかっている画像は有料です。
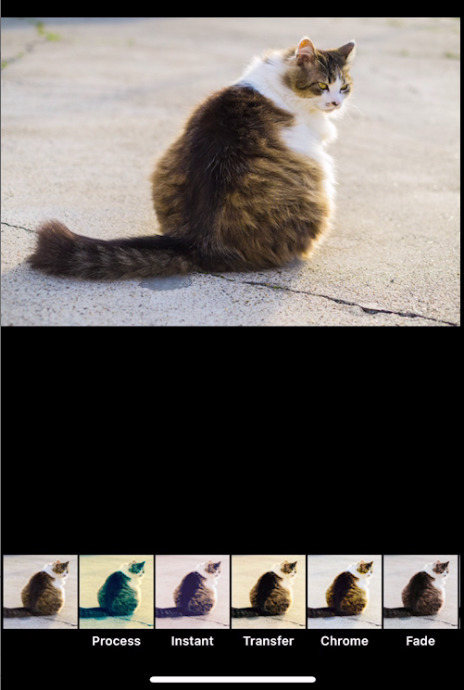
画面の下にフィルター選択が出てきますのでフィルターを選択します。
※ちなみにフィルター一覧は下記です。
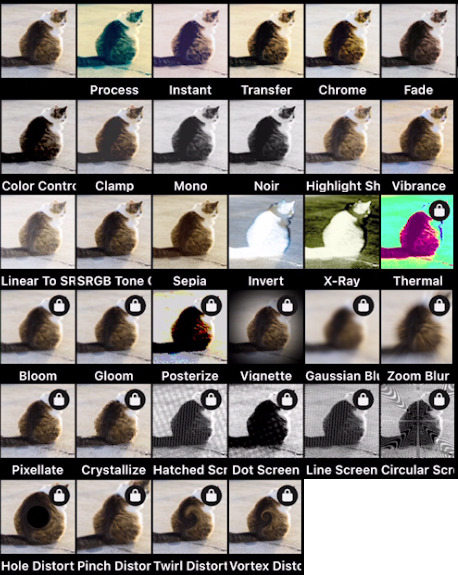
※右上の鍵マークがついているフィルターは有料です。
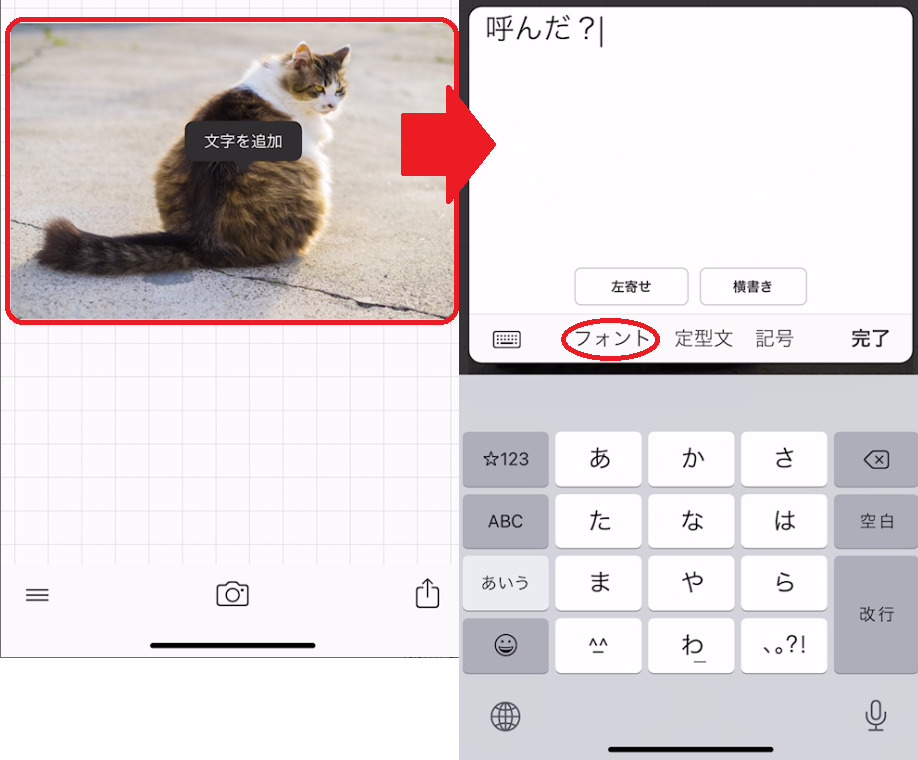
選択した画像の適当なところをタップすると「文字を追加」と表示されるので文字を追加をタップします。
文字を記入したら「フォント」を選びます。
※フォント一覧は下記です。
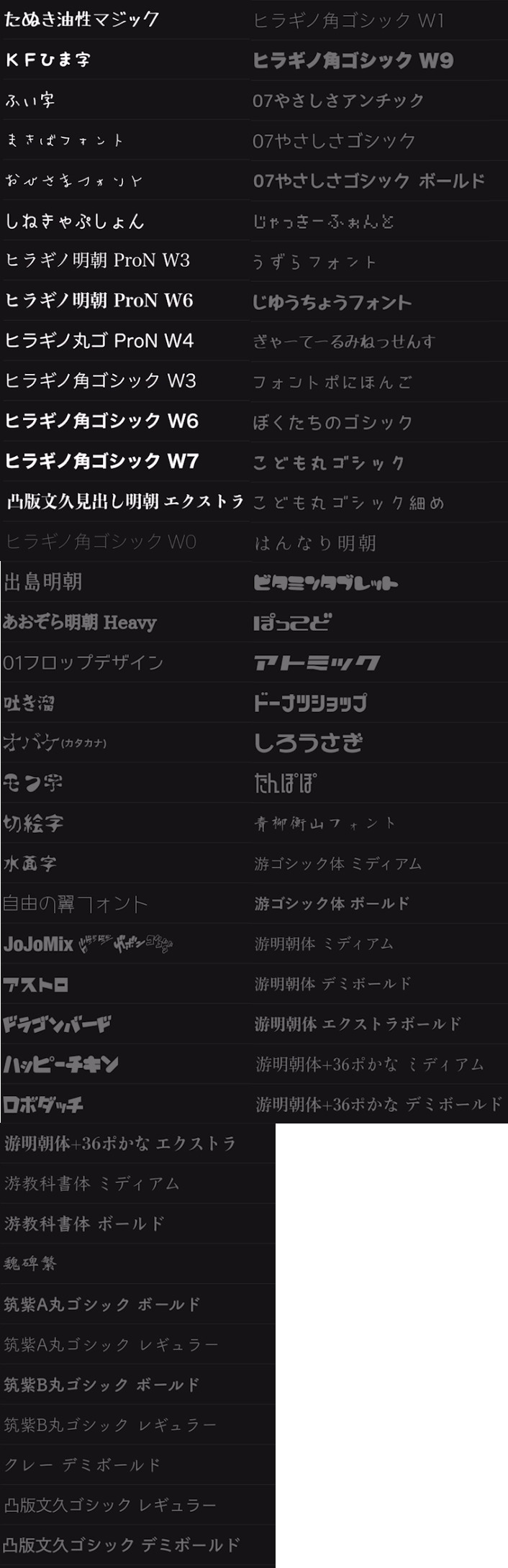
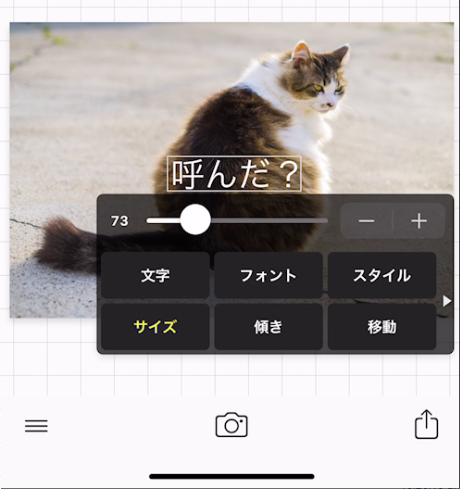
文字をタップすると文字サイズや傾き・スタイルを設定できます。
Phonto 写真文字入れで作業をしてみた感想
とてもわかり易いです。
文字を入れる時にフォントや縦書き・横書きの設定、右寄せ・中央寄せ・左寄せの設定が同時にできるのでタップ回数もかなり少なくなります。
また、文字設定後も文字をタップすれば「文字」「フォント」「スタイル」「サイズ」「向き」「移動」そしてアイコンをスワイプすると「カーブ」「3D」「消しゴム」「コピー」「ゴミ箱」が更に表示されるのですがアイコンが半透明で邪魔にならずこのアプリのデザイナーさんはとても優秀だと感じました。
![]()
txt
ネットで話題のアプリとして紹介もされた手書きなどもできる画像文字入れアプリです。
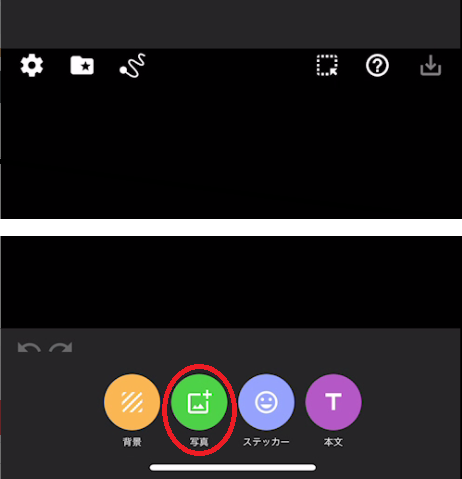
チュートリアル終了後のTOP画面で下に出ている写真アイコンをタップして画像を選択します。
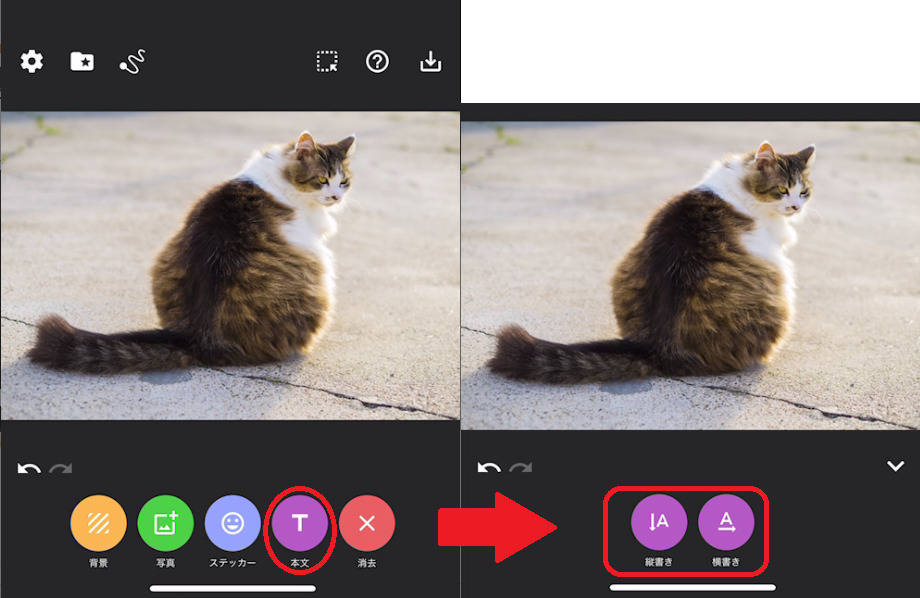
画像を選択したら「本文」のアイコンをタップすると「縦書き」「横書き」の選択画面がでますので縦書きか横書きを選択します。
※今回は横書きを選択
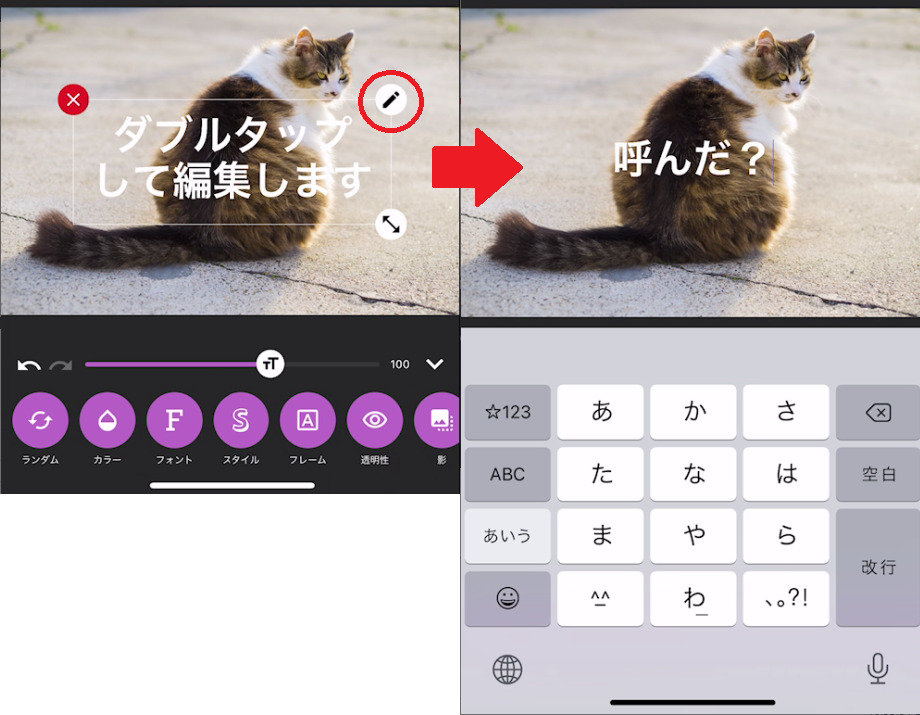
「ペン」のマークのアイコンをタップして文字を記入して適当な場所をタップします。
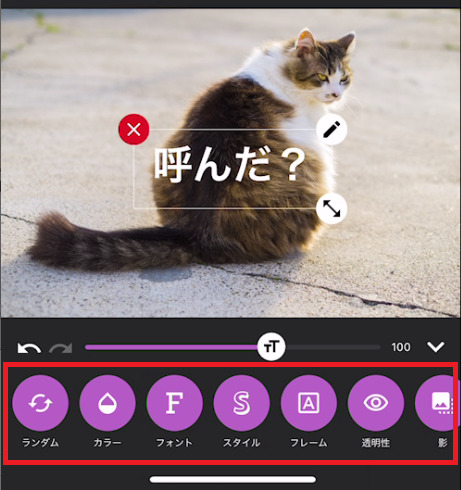
書いた文字をタップすると文字のスタイルが下部分に現れるのでデザインを選択します。
※オリジナルフォントは下記の通りです。

※スタイル選択アイコンは下記の通りです。
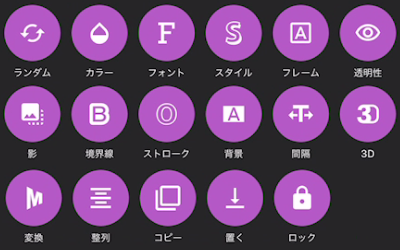
txtで作業をしてみた感想
文字を書いてからフォントを選択するのですが、個人的には先に設定をしてから文字を書くほうが私的にはやりやすいです。
ただこの点は人によって好みが分かれるので人によっては使いやすいと思う方もいるかと思います。
少し無駄なタップがあるように感じました。例えば横書き・縦書きはなにかの作業と同時に設定すれば無駄がなくなりますよね…
わかりやすさを求めるとタップ数が増えてタップ数を減らすとわかりにくいアプリになってしまうのでtxtに関しては前者のわかりやすさを求めたデザインを心がけているのかもしれませんね。
![]()
写真文字入れ
画像の文字入れ専門の画像編集アプリです。画像に文字を入れる専門だけあって文字入れに関しての自由度はかなり高いアプリです。
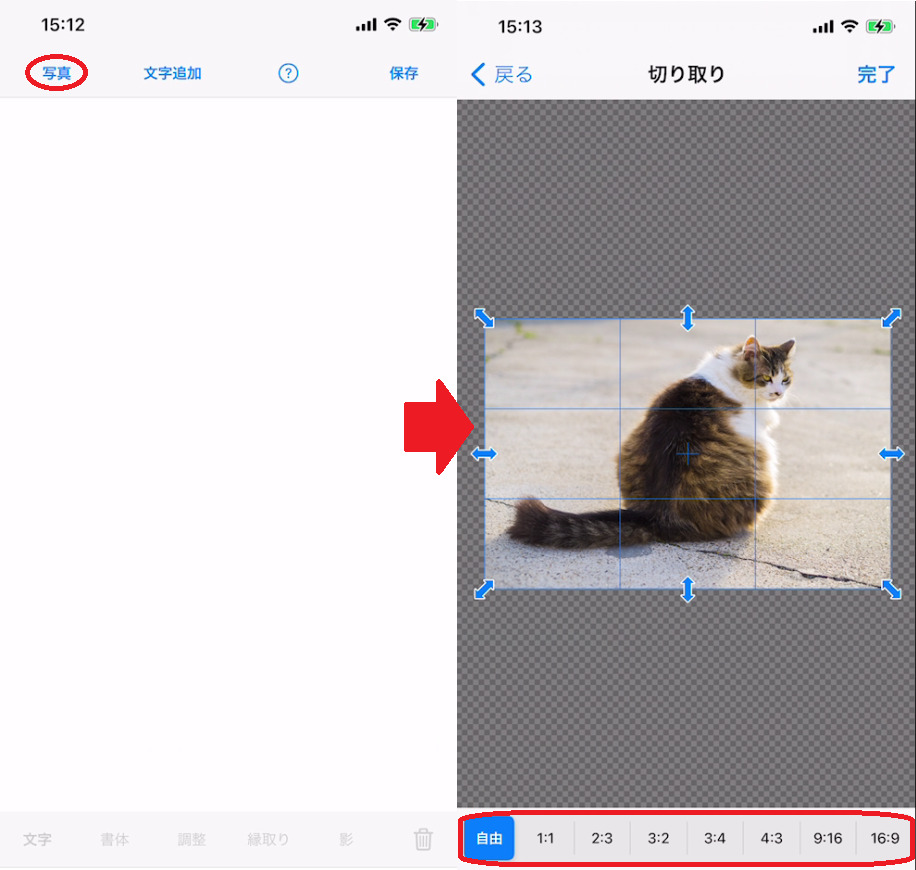
TOP画面の左上「写真」をタップして写真を選択します。
画像が選択されたら画像に対しての対比を選択する画面が表示されます。
選択できる対比は下記の通りです。
[自由][1:1][2:3][3:2][3:4][4:3][9:16][16:9]
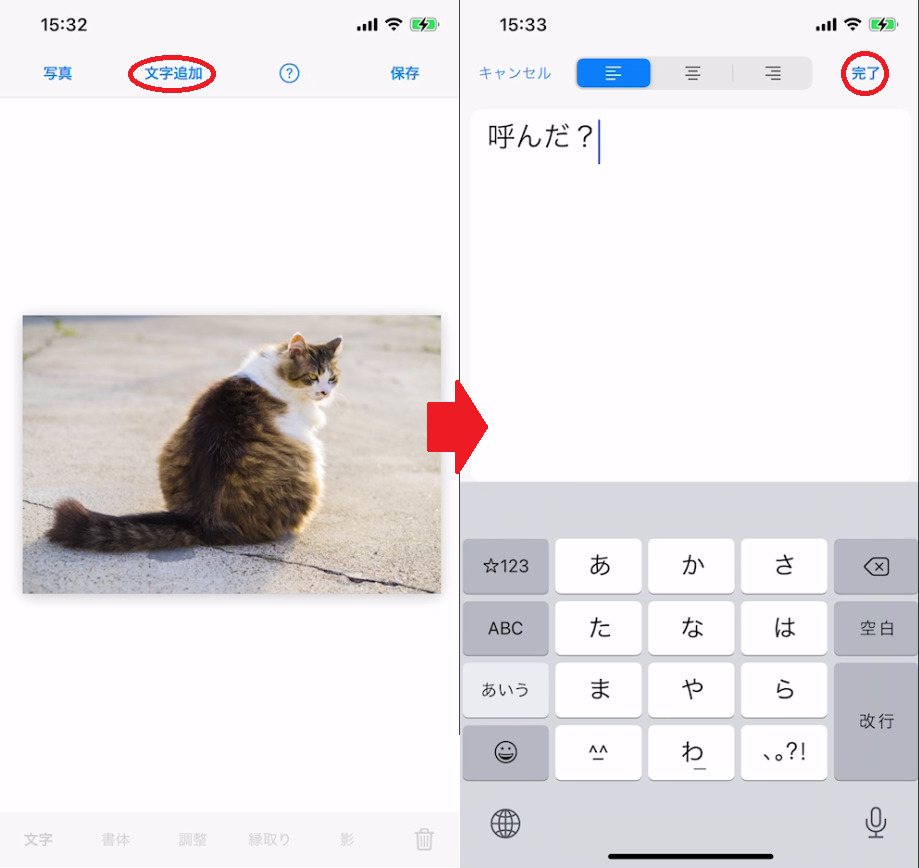
「文字追加」をタップして文字を書き込み「完了」をタップします。

文字を入れたあとに[書体][調整][縁取り][影]を選択して文字の装飾を行います。
※文字の装飾は下記の通りです。

※飾り文字の一覧は下記の通りです。
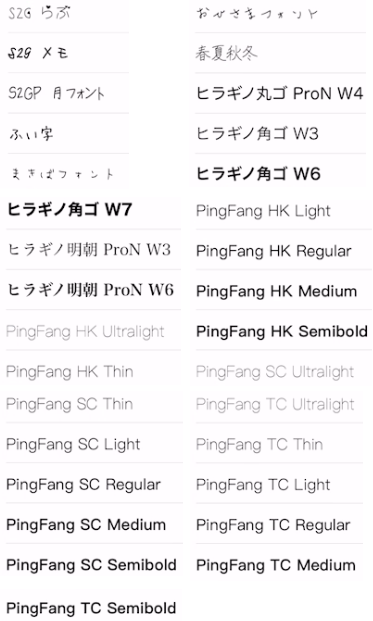
写真文字入れで作業をしてみた感想
写真に文字を入れる専門のアプリだけあってカスタマイズは容易にできますが、ちょっと日本語のオリジナルフォントの種類が少ないように感じました。
また、文字を記入してからフォントや調整・書体などの設定を行う使用のアプリなので少し困惑してしまいました。
アプリの使用に関しては使い慣れれば問題ないと思います。
![]()
文字入れくん
こちらも「写真文字入れ」同様に写真に文字を入れる専門の画像編集アプリです。
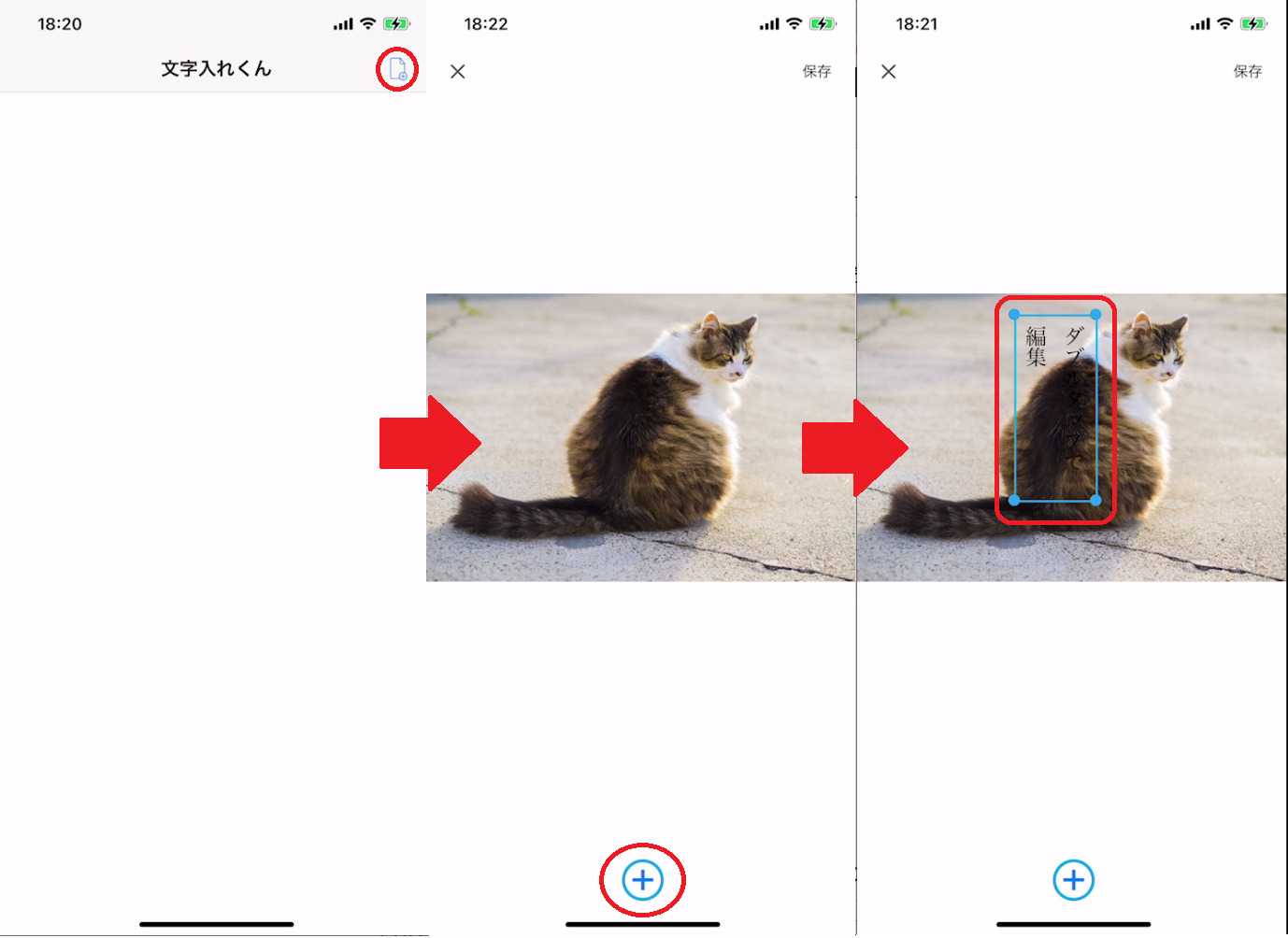
アプリを立ち上げ左上のアイコンをタップします。
写真を選択したら下の「+」のアイコンをタップします。
すると中央に「ダブルタップで編集」と表示されます。
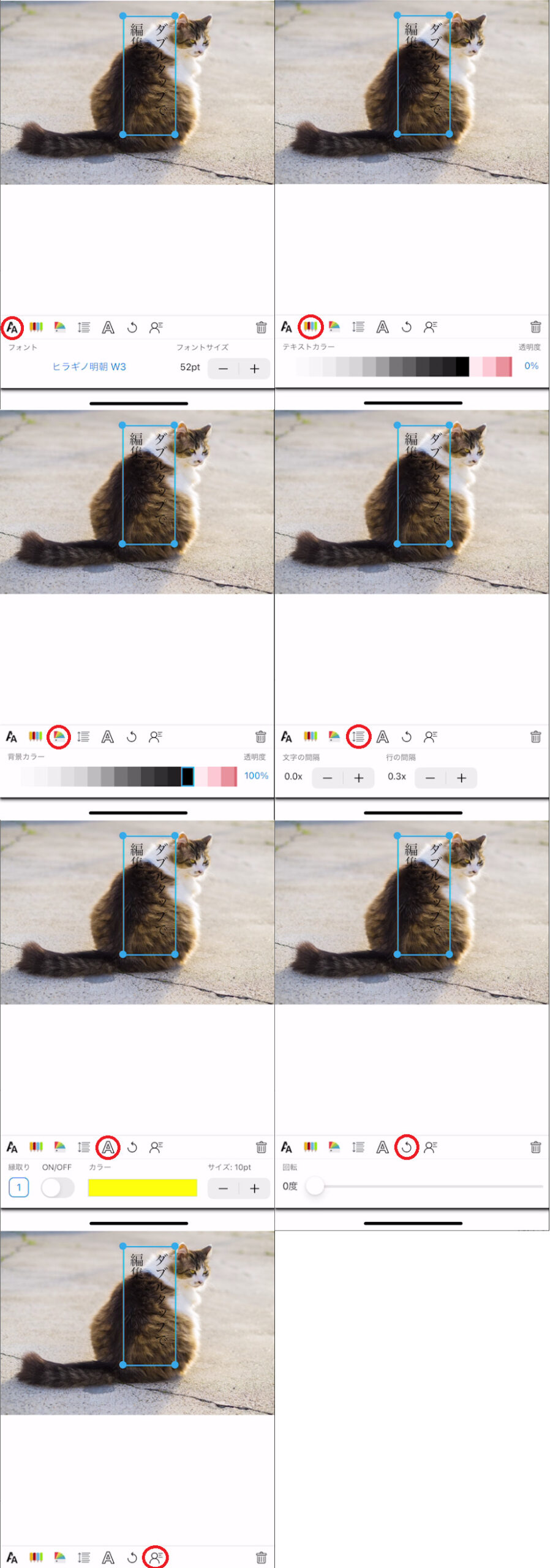
「ダブルタップで編集」をタップすると[フォント][テキストカラー][背景カラー][文字の間隔][縁取り][回転][人物の後ろにテキストボックスを配置]が表示されテキストを装飾します。
※フォント一覧は下記。
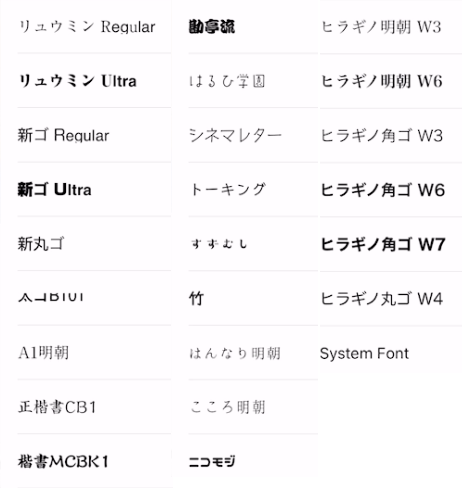
他にもフォントアプリをダウンロードして追加することが可能なようです。
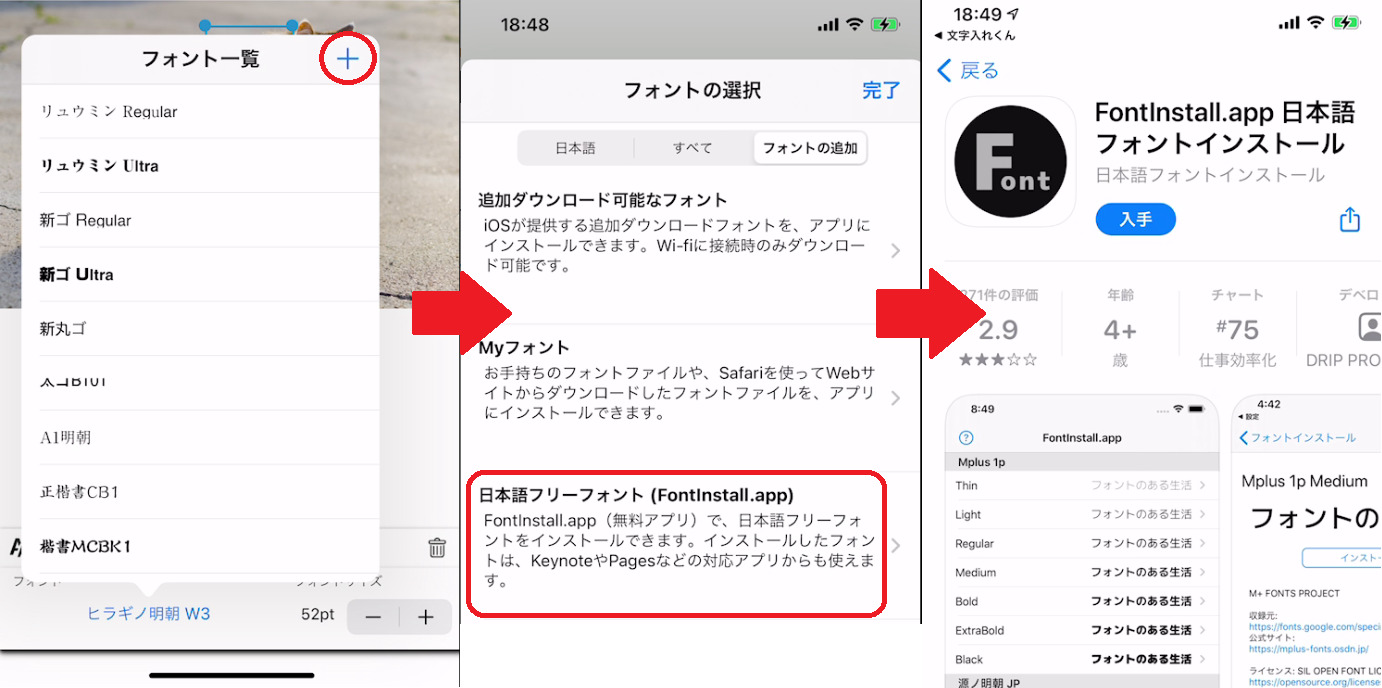
文字入れくんで作業をしてみた感想
文字入れ作業を邪魔しないようにアイコンを下に小さく表示していてアプリのデザイナーさんの努力は伝わります。が、その反面、アイコンが小さすぎてわかりにくいのでアイコンの配置を覚えるまで少し時間がかかるかも…

写真ぷらす
写真の文字入れアプリとしてフォント数が多くフォントのデザイン自由度も高いのでかなり高評価の画像編集アプリです。
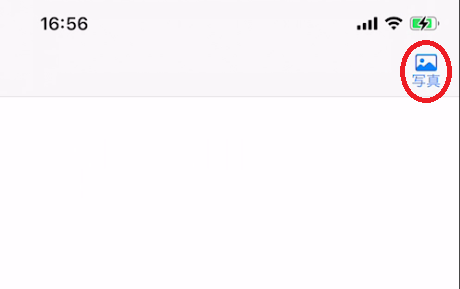
「写真ぷらす」を起動して左上「写真」のロゴをタップし写真を選択します。
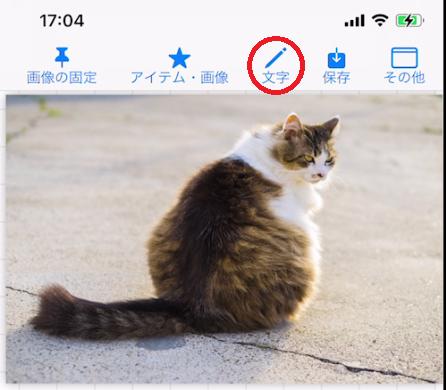
画像を選択すると上部にアイコンが増えますので「文字」のアイコンをタップします。
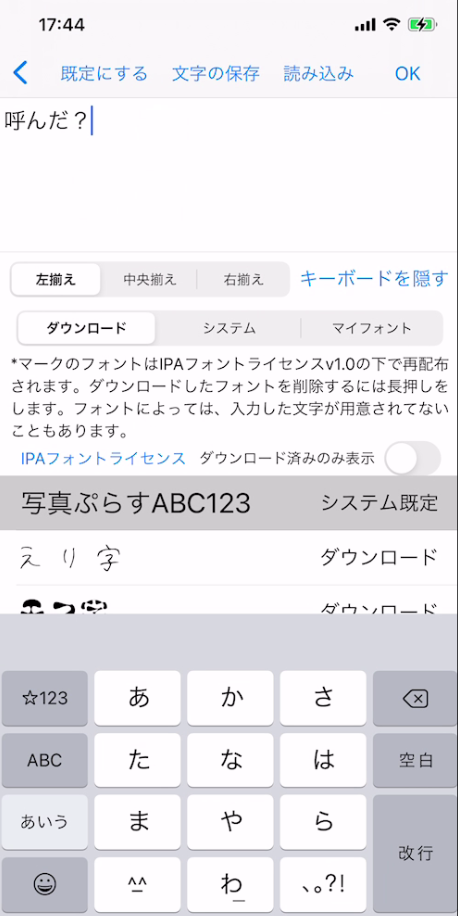
文字を入力して「OK」のアイコンをタップします。
※フォントは「ダウンロード」「システム」「マイフォント」から選択。
システムは定番フォント、ダウンロードは下記一覧を参照、マイフォントはスマホに入っているフォントを選択できます。
下記ダウンロードフォント一覧
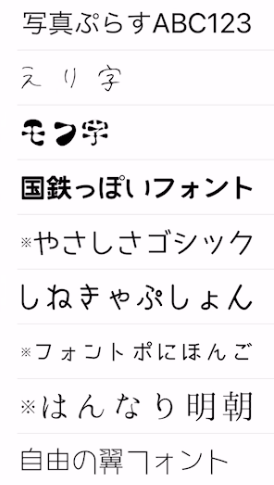

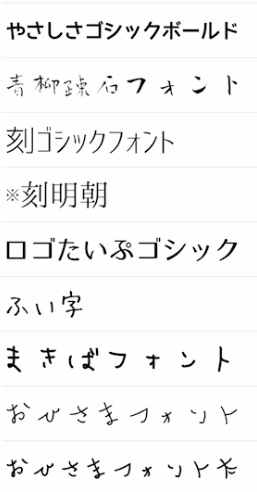

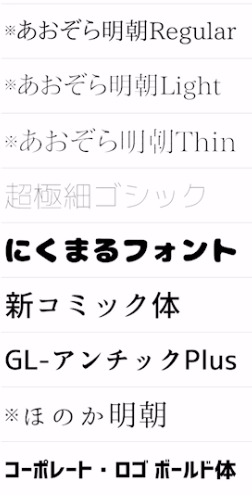


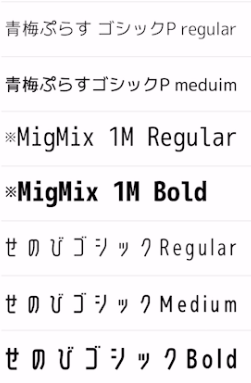
※ダウンロードのフォントの数は変動するものと思われます。
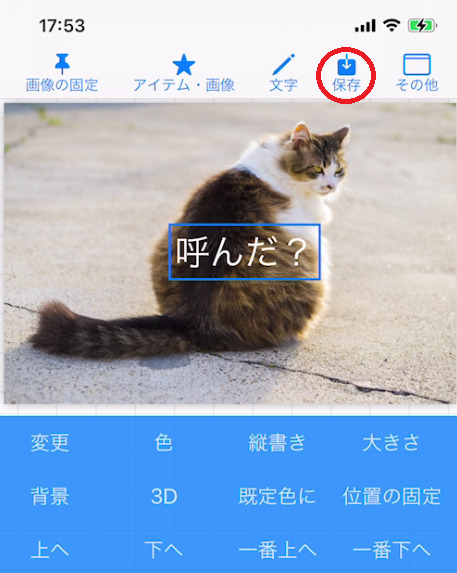
文字を指で抑えてスワイプすると文字の位置が移動します。
[変更][色][縦書き(縦書きの場合は横書きと書かれます)][大きさ]
[背景][3D][既存色に][位置の固定]
[上へ][下へ][一番上へ][一番下へ]
色や文字のデザインを選び「保存」のアイコンをタップすると写真フォルダに写真が保存されます。
写真ぷらすで作業をしてみた感想
文字を入力するときに文字を打つとすぐに確定されて変換が出来ず濁点を打つことが出来ず音声入力で文字を入れました…
個体差があると思うので文字入力不具合が出ない方もいると思いますが、一応iPhoneのバージョン14.4.2を使用してました。
文字を書くタイミングとフォントを選ぶタイミングが同時なのでタップ回数も少なくとても使いやすかったのですが文字入力だけがざんねんでした…
まとめ
実際に使った感想ですが「Phonto 写真文字入れ」はすごく使う人の研究をされていると感じました。作業をしながら次の作業に移ろうとした時に、すでに次の作業のアイコンが目に入っているので、作業迷子にならずにスムーズに作業に移れるように設計されていました。
本当は「写真ぷらす」も同様な仕様になっており、次の作業をする前にアイコンが目に入ってくる様にデザインされていたのですが、1文字1文字打つたびに確定されてしまい濁点や漢字変換が出来なかったのが残念です。
「写真ぷらす」さんはそのうちバージョンアップによって不具合が改善されると思いますので不具合が解消されれば非常に使い勝手の良い画像文字入れアプリだと思います。
また、他のアプリもフォントが少なかったりわかりにくいところに次の作業アイコンがあったりという部分はバージョンアップによって解消されると思われますので、当ランキングは参考程度にお願いいたします。