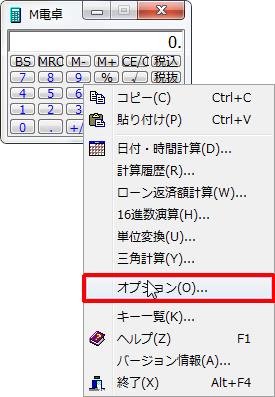【ソフト名】:M電卓
【動作OS】:Windows 10/8/7/Vista
【機種】:IBM-PC
【種類】:フリーソフト
【作者】:TubakuroSoft
【インストール】 有り
【ダウンロード先】vectorさんからDL
電卓です。
おそらく、フリーソフトNo1の電卓です。
M電卓は様々な設定が可能で、様々な計算が可能というすぐれものです。
出来ることが多いので、記事を分けます。
|
オプション |
当記事ではオプションの「計算方式」についての説明をいたします。
端数処理について、消費税率のオプションの他、三角関数の角度単位、入力方式の設定ができます。
【計算方式】
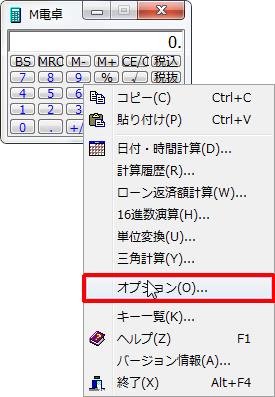
電卓上で右クリックをします。
「オプション」をクリックします。
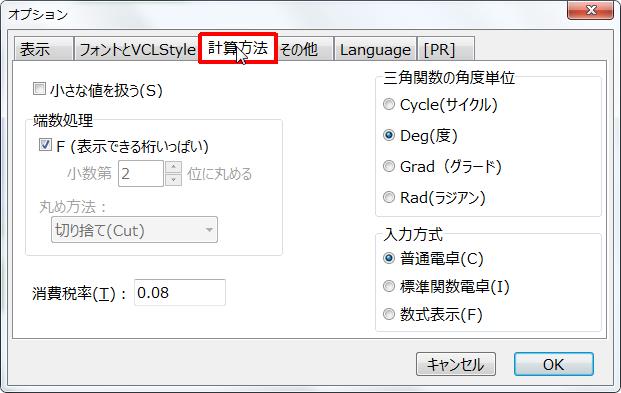
[計算方法] タブをクリックします。
【1、計算方式】
計算方式を設定することができます。
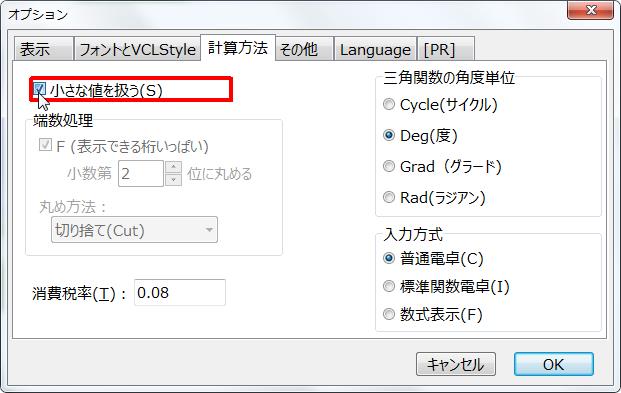
[小さな値を扱う] チェック ボックスをオンにします。
表示桁より小さな値を指数形式で扱えるようになります。
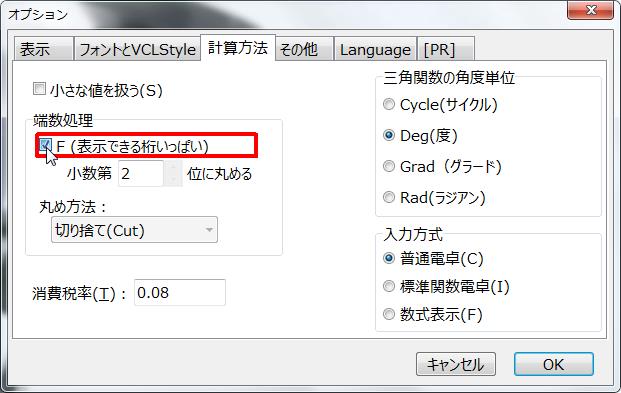
[F (表示できる桁いっぱい)] チェック ボックスをオンにします。
ラウンドセレクタ・小数点セレクタに相当します。
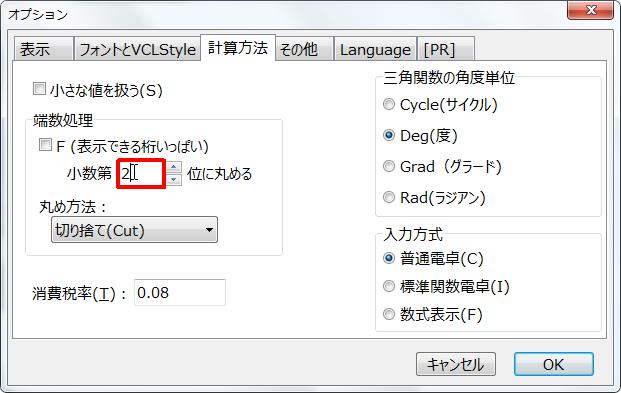
小数点第何位まで設定するかを決められます。
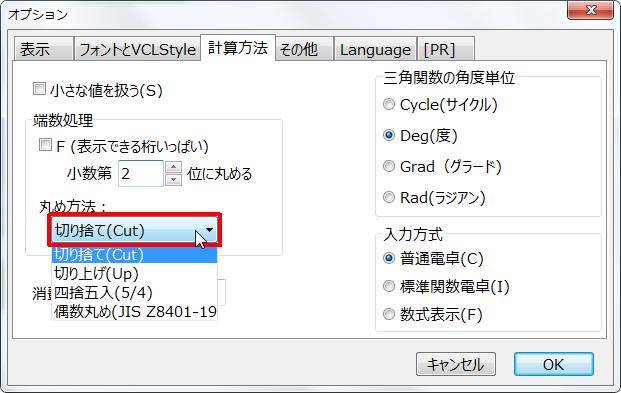
小数点第何位までの設定を以下をどのように処理するかを設定します。
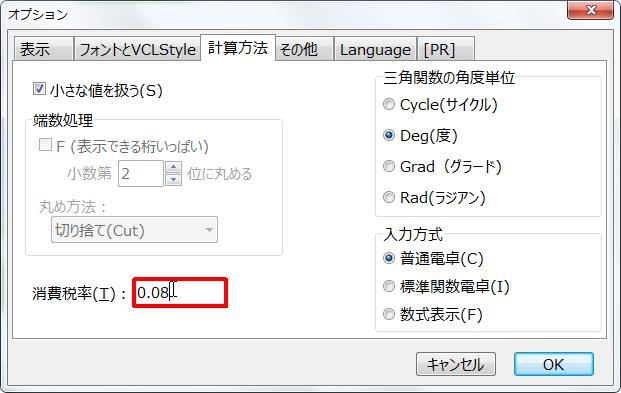
消費税率の設定をします。
デフォルトでは8%に設定されています。
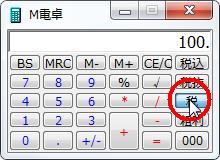
「100」と入力をして「税」をクリックします。
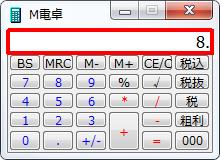
消費税である[8]が表示されます。
【2、三角関数の角度単位】
三角関数の角度単位を設定することができます。
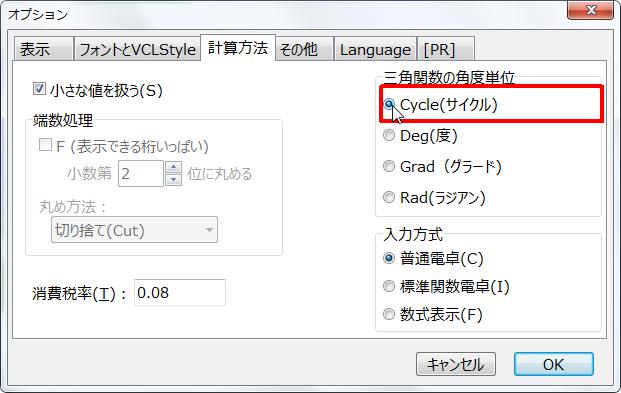
三角関数の角度単位が[Cycle(サイクル)]に設定されます。
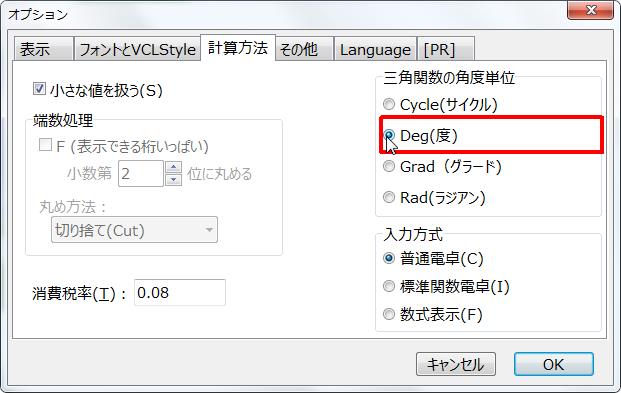
三角関数の角度単位が[Deg]に設定されます。
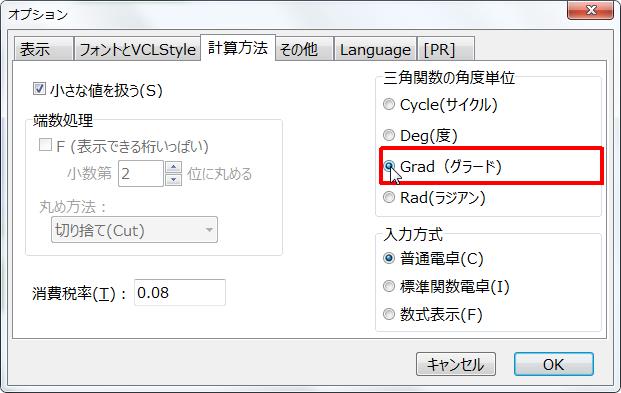
三角関数の角度単位が[Grad(グラード)]に設定されます。
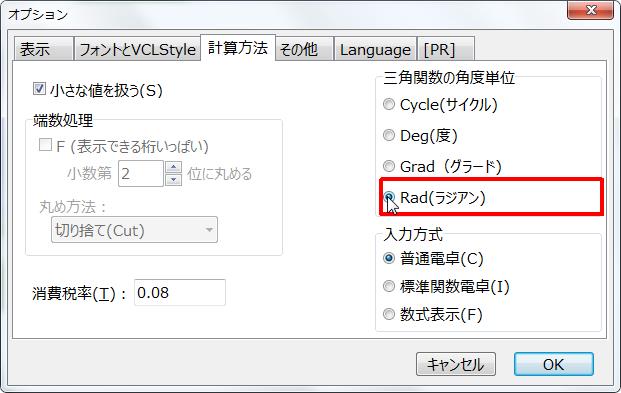
三角関数の角度単位が[Rad(ラジアン)]に設定されます。
【3、入力方式】
入力方式を設定することができます。
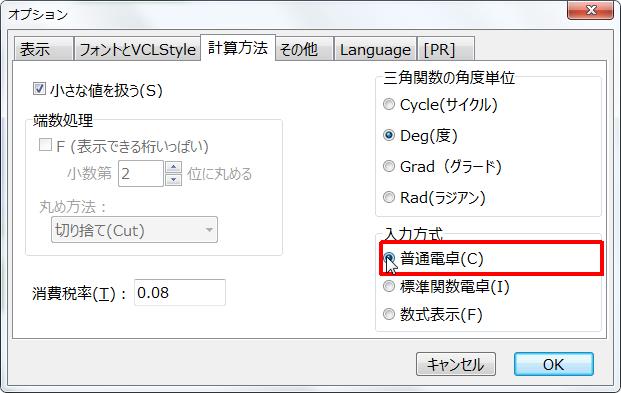
[普通電卓] オプション ボタンをオンにします。
通常の電卓になります。
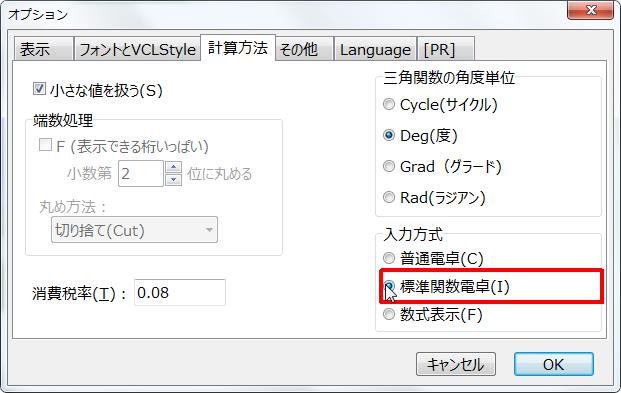
[標準関数電卓] オプション ボタンをクリックします。
標準関数電卓になります。

通常の電卓では「掛ける」を先に計算しなくてはなりませんが、標準関数電卓の場合表記通りに打ち込めます。
例:1+2×11の場合
「2*11+1」と打ち込みますが、通常関数電卓では「1+2*11」と打ち込みます。
[1]をクリックした後[+]をクリックします。
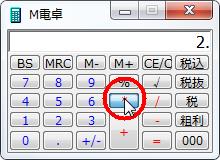
[2]をクリックした後[*]をクリックします。
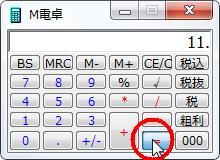
[11]をクリックした後[=] をクリックします。

[23]になります。
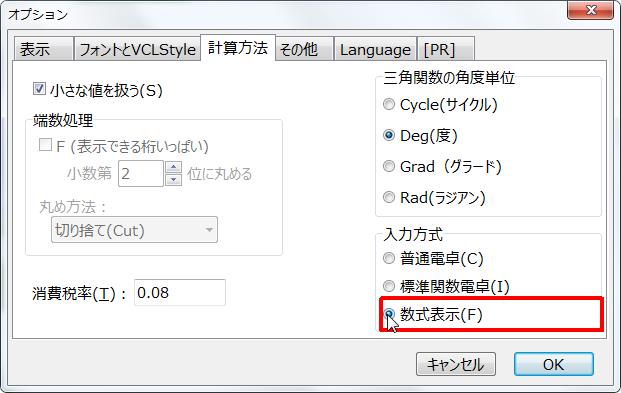
[数式表示] オプション ボタンをクリックします。
通常関数電卓と同じですが、計算式が左上に表示されます。

[1]をクリックした後[+]をクリックします。

[2]をクリックした後[*]をクリックします。

[11]をクリックした後[=] をクリックします。

[23]になります。
計算式が左上に表示されています。