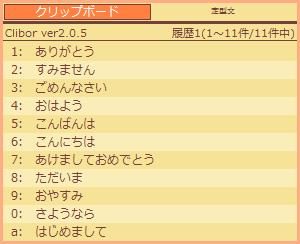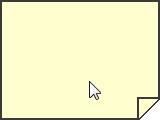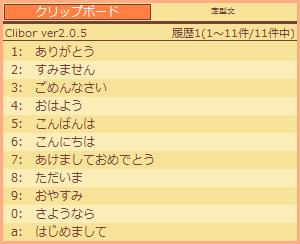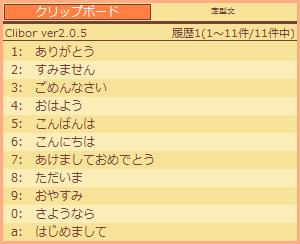
【ソフト名】:Clibor
【動作OS】:Windows 10/8/7
【機種】:IBM-PC x64
【種類】:フリーソフト(寄付歓迎):1,404円
【作者】:Amuns
【インストール】無し
【ダウンロード先】vectorさんからDL
クリップボード拡張ソフトです。
コピーした文字を10000件記録することが出来、報告書などの各種書類作成やレポート、ブログ記事など使用用途は幅広く多くの人に愛用されているフリーソフトです。
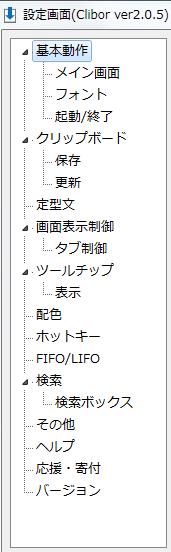 |
基本動作
┃├メイン画面 |
【設定「基本動作」】
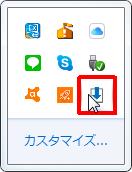
[Clibor ver2.0.5] ボタンを右クリックします。
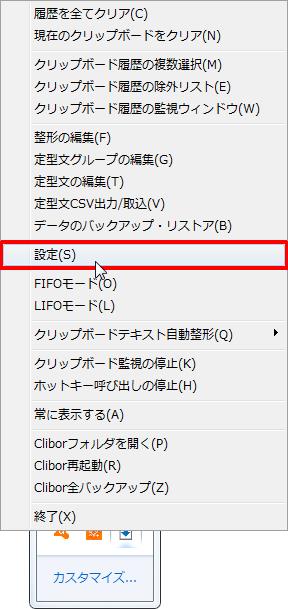
[設定] をクリックします。
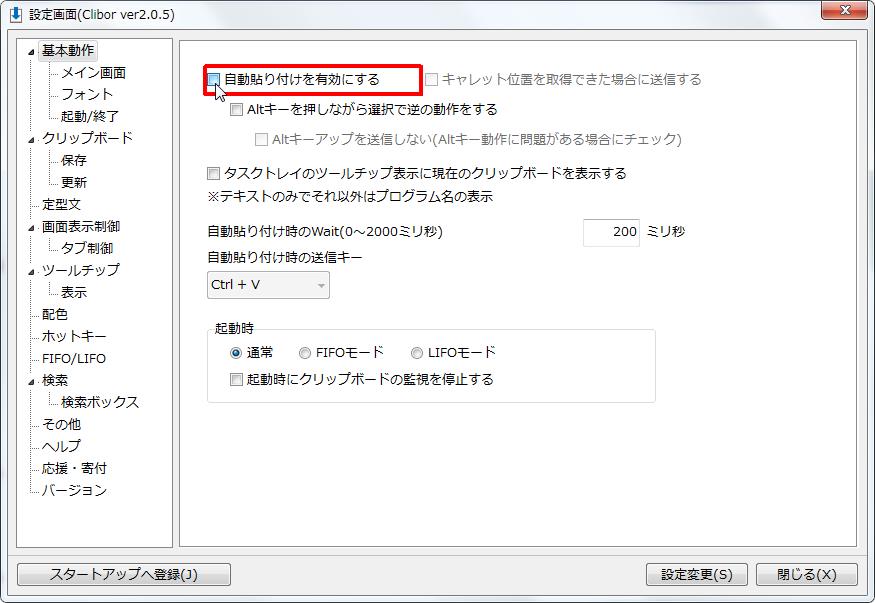
[自動貼り付けを有効にする] チェック ボックスをオンにします。
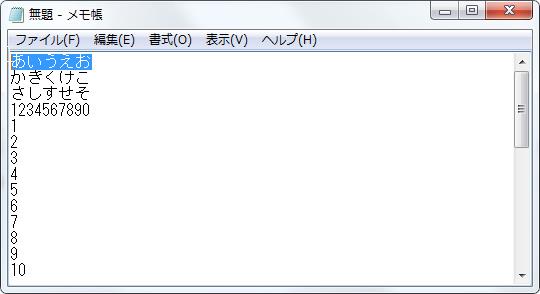
「あいうえお」をコピーします
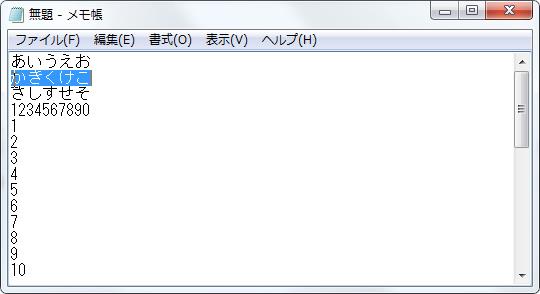
「かきくけこ」をコピーします
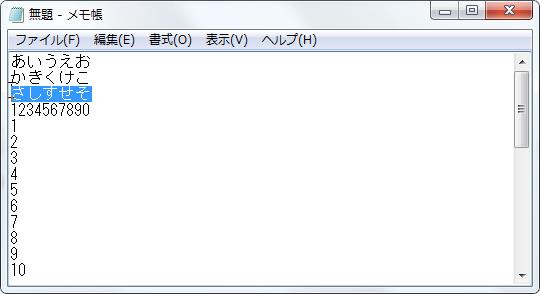
「さしすせそ」をコピーします
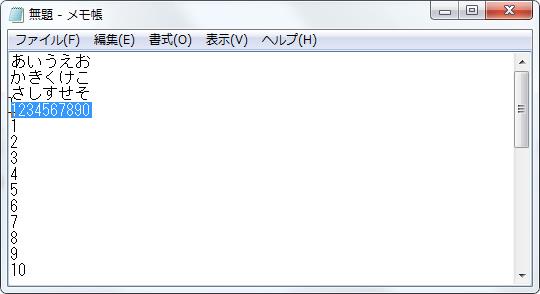
「1234567890」をコピーします
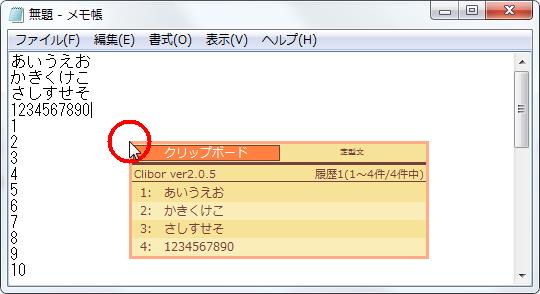
任意の場所で「Ctrl」をダブルクリックします。
クリップボードが出てきて、いままでコピーした文がクリップボードに表示されています。
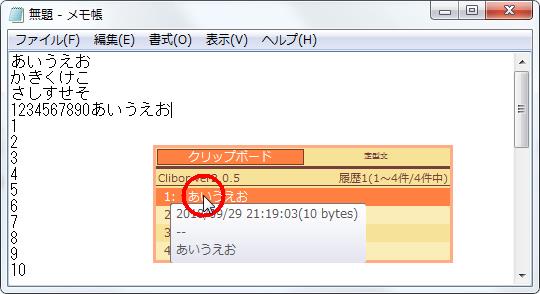
「1234567890」の後ろにキャレットを設置してクリップボードの[あいうえお]をクリックします。
そうすると、「12345567890」の後ろに「あいうえお」がペーストされます。
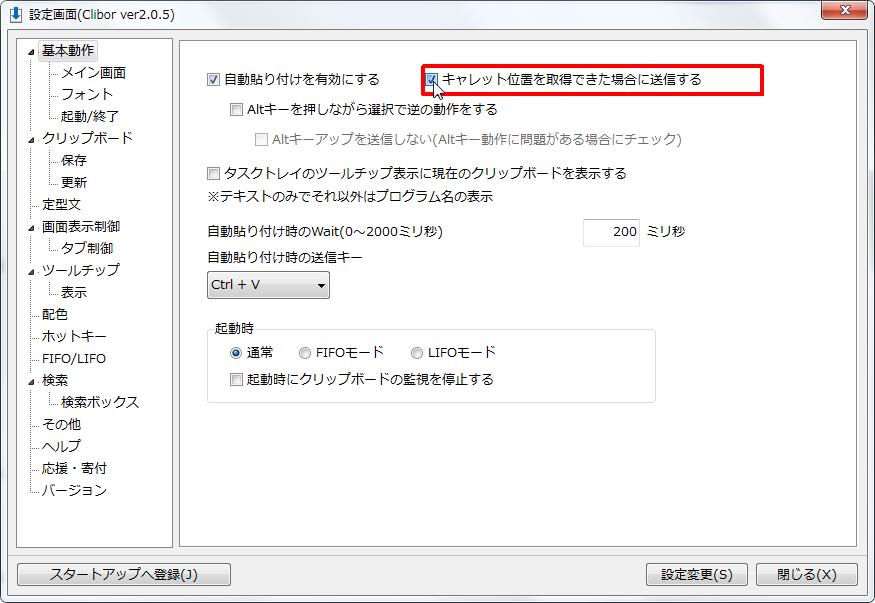
[キャレット位置を取得できた場合に送信する] チェック ボックスをオンにします。
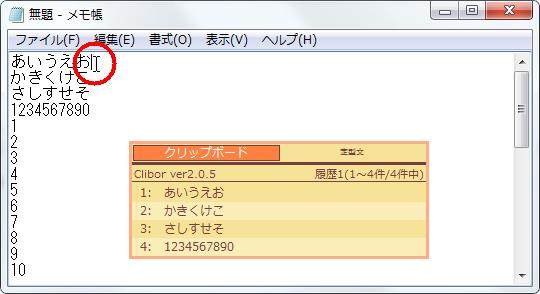
[あいうえお]後ろの文字を打ち込むための縦棒をキャレットと言います。
キャレットを「あいうえお」の後ろに設置します。
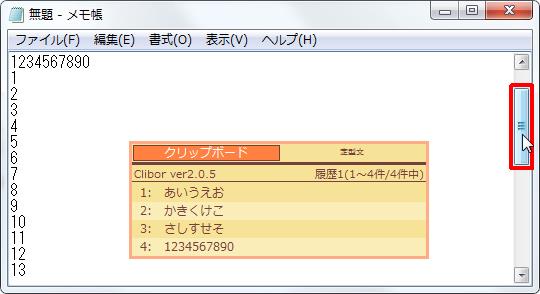
ロールバーを下にずらしてキャレットを見えなくします。
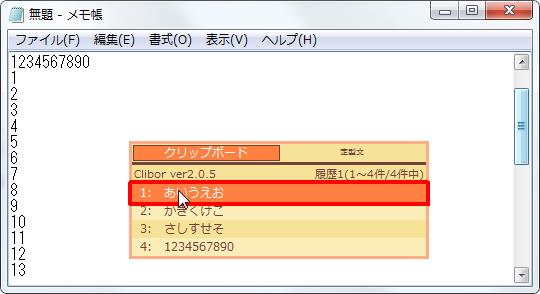
クリップボードの[あいうえお]をクリックします。
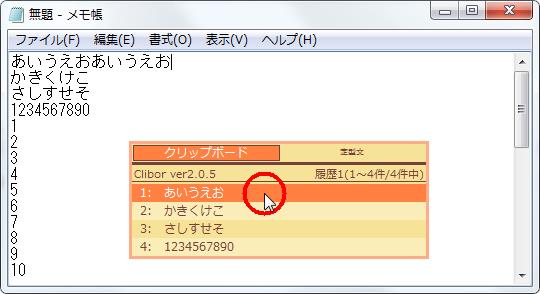
Windowsのメモ帳では、キャレットが見えない場合でも操作があれば、キャレットまで強制的に移動してしまい [あいうえお」の後ろに「あいうえお] が入力された状態を表示しますが[キャレット位置を取得できた場合に送信する] をオンにした場合、キャレットが表示されなければペーストはされません。
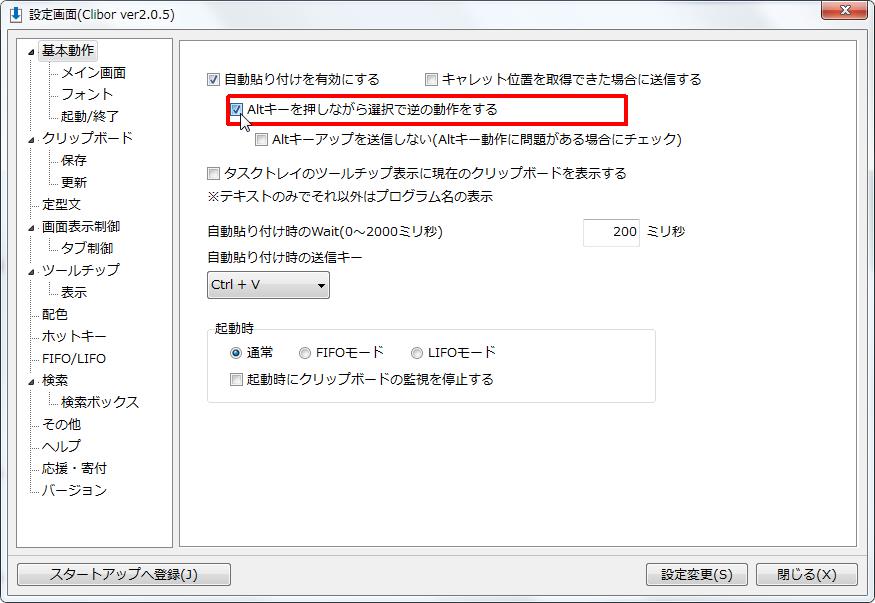
[Altキーを押しながら選択で逆の動作をする] チェック ボックスをオンにします。
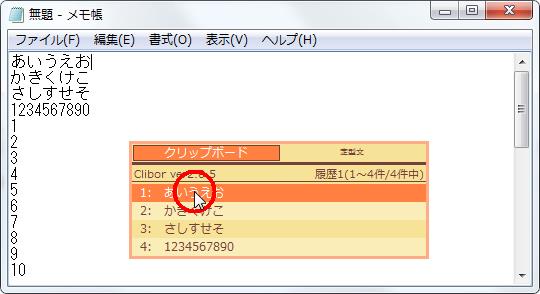
「あいうえお」の後ろにAltを押しながらクリップボードの[あいうえお]をクリックします。
自動貼り付けが有効になっていても、貼り付けが実行されません。
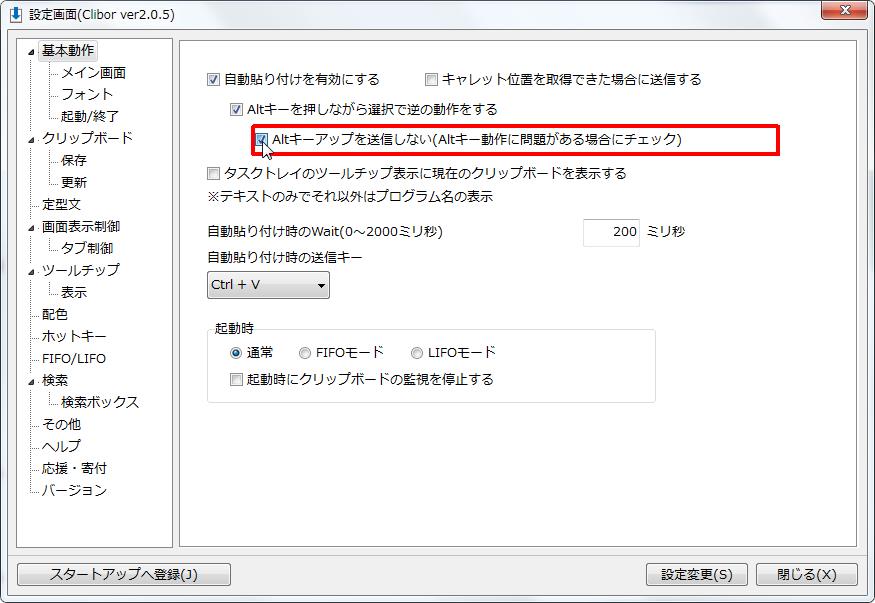
[Altキーアップを送信しない(Altキー動作に問題がある場合にチェック)] チェック ボックスをオンにします。
書いてある通り、Altキーの動作に問題がある場合にチェックを入れます。
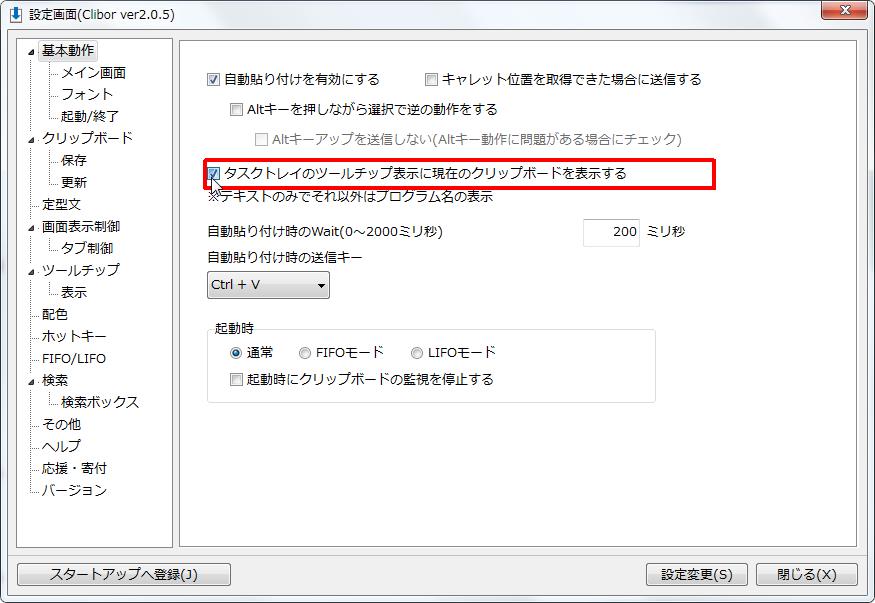
[タスクトレイのツールチップ表示に現在のクリップボードを表示する] チェック ボックスをオンにします。
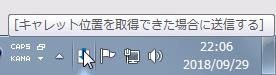
テキストのクリップボードの最新の内容を、タスクトレイのツールチップとして表示します。
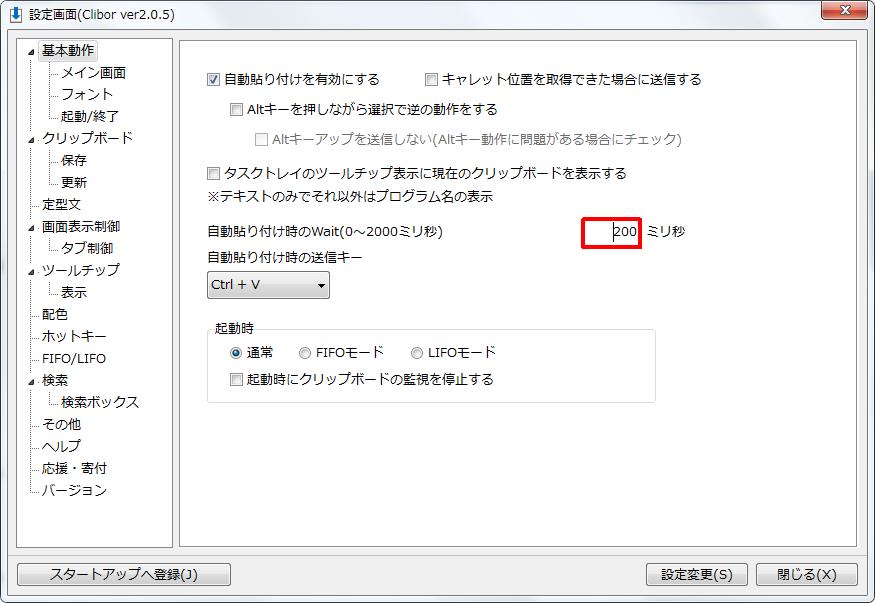
自動貼り付け時のWait(0~2000ミリ秒)を設定できます。
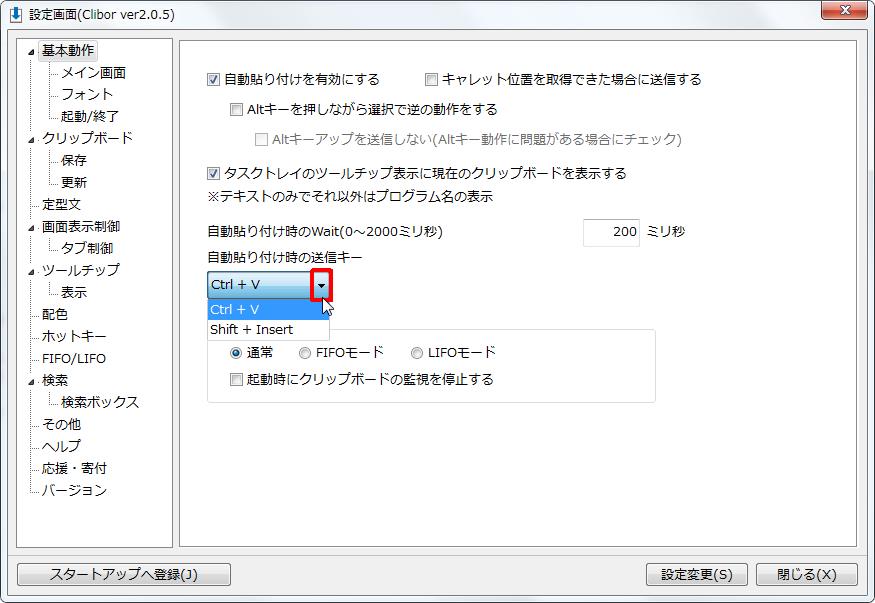
「自動貼り付け時の送信キー」を設定します。
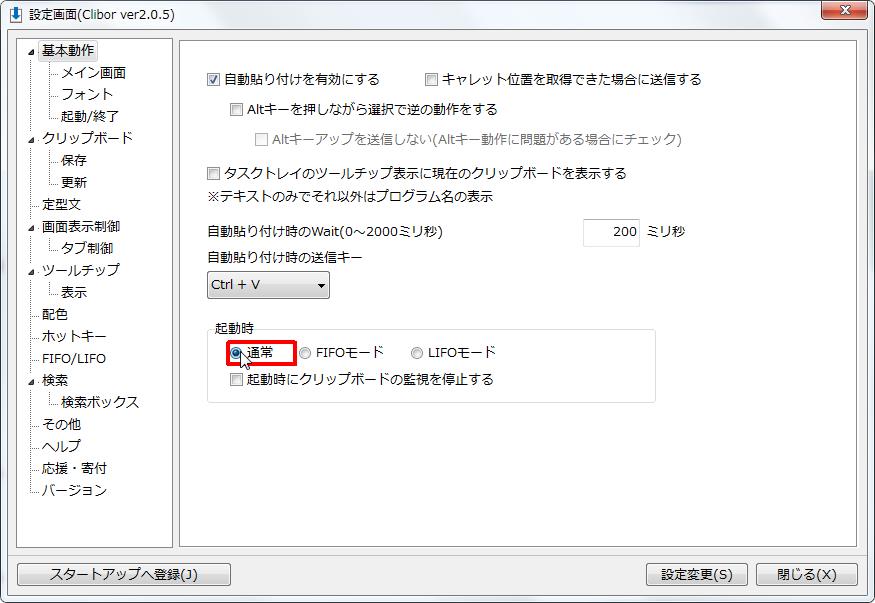
[通常] オプション ボタンをオンにします。
起動時に「通常モード」で起動します。
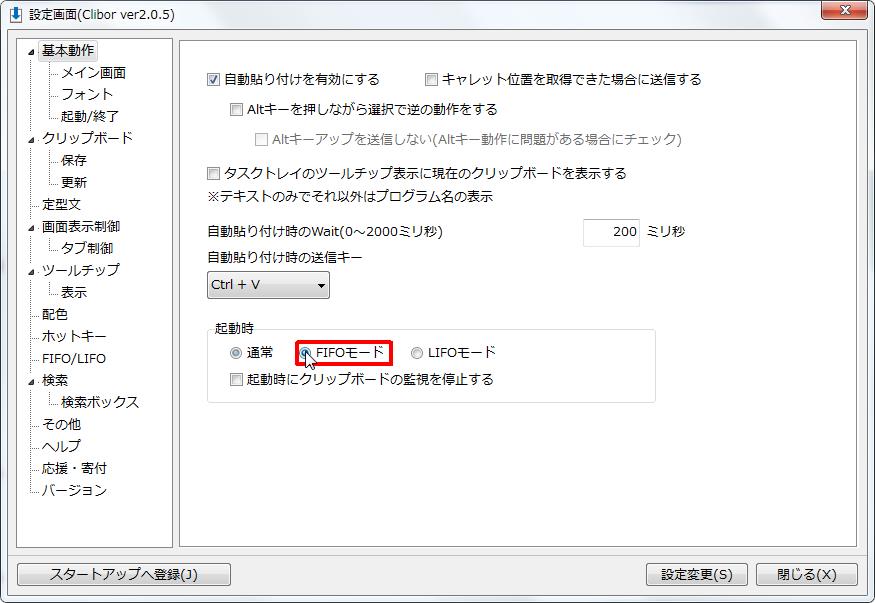
[FIFOモード] オプション ボタンをクリックします。
起動時に[FIFOモード]で起動します。
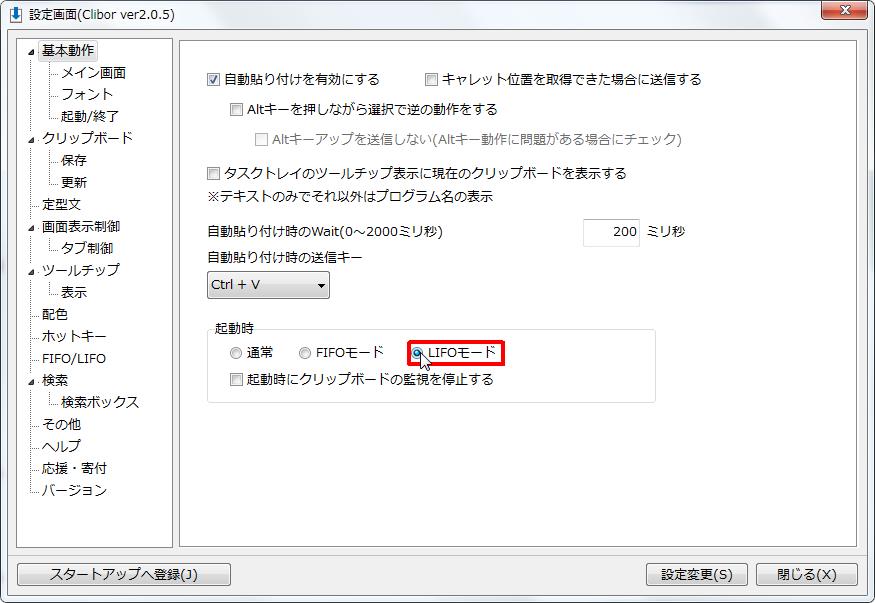
[LIFOモード] オプション ボタンをクリックします。
起動時に[LIFOモード]で起動します。
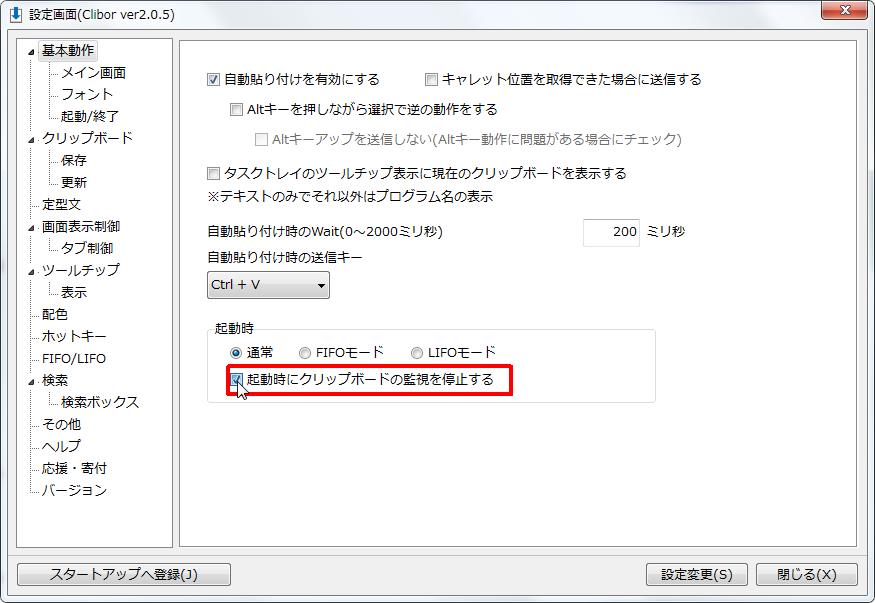
[起動時にクリップボードの監視を停止する] チェック ボックスをオンにします。
起動時にクリップボードの監視を停止します。