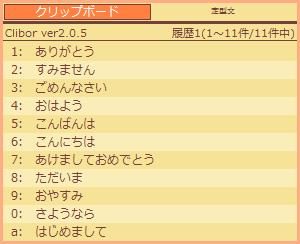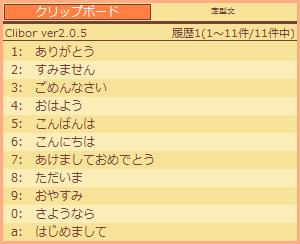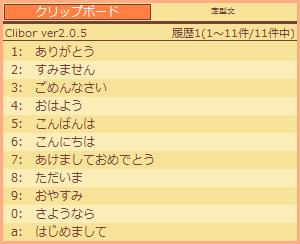
【ソフト名】:Clibor
【動作OS】:Windows 10/8/7
【機種】:IBM-PC x64
【種類】:フリーソフト(寄付歓迎):1,404円
【作者】:Amuns
【インストール】無し
【ダウンロード先】vectorさんからDL
クリップボード拡張ソフトです。
コピーした文字を10000件記録することが出来、報告書などの各種書類作成やレポート、ブログ記事など使用用途は幅広く多くの人に愛用されているフリーソフトです。
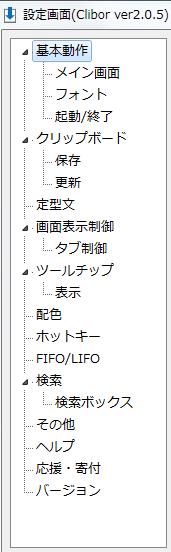 |
基本動作
┃├メイン画面 |
「保存と更新」の設定です。
1、保存
2、アプリ終了時履歴保存・削除設定
3、履歴定期保存設定
4、履歴保存時バックアップ作成設定
5、更新
6、ファイルコピー時パス表示設定
7、更新時サウンド設定
8、更新時の処理遅延設定
9、短時間更新無視設定
1、保存
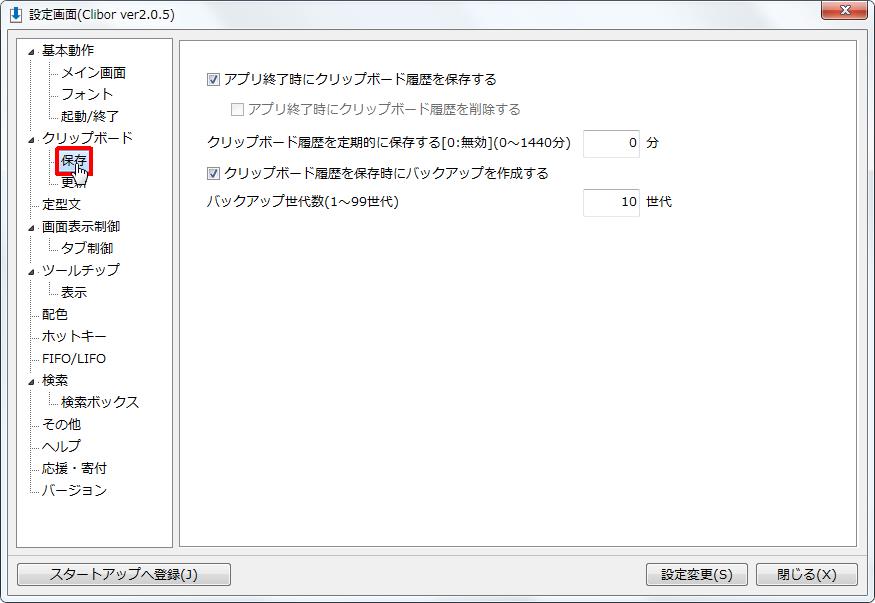
[保存]をクリックします。
2、アプリ終了時履歴保存・削除設定
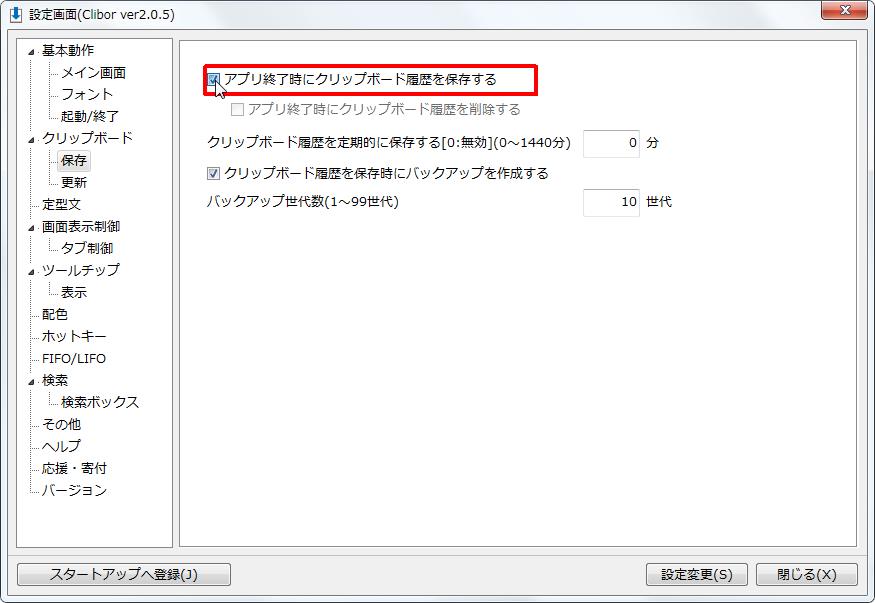
[アプリ終了時にクリップボード履歴を保存する]チェックボックスをオンにします。
「Clibor」を終了した時にそれまで保存したクリップボードの履歴を保存します。
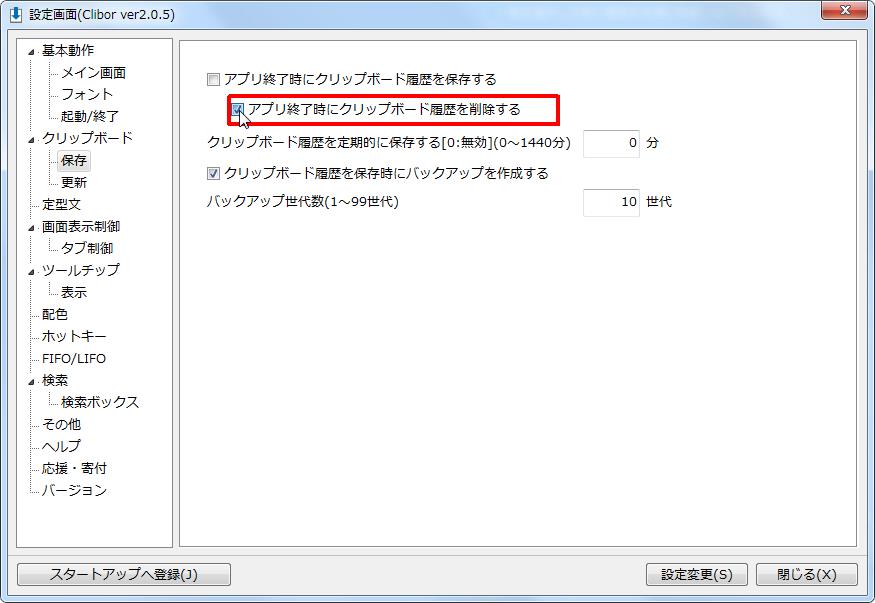
[アプリ終了時にクリップボード履歴を保存する]チェックボックスをオフにして[アプリ終了時にクリップボード履歴を削除する]チェックボックスをオンにします。
「Clibor」を再度起動したときには今までの履歴は削除されています。
3、履歴定期保存設定
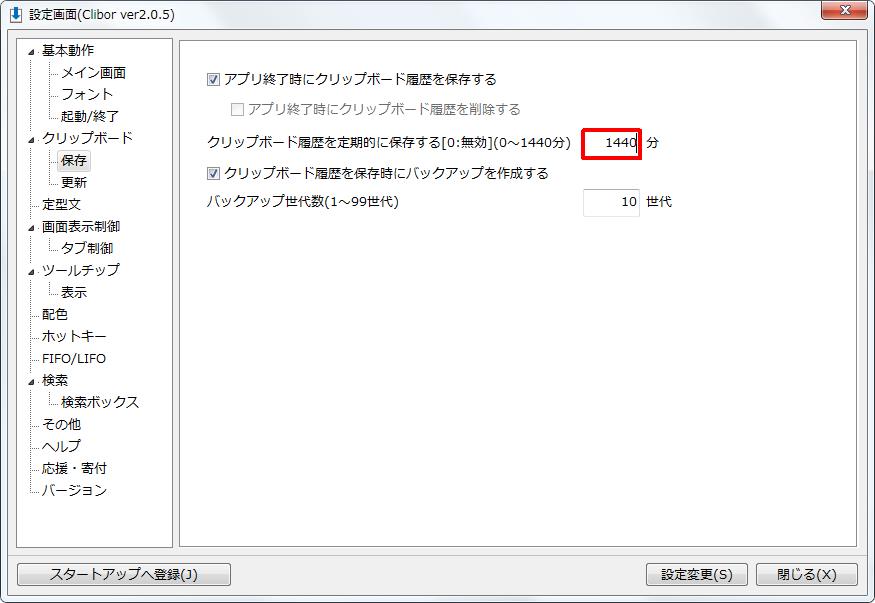
[クリップボード履歴を定期的に保存する]ボックスに[1440]と入力します。
24時間に一度保存されます。
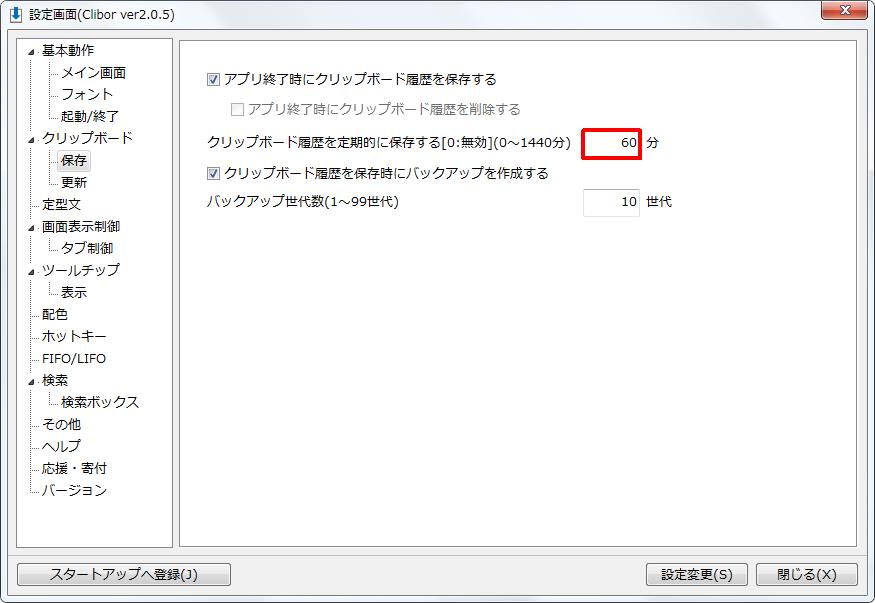
[クリップボード履歴を定期的に保存する]ボックスに[60]と入力します。
1時間に一度保存されます。
私ごとですが、私の設定は「60」となっております。。。
4、履歴保存時バックアップ作成設定
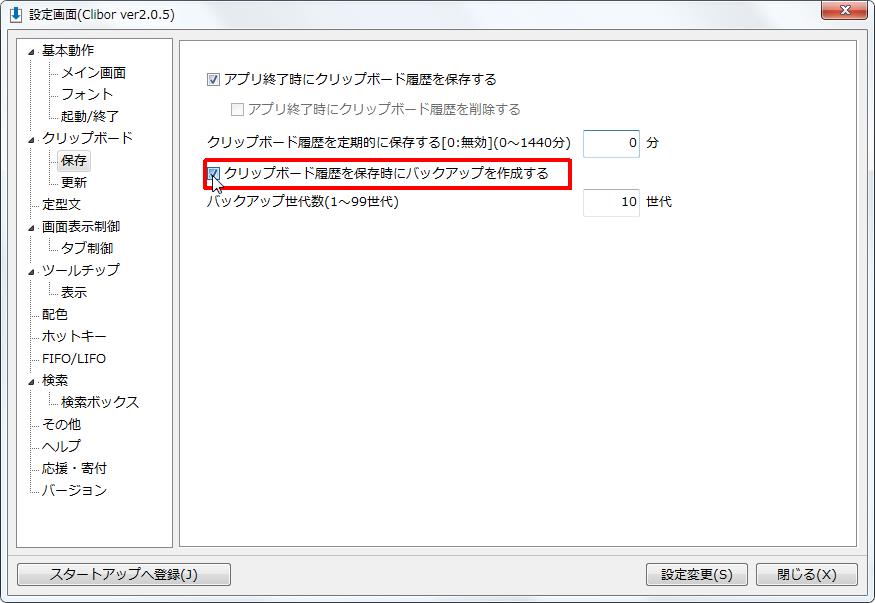
[クリップボード履歴を保存時にバックアップを作成する]チェックボックスをオンにします。
Cliborフォルダ内に「budt」というフォルダがあり、そのフォルダにバックアップが保存されます。
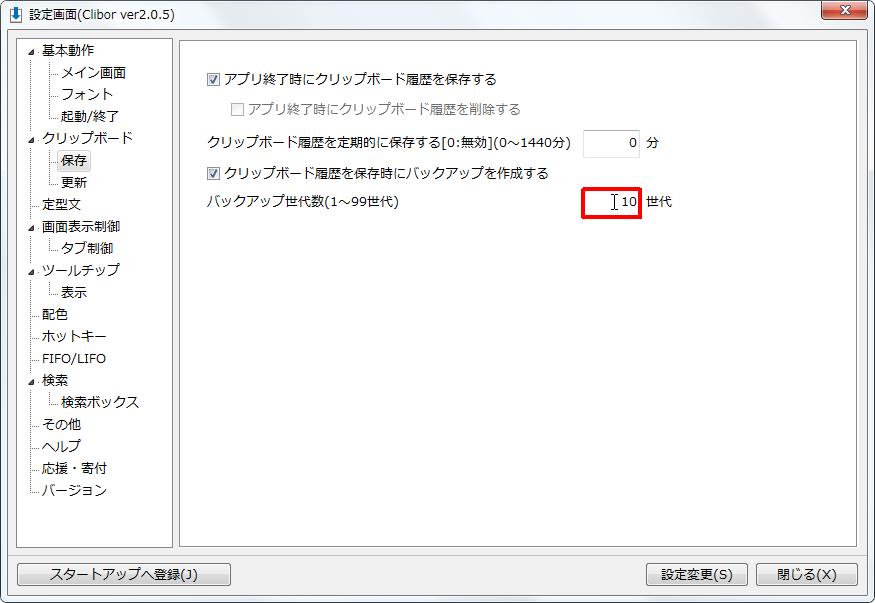
[バックアップ世代数]を設定します。
[10世代]に設定すると、10個までバックアップフォルダを作成し11個目のバックアップフォルダが作成される時最初の1個目のバックアップフォルダが削除されます。
5、更新
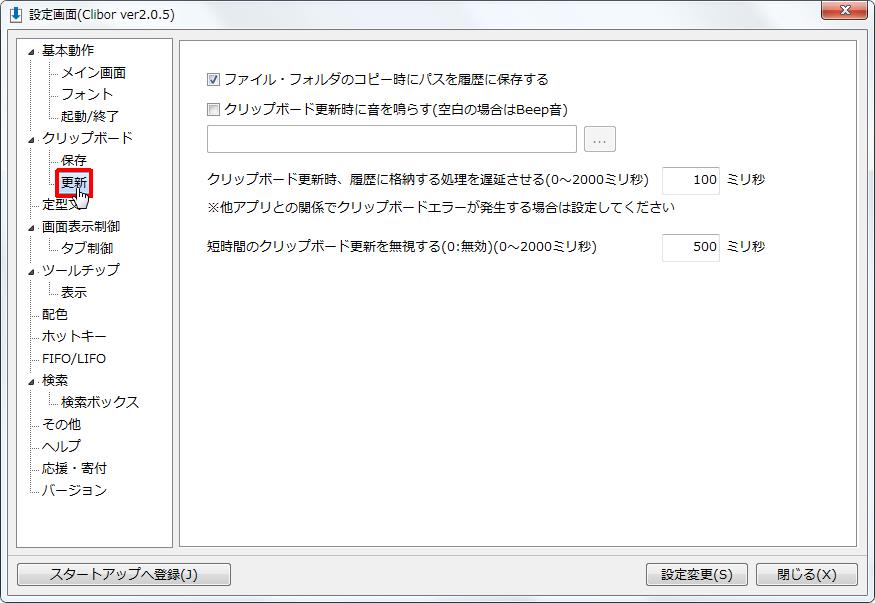
[更新]をクリックします。
6、ファイルコピー時パス表示設定
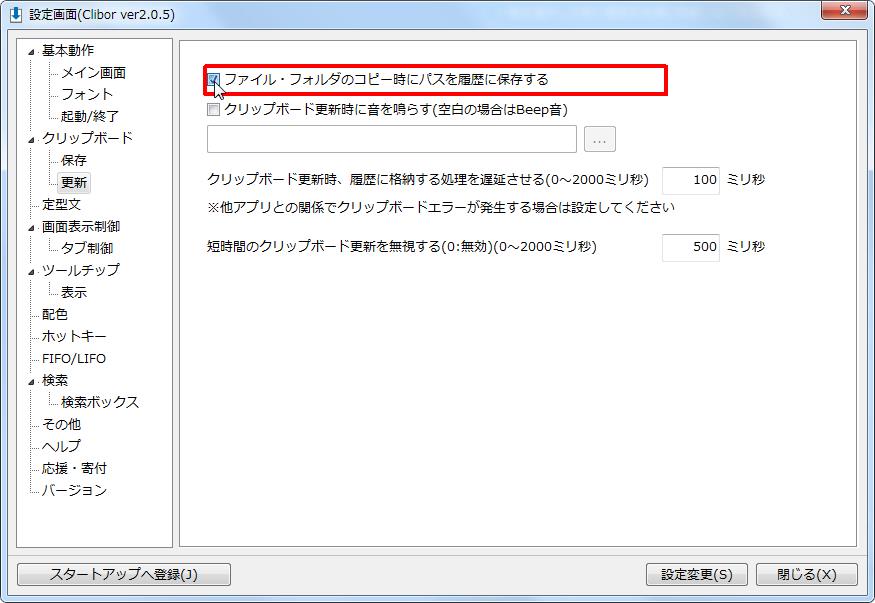
[ファイル・フォルダのコピー時にパスを履歴に保存する]チェックボックスをオンにします。
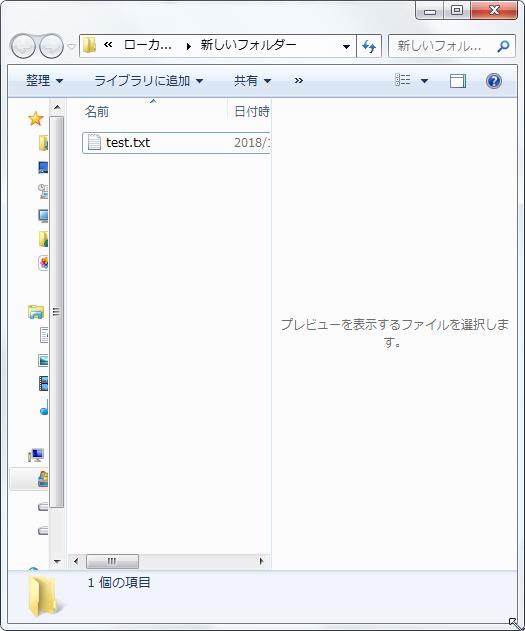
例えば、フォルダを作成し[test.txt]というファイルを入れたとします。
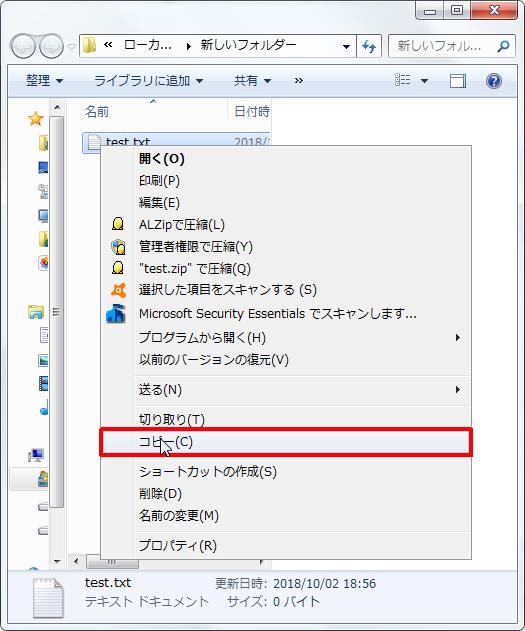
このファイルを[コピー]します。
通常だとファイルがコピーされますが、Cliborではファイルはコピーされません。
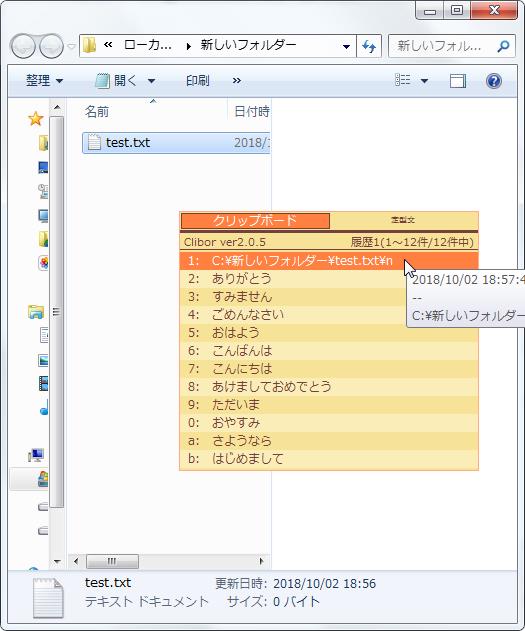
クリップボードを開くと[C:\新しいフォルダー\test.txt\n]がコピーされます。
これは、「Cドライブ内の新しいフォルダー内にtest.txtがあります改行」という意味になります。
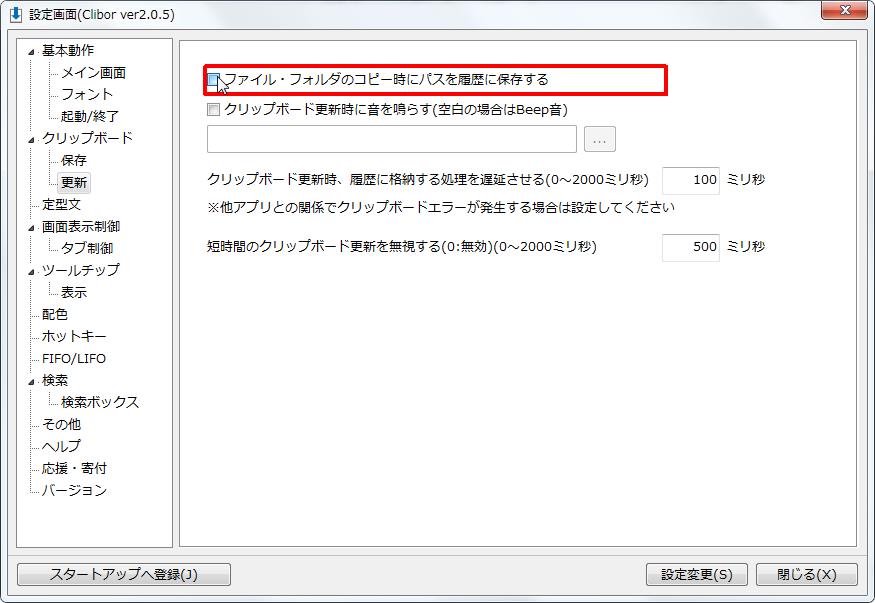
[ファイル・フォルダのコピー時にパスを履歴に保存する]チェックボックスをオフにします。
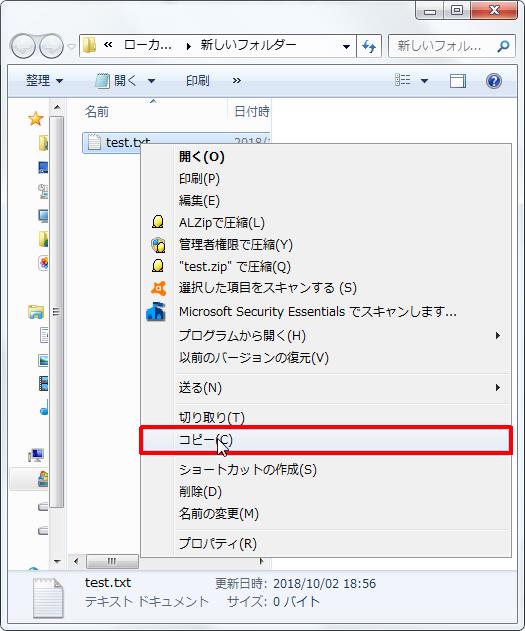
このファイルを[コピー]します。
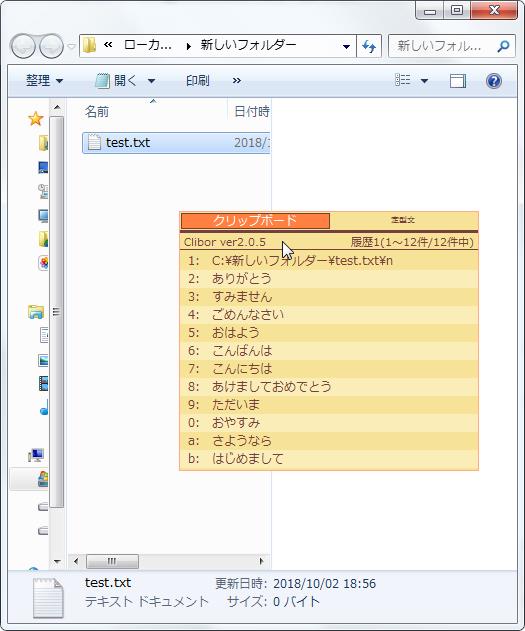
[ファイル・フォルダのコピー時にパスを履歴に保存する]チェックボックスをオフにすると、ファイルをコピーしてもクリップボードには何も出ません。
7、更新時サウンド設定
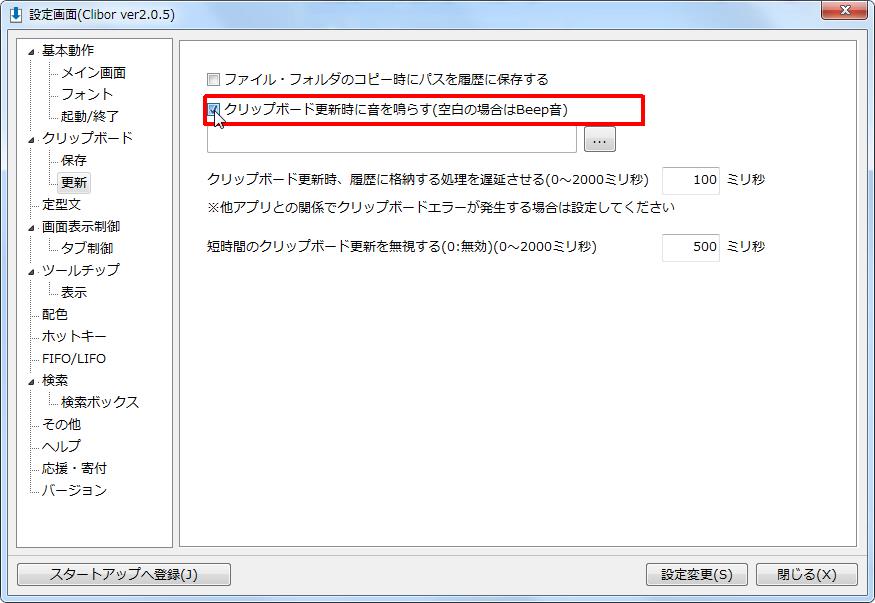
[クリップボード更新時に音を鳴らす(空白の場合はBeep音)]チェックボックスをオンにします。
更新時に音が鳴ります。
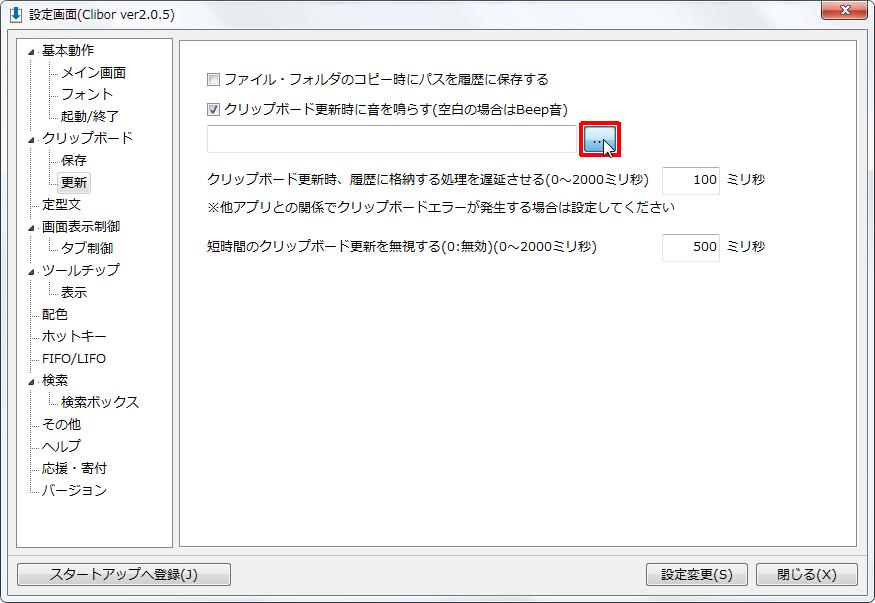
アイコンボタンをクリックすると音が選択できます。
8、更新時の処理遅延設定
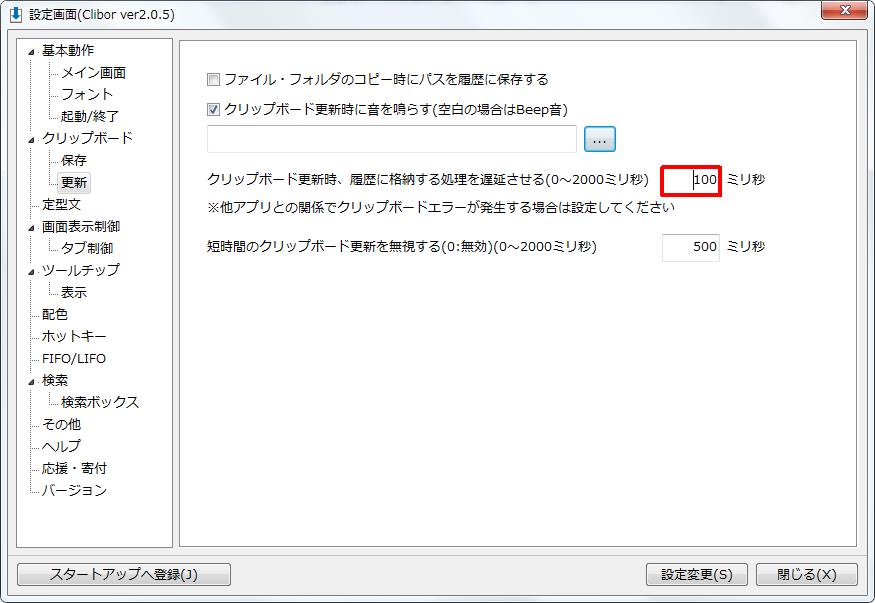
[クリップボード更新時、履歴に格納する処理を遅延させる]の設定ができます。
Clibor以外のクリップボード拡張ソフトもしくはコピーをするタイミングに起動するソフトを使っている場合は、ソフト同士が一緒に起動しようとしてご動作が起こる危険性があるため、コピー時にCliborは少しタイミングを遅らせることが出来ます。
※1秒=1000ミリ秒
他のソフトを優先させてあげる器の大きいソフトと言えます。
9、短時間更新無視設定
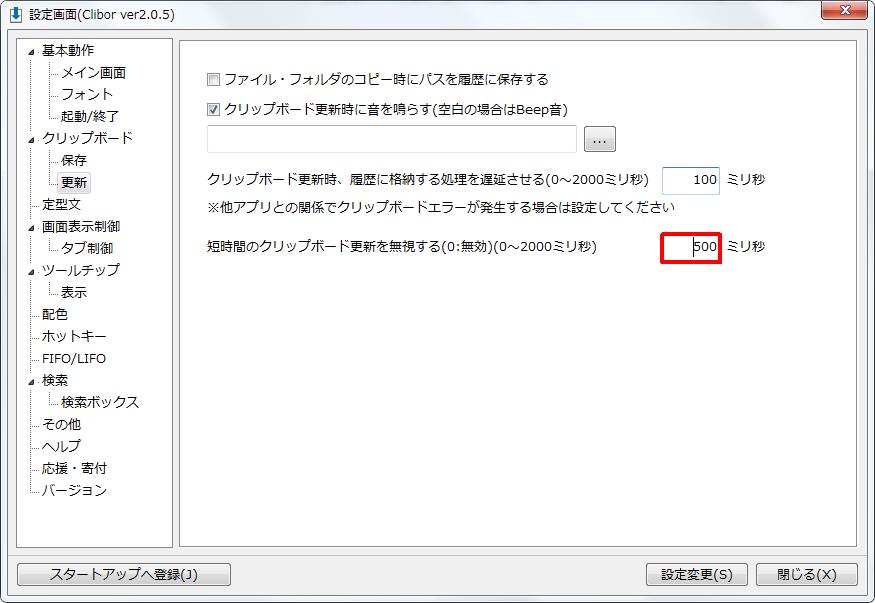
[短時間のクリップボード更新を無視する]の設定ができます。
「Ctrl+C」でコピーをする際、誤って2回コピーしたとしても500ミリ秒以内のコピーは無視するため、コピーは1度のみになります。
※1秒=1000ミリ秒