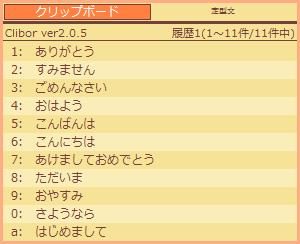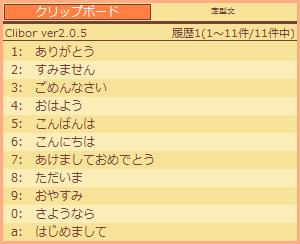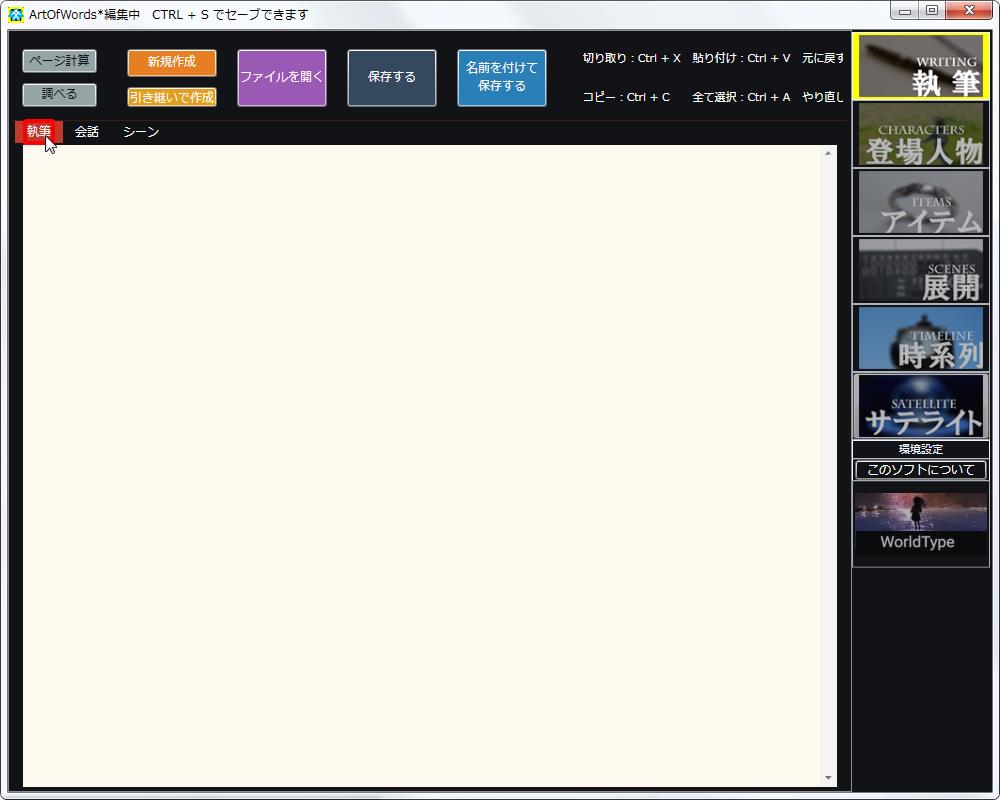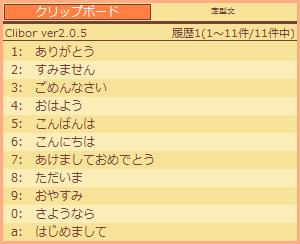
【ソフト名】:Clibor
【動作OS】:Windows 10/8/7
【機種】:IBM-PC x64
【種類】:フリーソフト(寄付歓迎):1,404円
【作者】:Amuns
【インストール】無し
【ダウンロード先】vectorさんからDL
クリップボード拡張ソフトです。
コピーした文字を10000件記録することが出来、報告書などの各種書類作成やレポート、ブログ記事など使用用途は幅広く多くの人に愛用されているフリーソフトです。
「モード・バックアップ」の設定です。
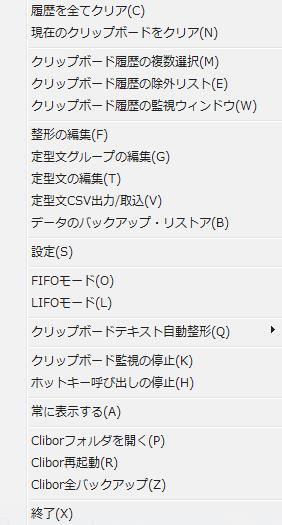 |
1、履歴を全てクリア 2、現在のクリップボードをクリア 3、クリップボード履歴の複数選択 4、クリップボード履歴の除外リスト 5、クリップボード履歴の監視ウィンドウ 1、整形の編集 1、FIFOモード |
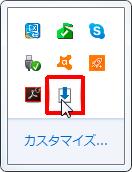
タスクトレイの[Clibor]アイコン(上記アイコン)を右クリックします。
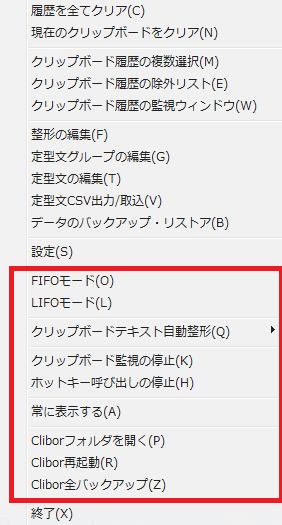
コンテキストメニューが出てきますので今回は、上の9つの使い方を説明いたします。
【1、FIFOモード】
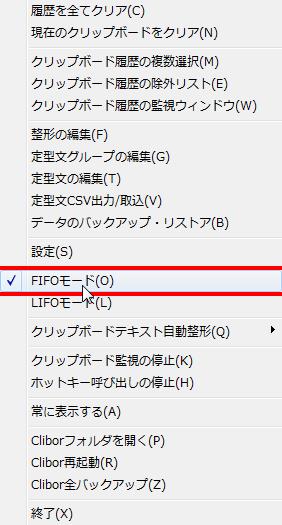
[FIFOモード]ボタンをクリックします。
FIFOモードになります。
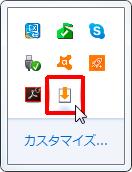
FIFOモードになるとCliborアイコンの色が変化します。
【2、LIFOモード】
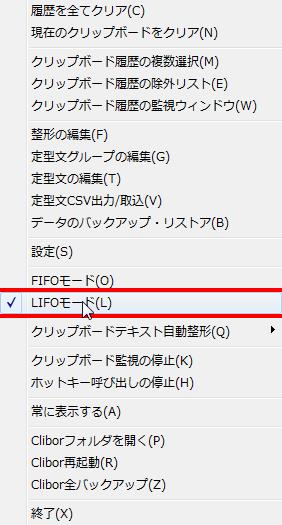
[LIFOモード]ボタンをクリックします。
LIFOモードになります。
【3、クリップボードテキスト自動整形】
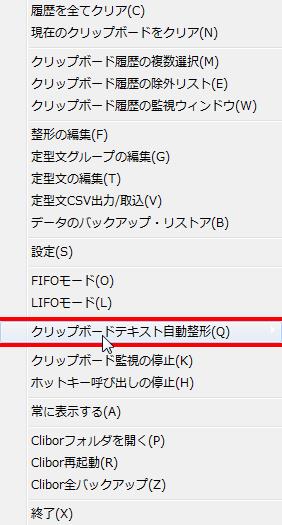
[クリップボードテキスト自動整形]ボタンをクリックします。
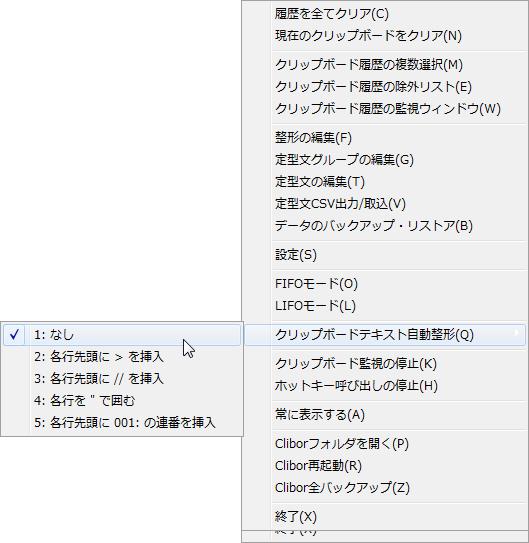
[クリップボードテキスト自動整形]では、テキストを自動で整形出来ます。
パターンは[なし][各行先頭に>を挿入][各行先頭に//を挿入][各行を”で囲む][各行先頭に001:の連番を挿入]の5つから選べます。
【4、クリップボード監視の停止】
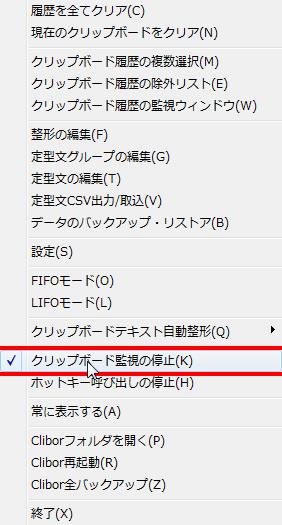
[クリップボード監視の停止]ボタンをクリックします。
クリップボードの監視を停止します。
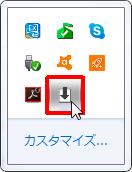
[クリップボード監視の停止]ボタンをクリックするとCliborアイコンの表示が変化します。
【5、ホットキー呼び出しの停止】
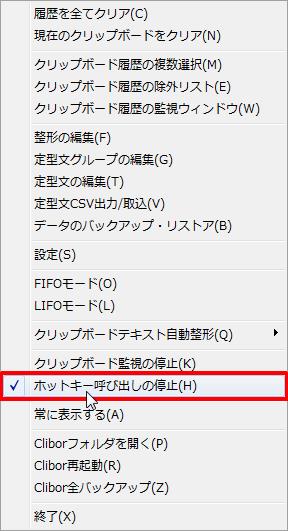
[ホットキー呼び出しの停止]ボタンをクリックします。
ホットキーの呼び出しが停止ていしされます。
【6、常に表示する】
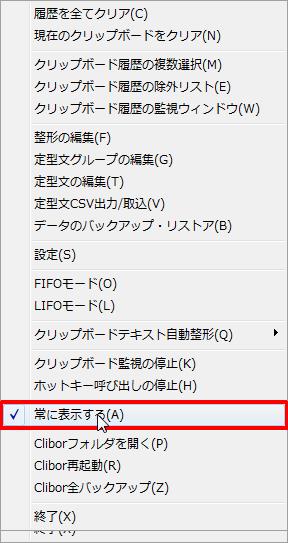
[常に表示する]ボタンをクリックします。
クリップボードが常に表示されます。
【7、Cliborフォルダを開く】
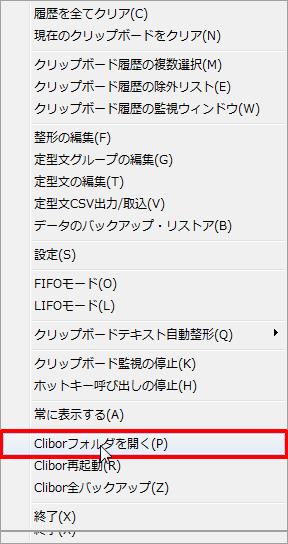
[Cliborフォルダを開く]をクリックします。
Cliborのフォルダが開かれます。
【8、Clibor再起動】
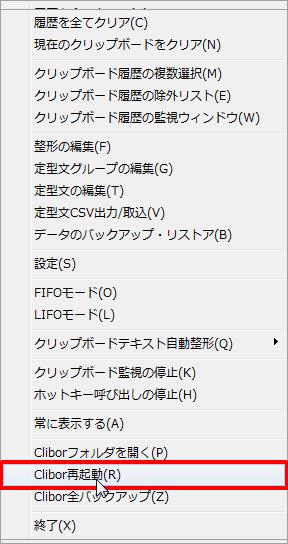
[Clibor再起動]ボタンをクリックします。
Cliborが再起動されます。
【9、Clibor全バックアップ】
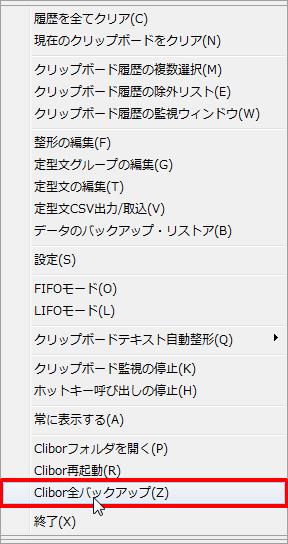
[Clibor全バックアップ]ボタンをクリックします。
Cliborの現在の設定が全てバックアップされます。
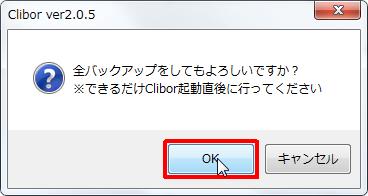
[全バックアップをしてもよろしいですか?※できるだけClibor起動直後に行ってください]メッセージボックスで、[OK]ボタンをクリックします。

[保存]ボタンをクリックします。
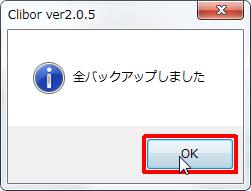
[全バックアップしました]メッセージボックスで、[OK]ボタンをクリックします。
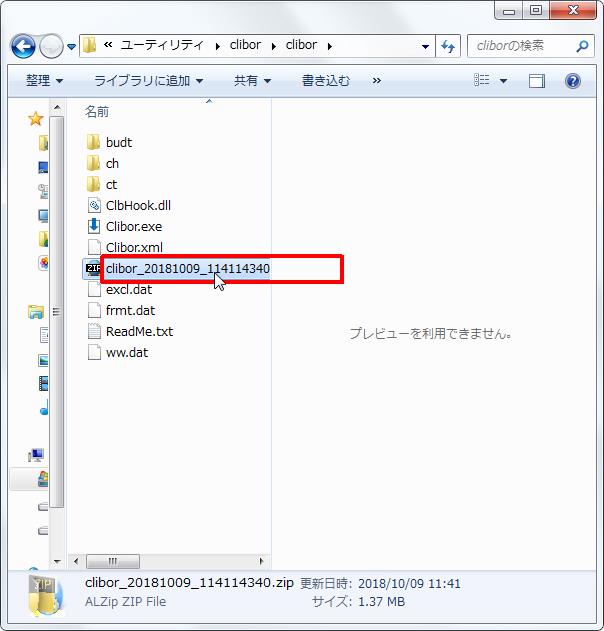
Cliborに新しく出来たファイルがバックアップファイルです。
[バックアップファイル]で右クリックします。
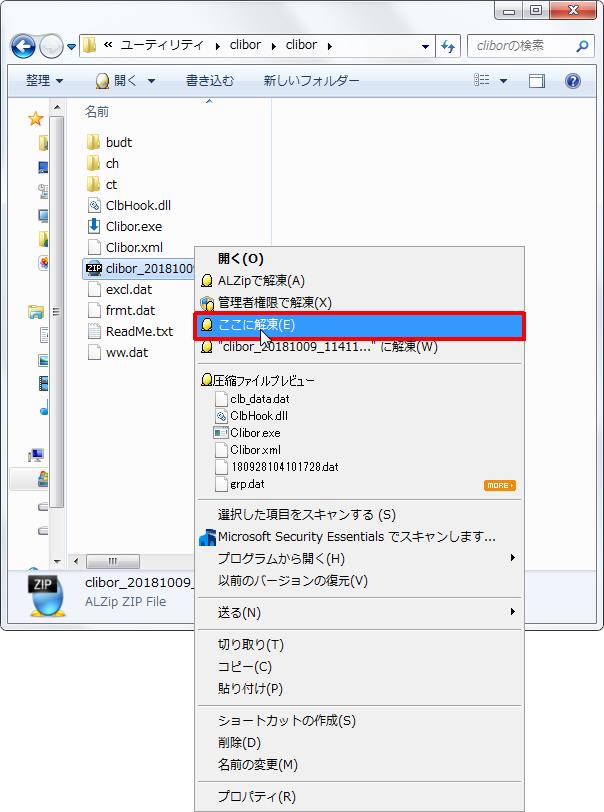
[ここに解凍]をクリックします。
全て上書きをすると、全ての設定がバックアップファイルの状態に上書きされます。