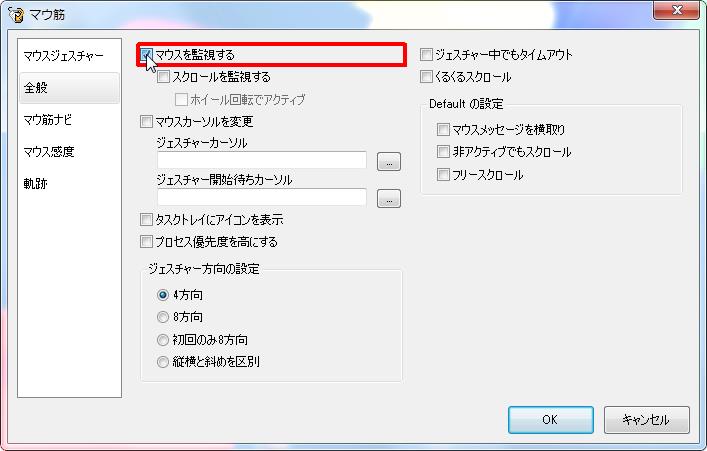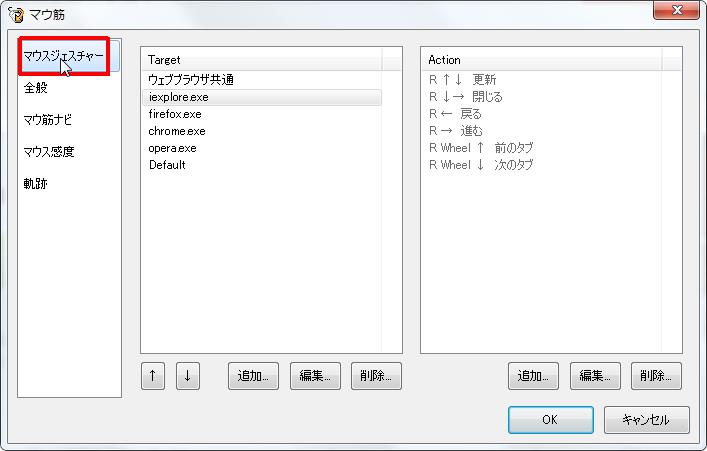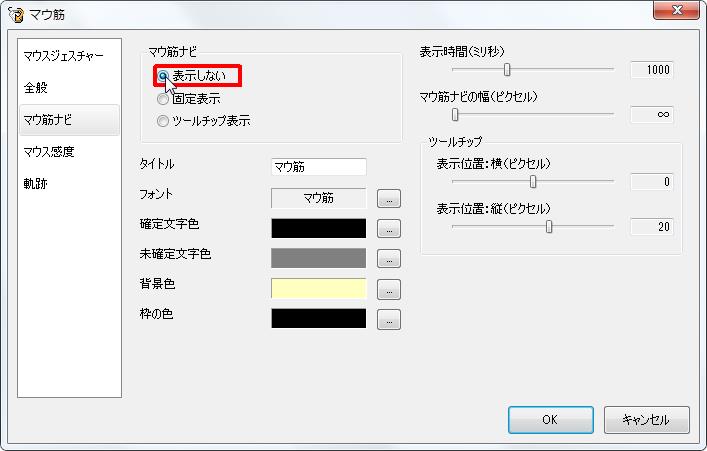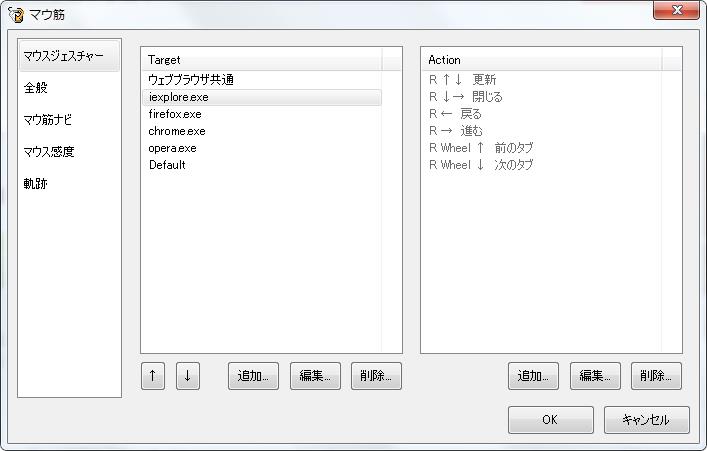
【ソフト名】:![]() OpenMauSuji
OpenMauSuji
【動作OS】:Windows XP/Vista/7/8/8.1
【種類】:フリーソフト
【作者】:ピロ製作所
【インストール】無し
【ダウンロード先】freesoft-100さんからDL
マウスジェスチャーソフトです。
かざぐるマウスからの代替えとして使っている方も多いようです。
Windows10では[使えない]という方と[互換モードで使える]という方がいるようです。
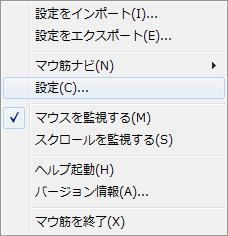 |
1、設定をインポート |
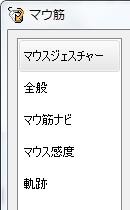 |
「設定」の「全般」の使い方です。
1、マウスを監視する
2、スクロールを監視する
3、ホイール回転でアクティブ
4、マウスカーソルを変更
5、ジェスチャーカーソル
6、ジェスチャー開始待ちカーソル
7、プロセス優先度を[高]
8、ジェスチャー方向設定
9、ジェスチャー中でもタイムアウト
10、くるくるスクロール
11、Default の設定
【1、マウスを監視する】
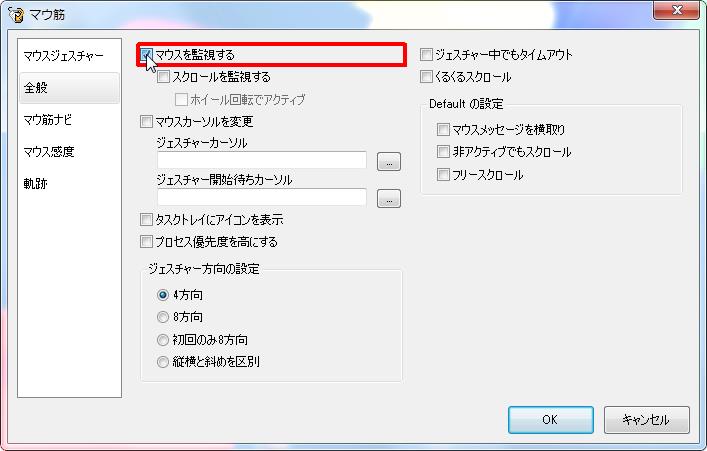
[マウスを監視する] チェック ボックスをオンにします。
マウスを監視します。
【2、スクロールを監視する】
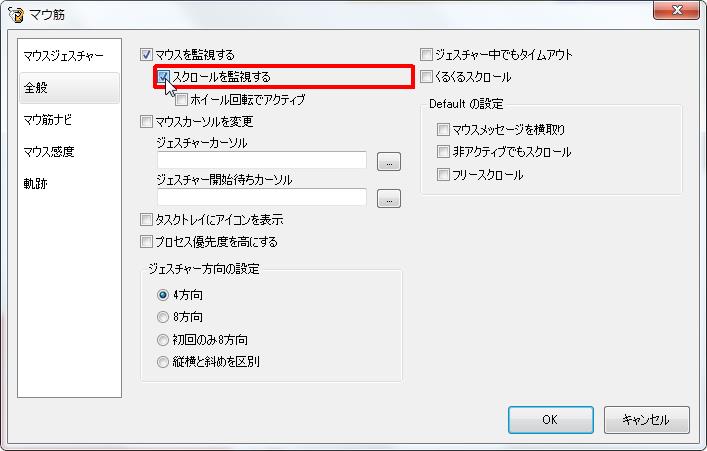
[スクロールを監視する] チェック ボックスをオンにします。
スクロールを監視します。
【3、ホイール回転でアクティブ】
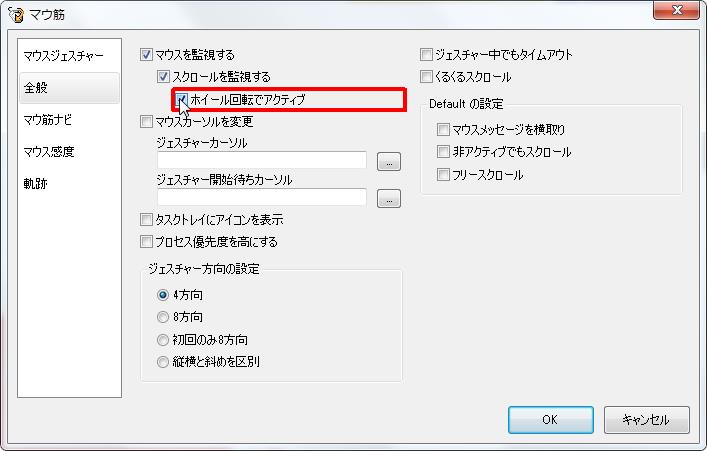
[ホイール回転でアクティブ] チェック ボックスをオンにします。
ホイール回転でアクティブにします。
【4、マウスカーソルを変更】
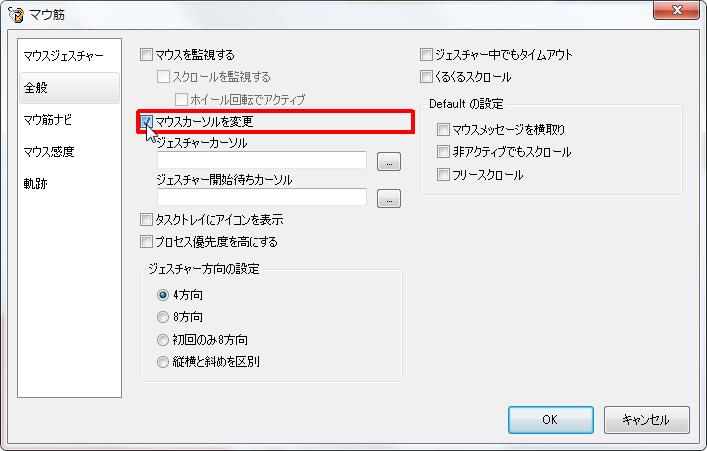
[マウスカーソルを変更] チェック ボックスをオンにします。
マウスカーソルを変更します。
【5、ジェスチャーカーソル】

[ジェスチャーカーソル] ボックスを設定します。
ジェスチャーカーソルを指定するパスを入力します。
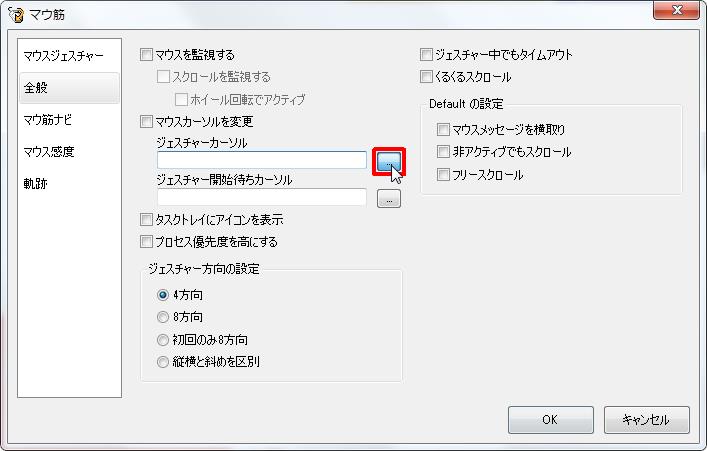
[…] ボタンをクリックします。
フォルダが開き、ジェスチャーカーソルを直接指定できます。
【6、ジェスチャー開始待ちカーソル】
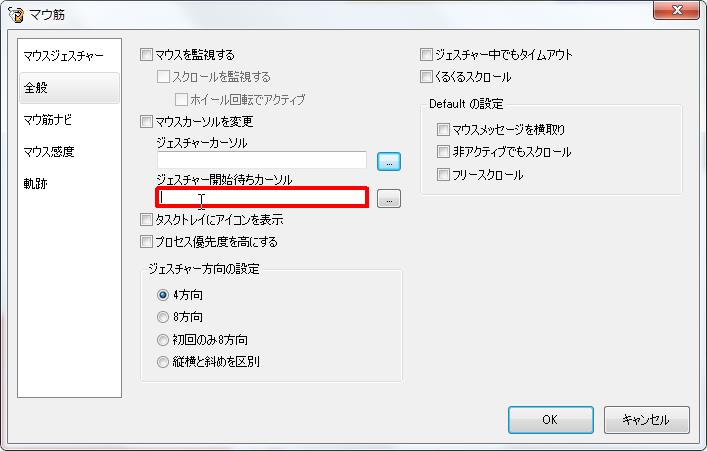
[ジェスチャー開始待ちカーソル] ボックスを設定します。
ジェスチャー開始待ちカーソルを指定するパスを入力します。
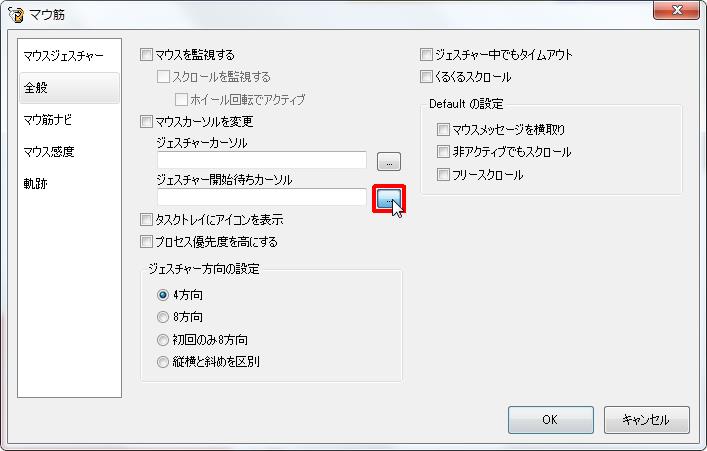
[…] ボタンをクリックします。
フォルダが開き、ジェスチャー開始待ちカーソルを直接指定できます。
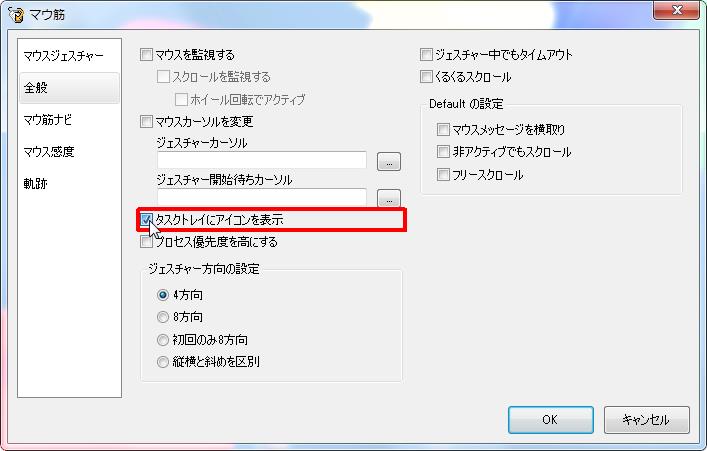
[タスクトレイにアイコンを表示] チェック ボックスをオンにします。
タスクトレイにアイコンを表示されます。
【7、プロセス優先度を[高]】
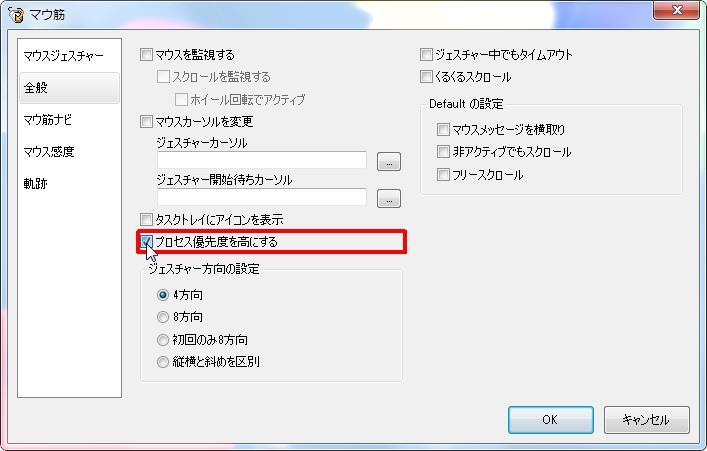
[プロセス優先度を高にする] チェック ボックスをオンにします。
プロセス優先度を高にします。
【8、ジェスチャー方向設定】
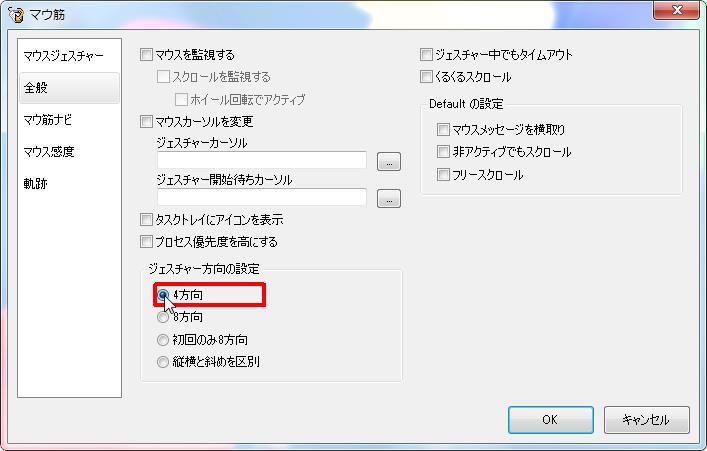
[ジェスチャー方向の設定] グループの [4方向] オプション ボタンをオンにします。
ジェスチャー方向を4方向に設定します。
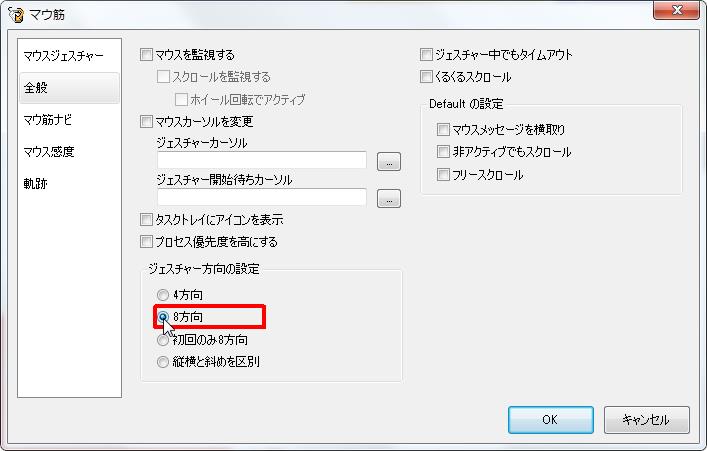
[ジェスチャー方向の設定] グループの [8方向] オプション ボタンをクリックします。
ジェスチャー方向を8方向に設定します。
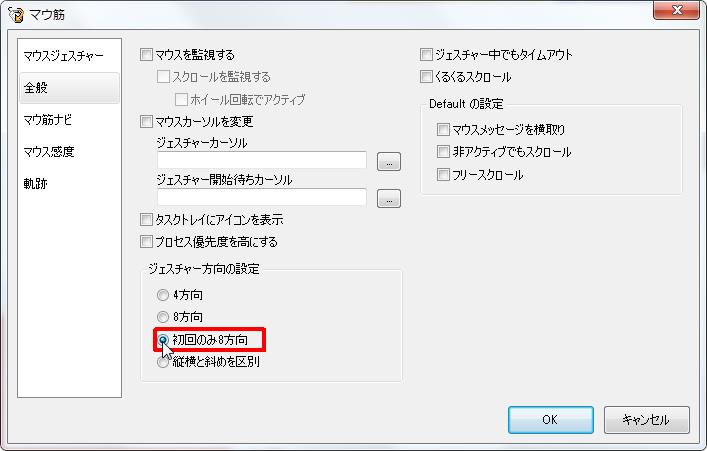
[ジェスチャー方向の設定] グループの [初回のみ8方向] オプション ボタンをクリックします。
ジェスチャー方向を初回のみ8方向に設定します。
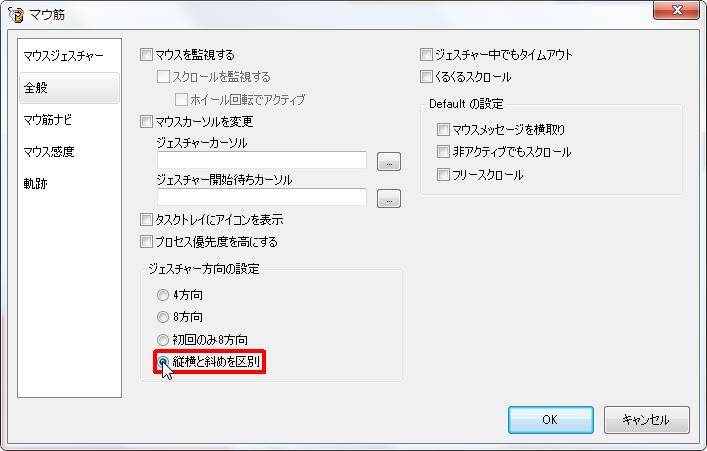
[ジェスチャー方向の設定] グループの [縦横と斜めを区別] オプション ボタンをクリックします。
ジェスチャー方向を縦横と斜めを区別します。
【9、ジェスチャー中でもタイムアウト】
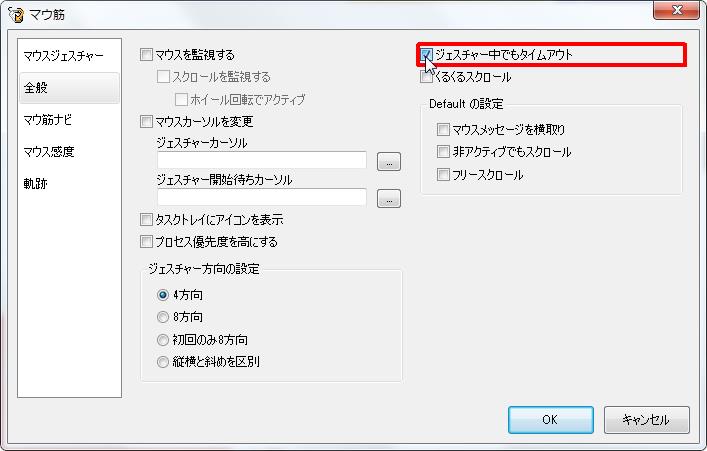
[ジェスチャー中でもタイムアウト] チェック ボックスをオンにします。
ジェスチャー中でもタイムアウトします。
【10、くるくるスクロール】
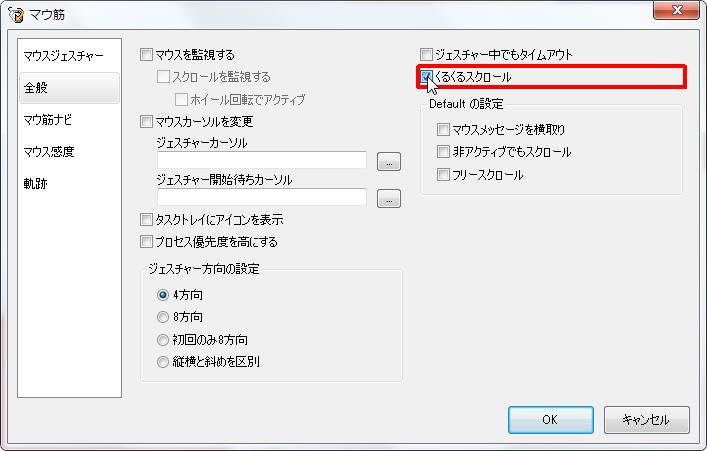
[くるくるスクロール] チェック ボックスをオンにします。
くるくるスクロールが設定されます。
【11、Default の設定】
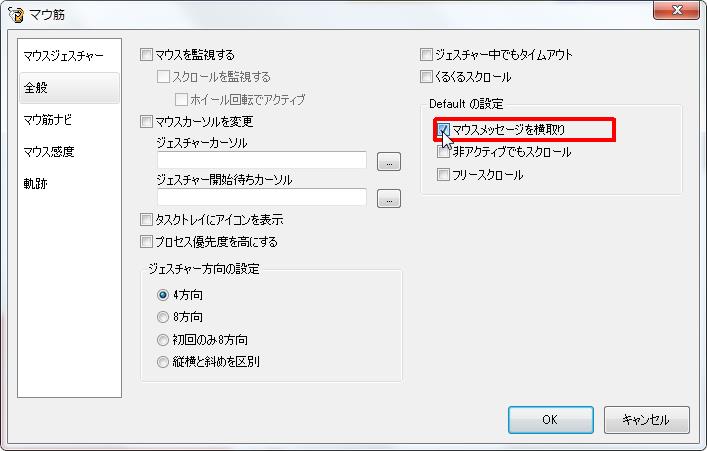
[Default の設定] グループの [マウスメッセージを横取り] チェック ボックスをオンにします。
マウスメッセージを横取りします。
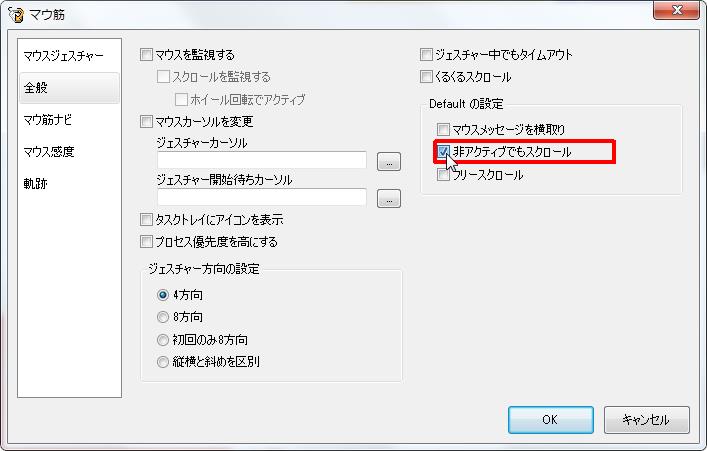
[Default の設定] グループの [非アクティブでもスクロール] チェック ボックスをオンにします。
非アクティブでもスクロールします。
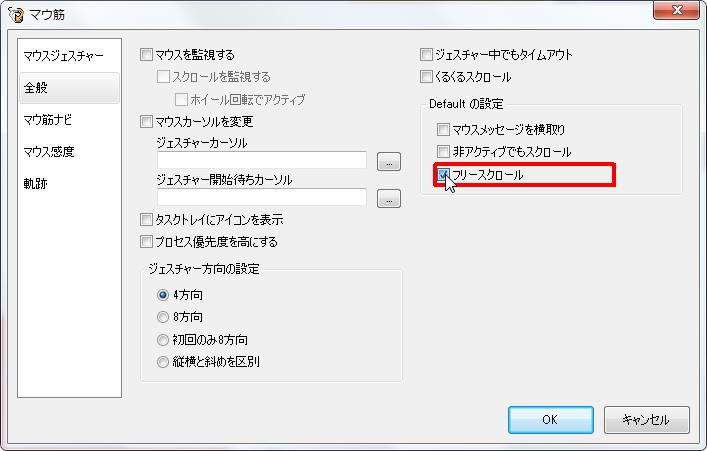
[Default の設定] グループの [フリースクロール] チェック ボックスをオンにします。
フリースクロールします。