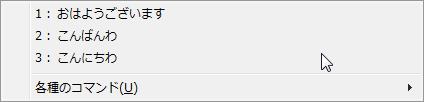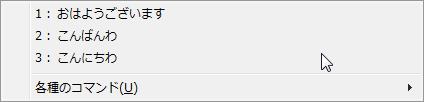
【ソフト名】:![]() Clipboard History
Clipboard History
【動作OS】:Windows 10/8/7/Vista/XP
【機種】:IBM-PC x64
【種類】:フリーソフト(寄付歓迎):1,188円
【作者】:ぶらんくのーと
【インストール】無し
【ダウンロード先】vectorさんからDL
[Clibor]同様のクリップボード拡張ソフトです。
Cliborに近い使い方ですが、Cliborよりもシンプルな構造とクリップボードの履歴を最大で100,000件まで記録出来ます。
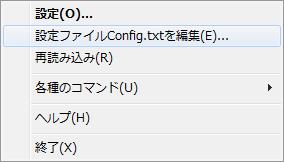 |
設定 設定ファイルConfig.txtを編集 再読み込み 各種のコマンド ヘルプ 終了 |
 |
クリップボード履歴 ホットキー コピー/貼り付け その他 スタートアップ バージョン |
設定の「その他」解説です。
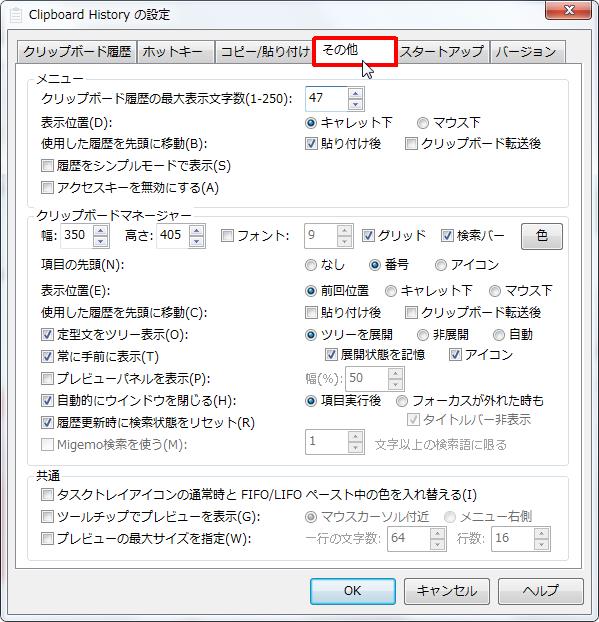
1、メニュー
2、クリップボードマネージャー
3、共通
【1、メニュー】
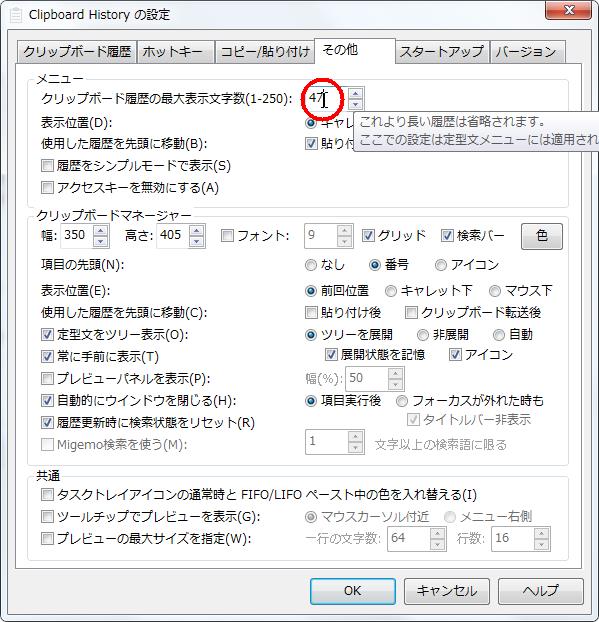
[メニュー]グループの[クリップボード履歴の最大表示文字数(1-250)]を設定します。
デフォルトでは[47]に設定されています。
※ツールチップより下記引用
これより長い履歴は省略されます。
ここでの設定は定型文メニューには適用されません。
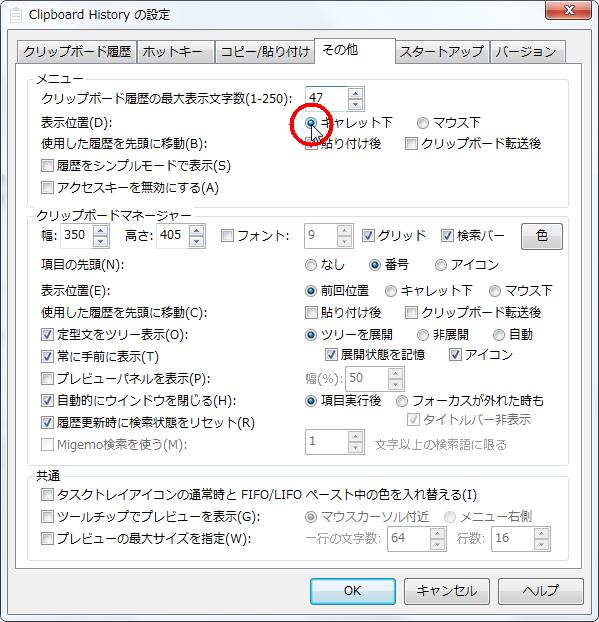
[メニュー]グループの[表示位置]の[キャレット下]をクリックします。
※キャレットとは Weblio辞書より引用
| キャレットとは、ASCIIコードやUnicodeなどの文字セットに登録されている(^)の記号のことである。 あるいは、グラフィカルユーザーインターフェース(GUI)において、テキスト間の入力位置を示すために用いられるカーソルのことである。 |
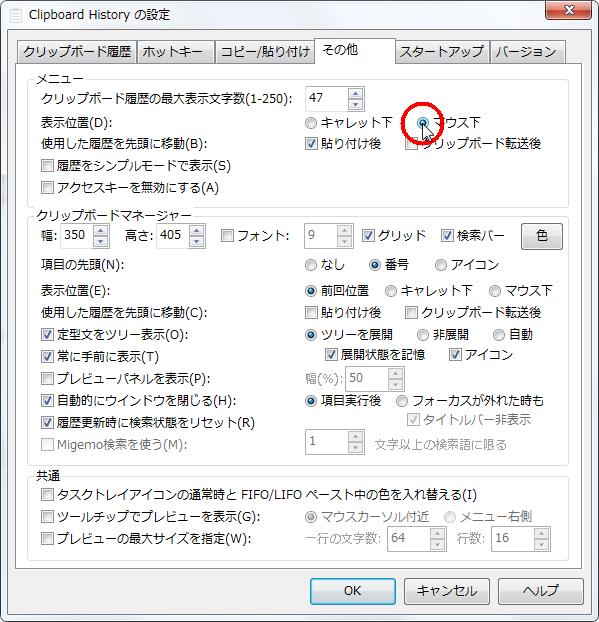
[メニュー]グループの[表示位置]の[マウス下]をクリックします。
表示位置がマウス下に設定されます。

[メニュー]グループの[使用した履歴を先頭に移動]の[貼り付け後]のチェックを入れます。
使用した履歴を貼り付け後に先頭に移動します。
※ツールチップより下記引用
履歴を貼り付け/クリップボード転送した時、その項目を先頭に移動します。
ここでの設定に関わらず、FIFO/LIFO ペースト中やキープした履歴の使用では先頭に移動しません。
※この設定がオンの場合、貼り付け後に現在表示中のMigemo検索結果がクリアされます。

[メニュー]グループの[使用した履歴を先頭に移動]の[クリップボード転送後]のチェックを入れます。
使用した履歴をクリップボード転送後に先頭に移動します。
※ツールチップより下記引用
履歴を貼り付け/クリップボード転送した時、その項目を先頭に移動します。
ここでの設定に関わらず、FIFO/LIFO ペースト中やキープした履歴の使用では先頭に移動しません。
※この設定がオンの場合、貼り付け後に現在表示中のMigemo検索結果がクリアされます。

[メニュー]グループの[履歴をシンプルモードで表示]のチェックを入れます。
※ツールチップより下記引用
クリップボード履歴を、ポップアップメニューではなくキーボード操作に特化したシンプルモードで表示します。
履歴メニュー内『各種のコマンド』は、タスクトレイの右クリックメニューから操作できます。
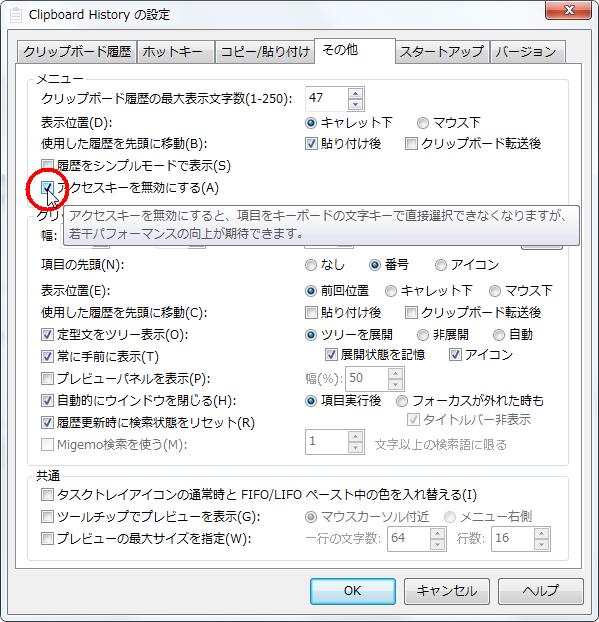
[メニュー]グループの[アクセスキーを無効にする]のチェックを入れます。
※ツールチップより下記引用
アクセスキーを無効にすると、項目をキーボードの文字キーで直接選択できなくなりますが、若干パフォーマンスの向上が期待できます。
【2、クリップボードマネージャー】
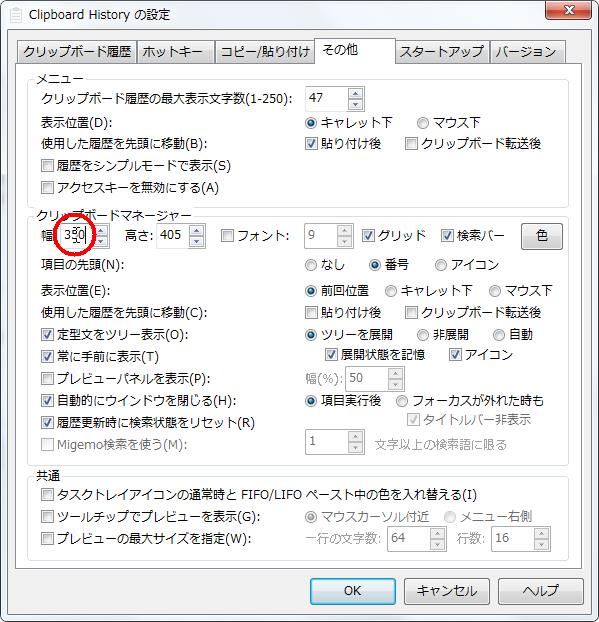
[クリップボードマネージャー]グループの[幅]を設定します。
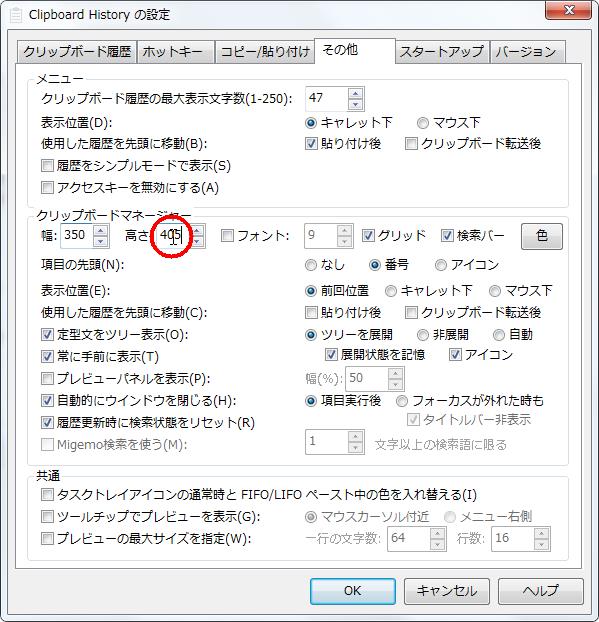
[クリップボードマネージャー]グループの[高さ]を設定します。
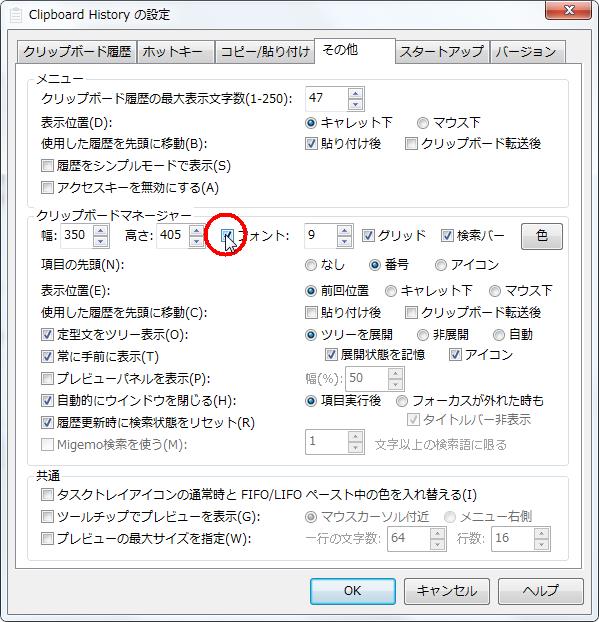
[クリップボードマネージャー]グループの[フォント]にチェックを入れます。
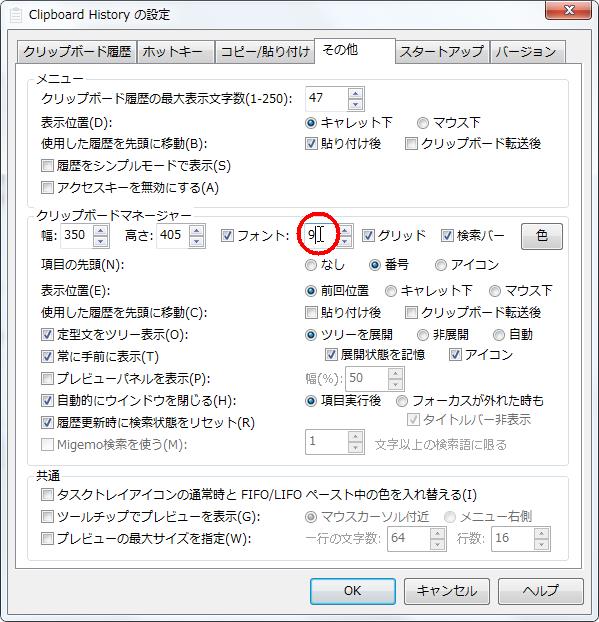
[クリップボードマネージャー]グループの[フォントサイズ]を設定します。
デフォルトは[9]に設定されています。
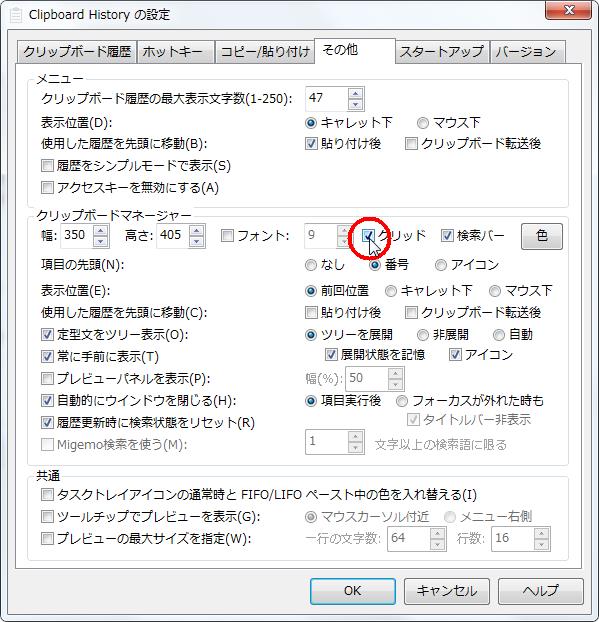
[クリップボードマネージャー]グループの[グリッド]にチェックを入れます。
グリッドが設定されます。
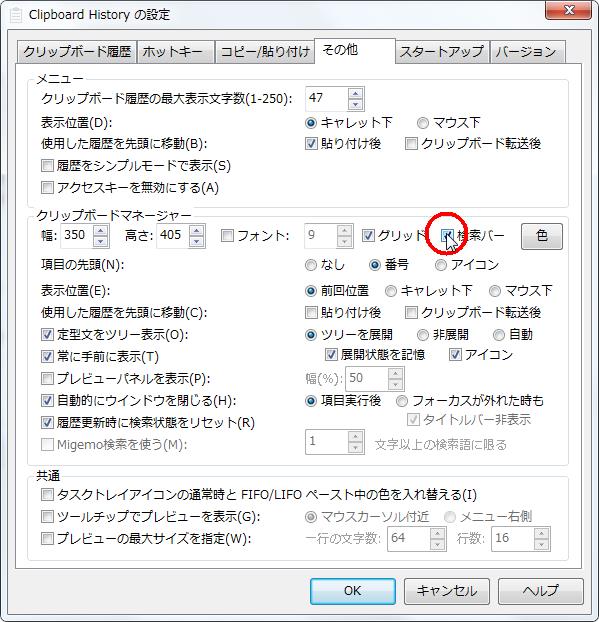
[クリップボードマネージャー]グループの[検索バー]にチェックを入れます。
検索バーが設定されます。
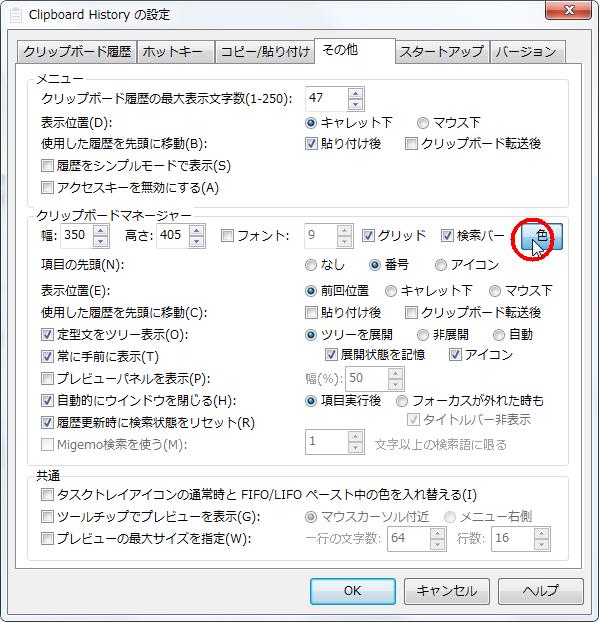
[クリップボードマネージャー]グループの[色]アイコンをクリックします。
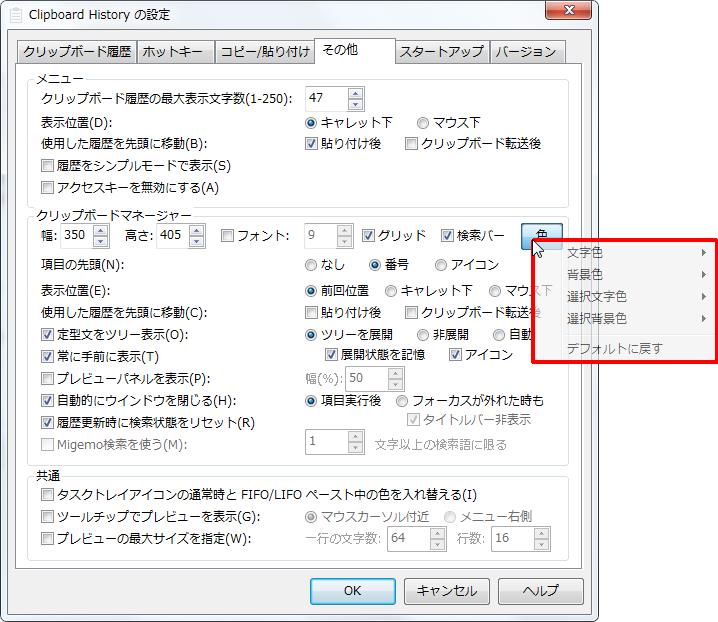
[コンテキスト]メニューを開きます。
色の設定は[文字色][背景色][選択文字色][選択背景色][デフォルトに戻す]から選択します。

[文字色][背景色][選択文字色][選択背景色]を選択すると[デフォルト][ユーザー選択色]から選択できます。
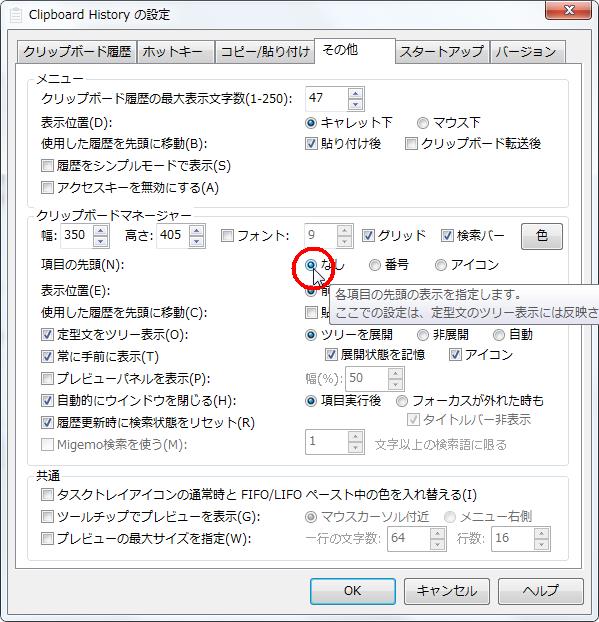
[クリップボードマネージャー]グループの[項目の先頭]の[なし]をクリックします。
※ツールチップより下記引用
各項目の先頭の表示を指定します。
ここでの設定は、定型文のツリー表示には反映されません。
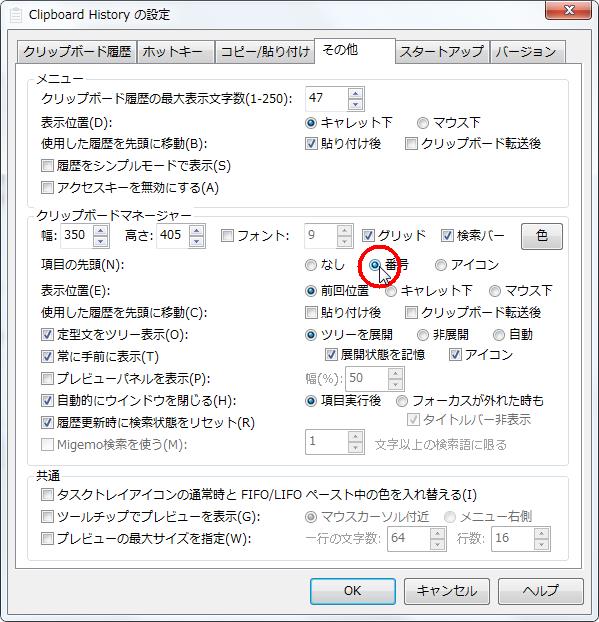
[クリップボードマネージャー]グループの[項目の先頭]の[番号]をクリックします。
クリップボードマネージャーの項目の先頭が番号順になります。
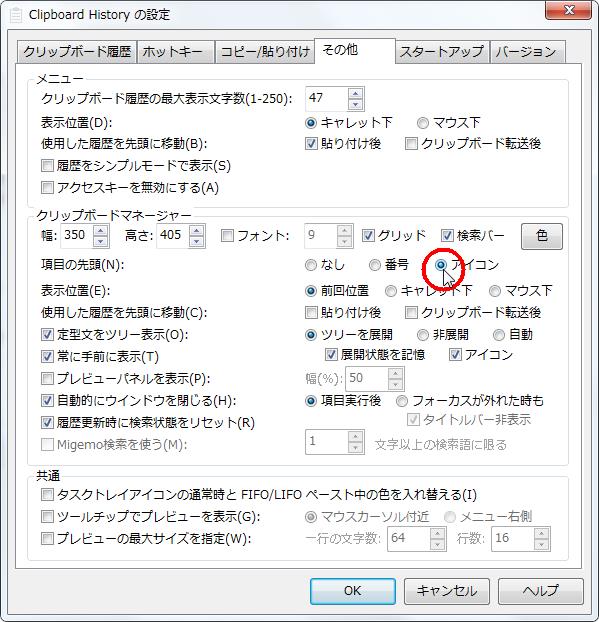
[クリップボードマネージャー]グループの[項目の先頭]の[アイコン]をクリックします。
クリップボードマネージャーの項目の先頭がアイコン順になります。

[クリップボードマネージャー]グループの[表示順位]の[前回位置]をクリックします。
クリップボードマネージャーの表示順位が前回位置順になります。

[クリップボードマネージャー]グループの[表示順位]の[キャレット下]をクリックします。
クリップボードマネージャーの表示順位がキャレット下になります。
※キャレットとは Weblio辞書より引用
| キャレットとは、ASCIIコードやUnicodeなどの文字セットに登録されている(^)の記号のことである。 あるいは、グラフィカルユーザーインターフェース(GUI)において、テキスト間の入力位置を示すために用いられるカーソルのことである。 |
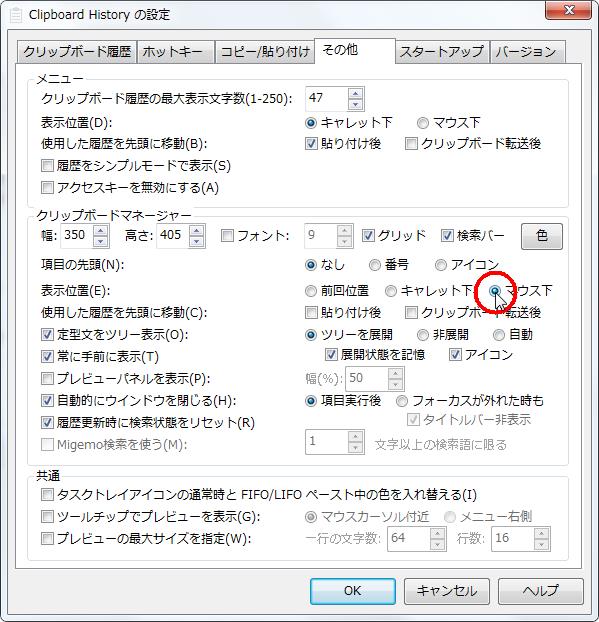
[クリップボードマネージャー]グループの[表示順位]の[マウス下]をクリックします。
クリップボードマネージャーの表示順位がマウス下になります。

[クリップボードマネージャー]グループの[使用した履歴を先頭に移動]の[貼付け後]のチェックを入れます。
※ツールチップより下記引用
履歴を貼り付け/クリップボード転送した時、その項目を先頭に移動します。
ここでの設定に関わらず、FIFO/LIFO ペースト中やキープした履歴の使用では先頭に移動しません。
※この設定がオンの場合、貼り付け後に現在表示中のMigemo検索結果がクリアされます。

[クリップボードマネージャー]グループの[使用した履歴を先頭に移動]の[クリップボード転送後]のチェックを入れます。
※ツールチップより下記引用
履歴を貼り付け/クリップボード転送した時、その項目を先頭に移動します。
ここでの設定に関わらず、FIFO/LIFO ペースト中やキープした履歴の使用では先頭に移動しません。
※この設定がオンの場合、貼り付け後に現在表示中のMigemo検索結果がクリアされます。

[クリップボードマネージャー]グループの[定型文をツリー表示]のチェックを入れます。
定型文がツリー表示されます。
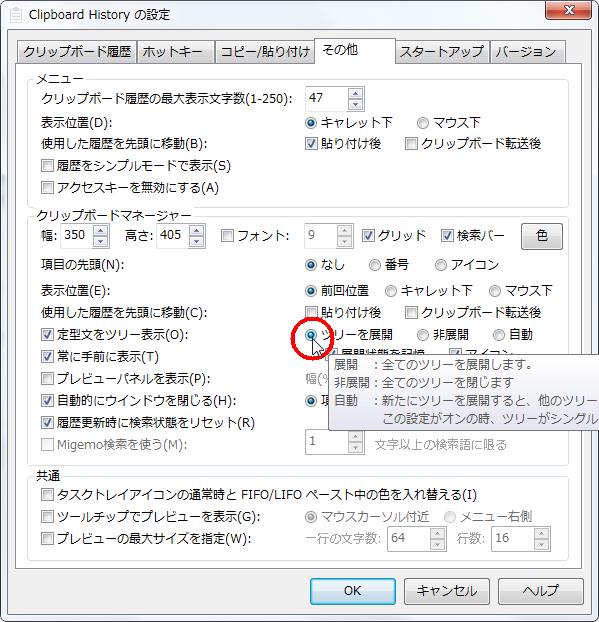
[クリップボードマネージャー]グループの[定型文をツリー表示]の[ツリーを展開]をクリックします。
※ツールチップより下記引用
展開 :全てのツリーを展開します。
非展開:全てのツリーを閉じます。
自動 :新たにツリーを展開すると、他のツリーを自動的に閉じます。
この設定がオンの時、ツリーがシングルクリックで開閉するようになります。
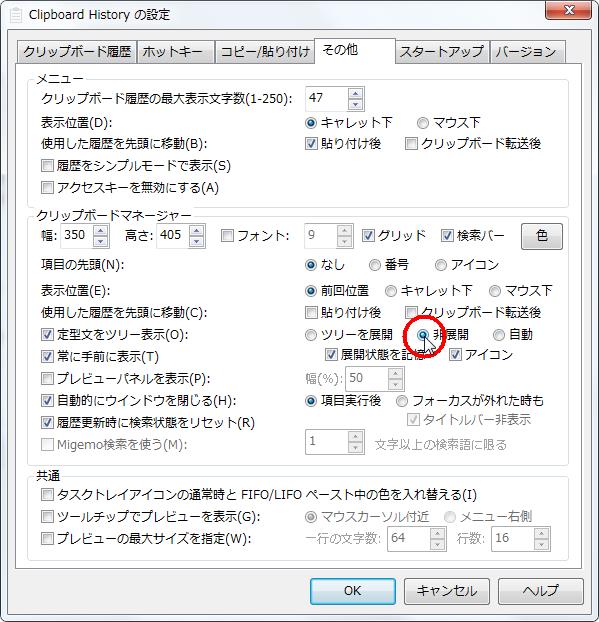
[クリップボードマネージャー]グループの[定型文をツリー表示]の[非表示]をクリックします。
定型文をツリー表示しなくなります。

[クリップボードマネージャー]グループの[定型文をツリー表示]の[自動]をクリックします。
定型文をツリー表示が自動になります。
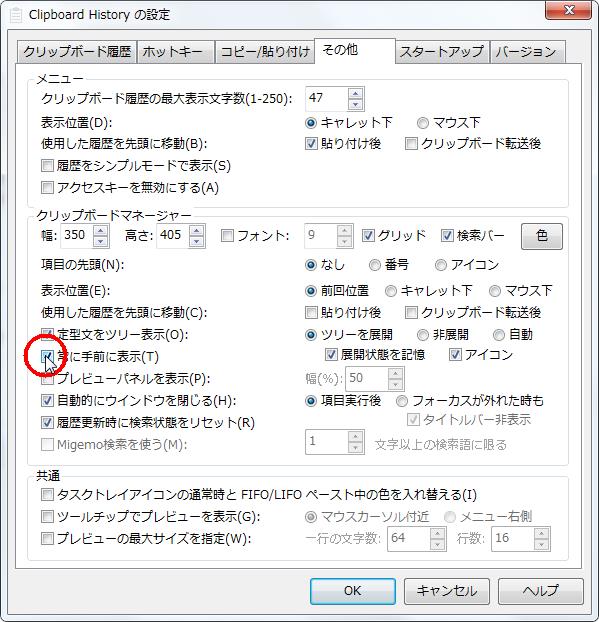
[クリップボードマネージャー]グループの[常に手前に表示]のチェックを入れます。
クリップボードマネージャーが常に手前に表示されます。
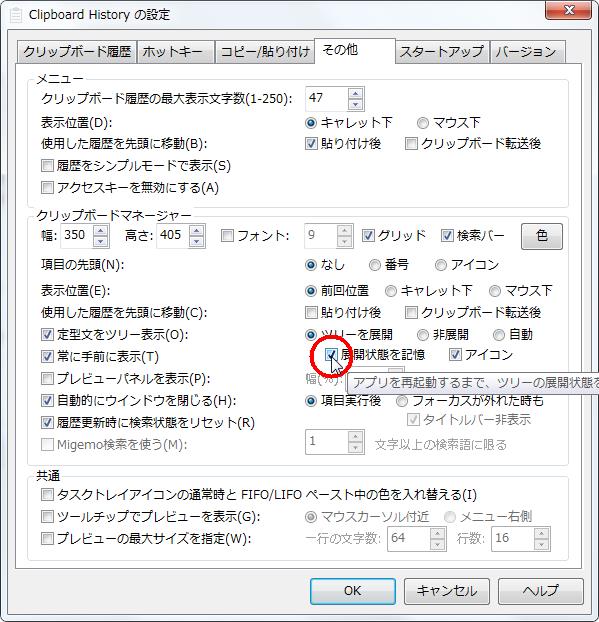
[クリップボードマネージャー]グループの[常に手前に表示]の[アイコン]のチェックを入れます。
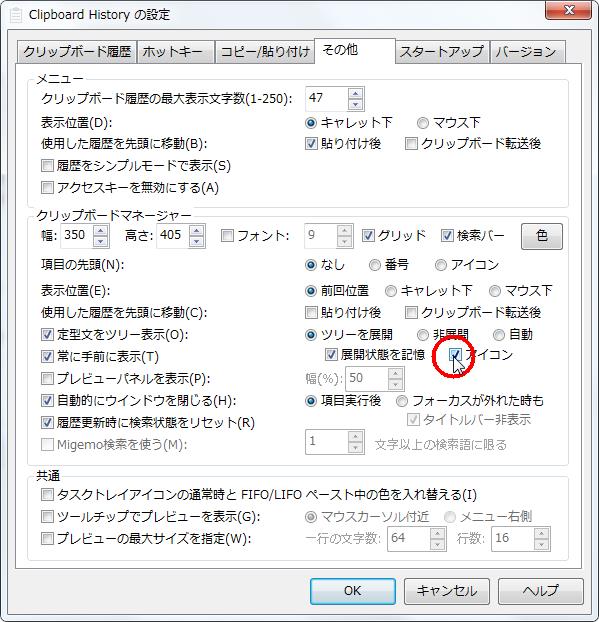
[クリップボードマネージャー]グループの[常に手前に表示]の[展開状態を記憶]のチェックを入れます。
※ツールチップより下記引用
アプリを再起動するまで、ツリーの展開状態を記憶します。
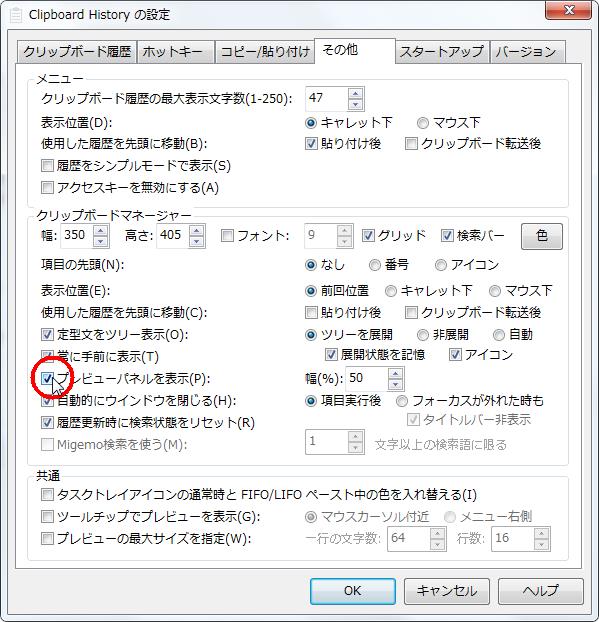
[クリップボードマネージャー]グループの[プレビューパネルを表示]のチェックを入れます。
プレビューパネルが表示されます。

[クリップボードマネージャー]グループの[プレビューパネルを表示]の幅の設定をします。
デフォルトでは[50]が設定されています。
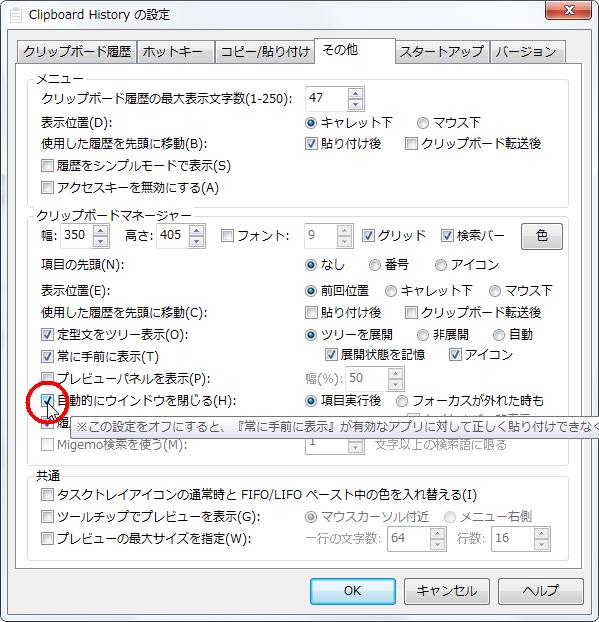
[クリップボードマネージャー]グループの[自動的にウィンドウを閉じる]のチェックを入れます。
※ツールチップより下記引用
※この設定をオフにすると、『常に手前に表示』が有効なアプリに対して正しく貼り付けできなくなります。
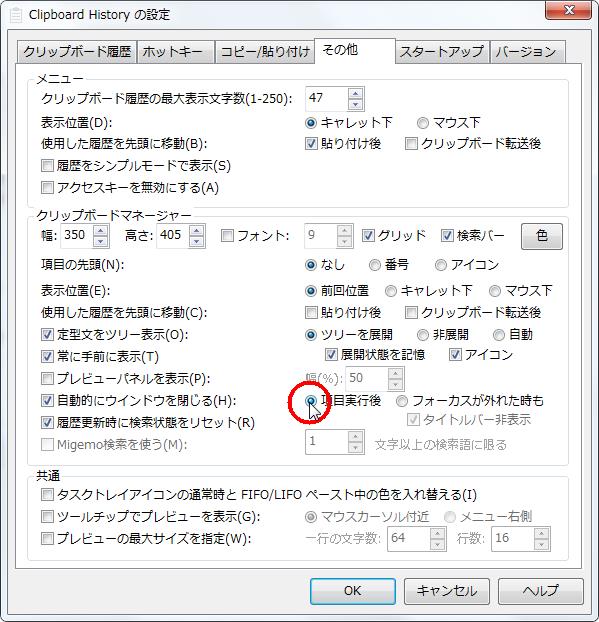
[クリップボードマネージャー]グループの[自動的にウィンドウを閉じる]の[項目実行後]をクリックします。
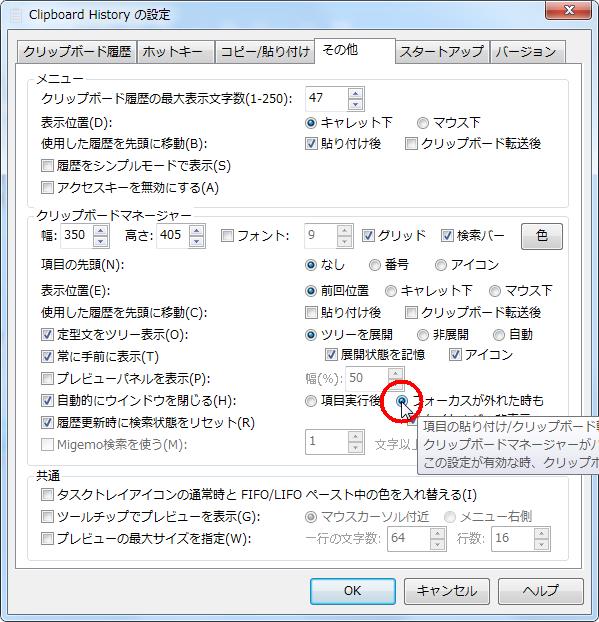
[クリップボードマネージャー]グループの[自動的にウィンドウを閉じる]の[フォーカスが外れた時も]をクリックします。
※ツールチップより下記引用
項目の貼り付け/クリップボード転送を行った時に加え、クリップボードマネージャーがバックグラウンドになった時にも自動的にウインドウを閉じます。
この設定が有効な時、クリップボードマネージャーはタスクバーに表示されなくなります。
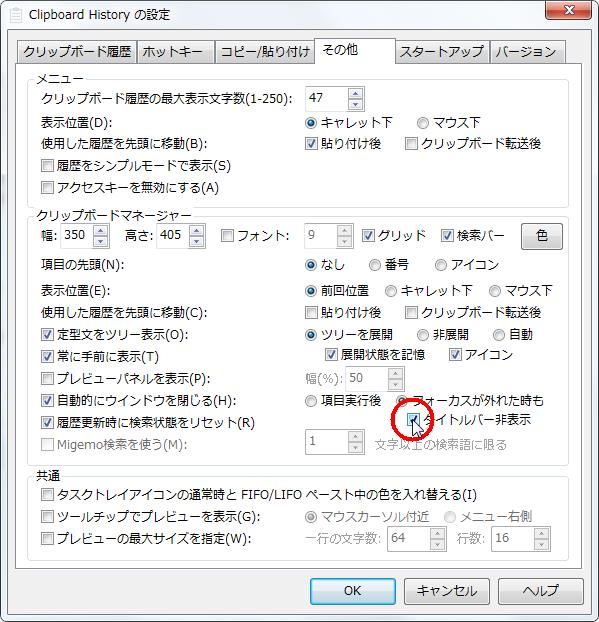
[クリップボードマネージャー]グループの[自動的にウィンドウを閉じる]の[フォーカスが外れた時も]をクリックします。
[タイトルバー非表示]にチェックを入れるとタイトルバーが非表示になります。

[クリップボードマネージャー]グループの[履歴更新時に検索状態をリセット]をクリックします。
※ツールチップより下記引用
検索結果の表示中に履歴が更新された場合、検索結果のアップデートが発生しパフォーマンスが低下するのを防ぐために検索状態をリセットします。
この設定がオフの時は、検索結果をアップデートします。
履歴の件数が多い場合や Migemo 検索を行う場合は、オンにすることをお勧めします。
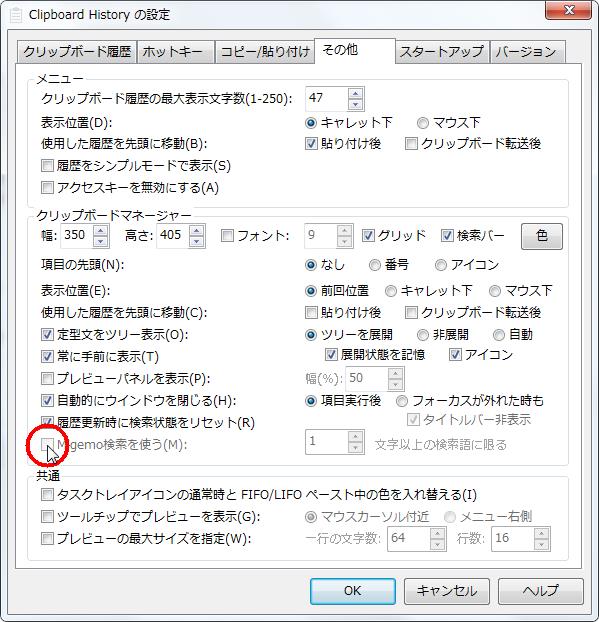
[クリップボードマネージャー]グループの[Mgemo検索を使う]をクリックします。
Mgemo検索が使用できるようになります。
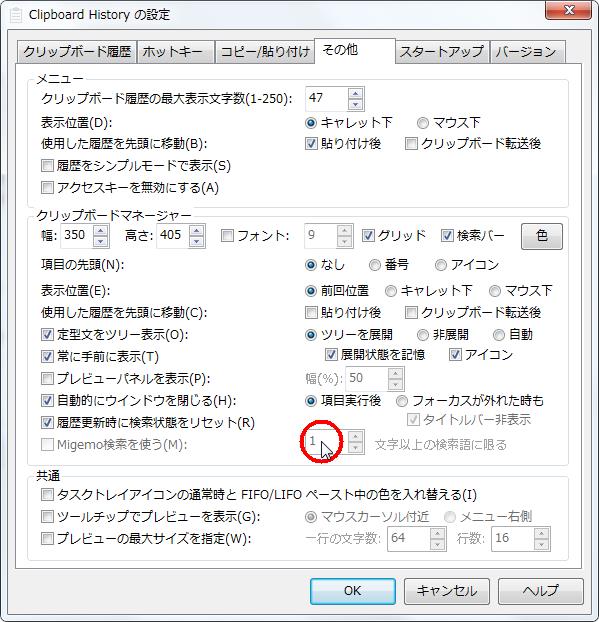
[クリップボードマネージャー]グループの[Mgemo検索を使う]の検索文字数を設定します。
【3、共通】
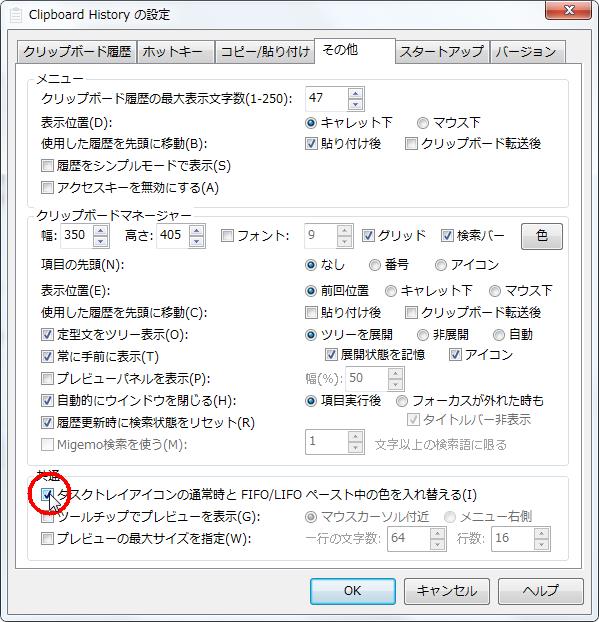
[共通]グループの[タスクトレイアイコンの通常時とFIFO/LIFOペースト中の色を入れ替える]のチェックを入れます。
タスクトレイアイコンの通常時とFIFO/LIFOペースト中の色を入れ替えます。

[共通]グループの[ツールチップでプレビューを表示]のチェックを入れます。
※ツールチップより下記引用
ツールチップで内容のプレビューを行います。
ここでの設定に関わらず、シンプルモードでは Tab キーで表示/非表示の切り替えができます。
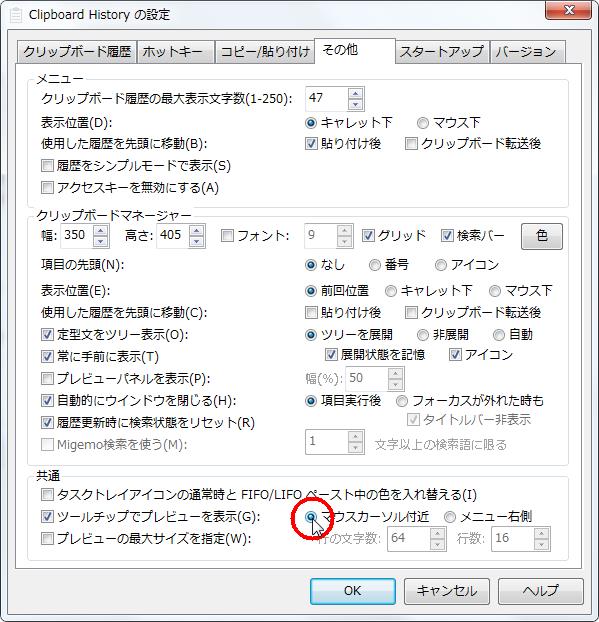
[共通]グループの[ツールチップでプレビューを表示]の[マウスカーソル付近]のチェックを入れます。
※ツールチップより下記引用
ツールチップの表示される位置を指定します。
ここでの設定に関わらず、シンプルモード及びクリップボードマネージャーでは、常に右側に固定となります。

[共通]グループの[ツールチップでプレビューを表示]の[メニュー右側]のチェックを入れます。
※ツールチップより下記引用
ツールチップの表示される位置を指定します。
ここでの設定に関わらず、シンプルモード及びクリップボードマネージャーでは、常に右側に固定となります。
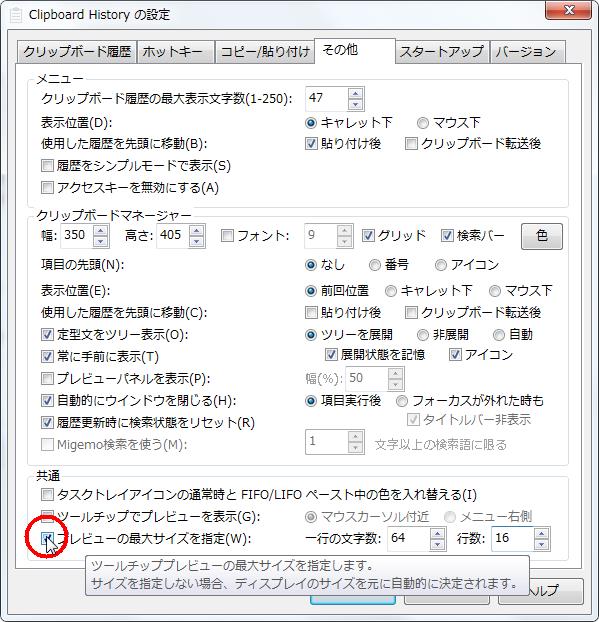
[共通]グループの[プレビューの最大サイズを指定]のチェックを入れます。
※ツールチップより下記引用
ツールチッププレビューの最大サイズを指定します。
サイズを指定しない場合、ディスプレイのサイズを元に自動的に決定されます。
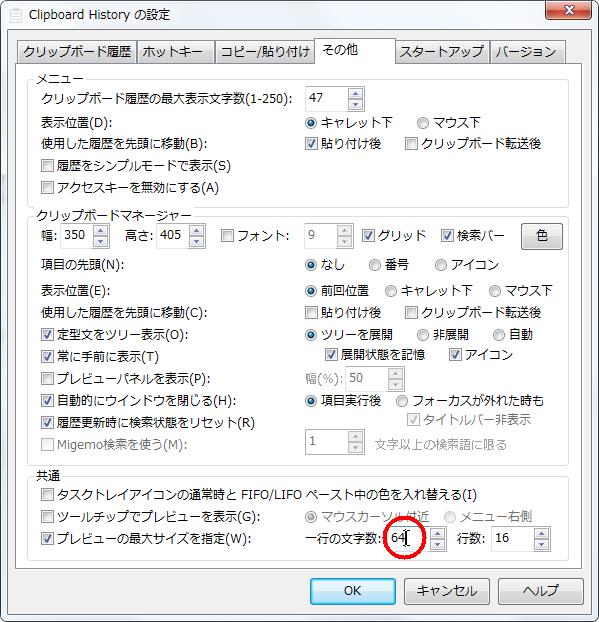
[共通]グループの[プレビューの最大サイズを指定]の[一行の文字数]を設定します。
デフォルトでは[64]文字に設定されています。
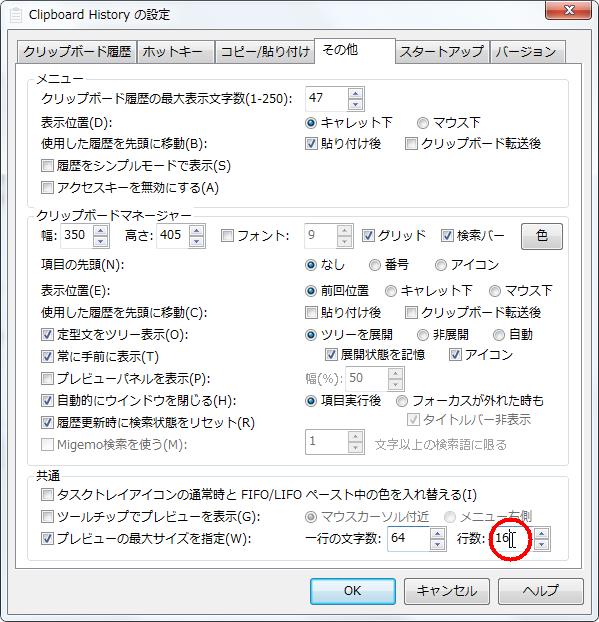
[共通]グループの[プレビューの最大サイズを指定]の[行数]を設定します。
デフォルトでは[16]行に設定されています。