 【ソフト名】:MuseScore(ミューズスコア)
【ソフト名】:MuseScore(ミューズスコア)
【動作OS】:Windows XP, Vista, 7, 8
【機種】:汎用
【種類】:フリーソフト
【作者】: musescore.org
【インストール】有り
【ダウンロード先】直接DL
楽譜作成ソフトです。
| 機能一覧 |
| ・音符入力(全音符~64音符、連符) ・コード入力 ・ピッチベンドの設定 ・音量等の小節毎の設定、遅延値設定 ・Undo機能(Ver2) ・p,qコマンド対応(Veer2) |
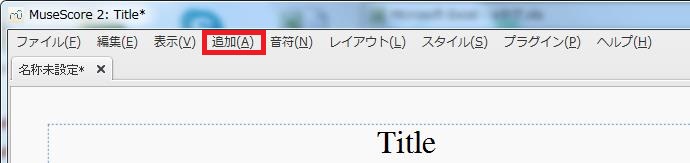 |
| ファイル、編集、表示、追加、音符、レイアウト、スタイル、プラグイン、ヘルプ |
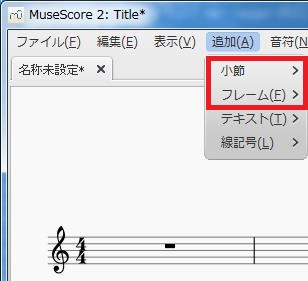 |
【小節・フレーム】目次
1、小節:小節挿入
2、小節:小節を挿入
3、小節:小節追加
4、小節:小節を追加
5、フレーム:水平フレームの挿入
6、フレーム:垂直フレームの挿入
7、フレーム:テキストフレームの挿入
8、フレーム:水平フレームの追加
9、フレーム:垂直フレームの追加
10、フレーム:テキストフレームの追加
【1、小節:小節挿入】
![楽譜作成ソフト「MuseScore」[小節・フレーム][追加(A)Alt+A]の[小節]をポイントし、[小節挿入Ins]をクリックします。](http://fs-t.biz/wp/wp-content/uploads/2018/11/image001-25.jpg)
[追加(A)Alt+A]の[小節]をポイントし、[小節挿入Ins]をクリックします。
![楽譜作成ソフト「MuseScore」[小節・フレーム][小節]が追加されました。](http://fs-t.biz/wp/wp-content/uploads/2018/11/image002-24.jpg)
[小節]が追加されました。
【2、小節:小節を挿入】
![楽譜作成ソフト「MuseScore」[小節・フレーム][追加(A)Alt+A]の[小節]をポイントし、[小節を挿入...Ctrl+Ins]をクリックします。](http://fs-t.biz/wp/wp-content/uploads/2018/11/image003-24.jpg)
[追加(A)Alt+A]の[小節]をポイントし、[小節を挿入…Ctrl+Ins]をクリックします。
![楽譜作成ソフト「MuseScore」[小節・フレーム][小節の挿入]ウィンドウが開きます。[挿入する小節数]テキストボックスに挿入する小節数を設定て[OK]をクリックすると小節数に応じた小説が挿入されます。](http://fs-t.biz/wp/wp-content/uploads/2018/11/image004-23.jpg)
[小節の挿入]ウィンドウが開きます。[挿入する小節数]テキストボックスに挿入する小節数を設定て[OK]をクリックすると小節数に応じた小説が挿入されます。
【3、小節:小節追加】
![楽譜作成ソフト「MuseScore」[小節・フレーム][追加(A)Alt+A]の[小節]をポイントし、[小節追加Ctrl+B]をクリックします。](http://fs-t.biz/wp/wp-content/uploads/2018/11/image005-23.jpg)
[追加(A)Alt+A]の[小節]をポイントし、[小節追加Ctrl+B]をクリックします。
![楽譜作成ソフト「MuseScore」[小節・フレーム][小節]が追加されました。](http://fs-t.biz/wp/wp-content/uploads/2018/11/image006-22.jpg)
[小節]が追加されました。
【4、小節:小節を追加】
![楽譜作成ソフト「MuseScore」[小節・フレーム][追加(A)Alt+A]の[小節]をポイントし、[小節を追加...Alt+Shift+B]をクリックします。](http://fs-t.biz/wp/wp-content/uploads/2018/11/image007-22.jpg)
[追加(A)Alt+A]の[小節]をポイントし、[小節を追加…Alt+Shift+B]をクリックします。
![楽譜作成ソフト「MuseScore」[小節・フレーム][追加する小節数]ウィンドウが開きます。[追加する小節数]テキストボックスに挿入する小節数を設定て[OK]をクリックすると小節数に応じた小説が追加されます。](http://fs-t.biz/wp/wp-content/uploads/2018/11/image008-22.jpg)
[追加する小節数]ウィンドウが開きます。[追加する小節数]テキストボックスに挿入する小節数を設定て[OK]をクリックすると小節数に応じた小説が追加されます。
【5、フレーム:水平フレームの挿入】
![楽譜作成ソフト「MuseScore」[小節・フレーム][追加(A)Alt+A]の[フレーム(F)Alt+F]をポイントし、[水平フレームの挿入]をクリックします。](http://fs-t.biz/wp/wp-content/uploads/2018/11/image009-22.jpg)
[追加(A)Alt+A]の[フレーム(F)Alt+F]をポイントし、[水平フレームの挿入]をクリックします。
![楽譜作成ソフト「MuseScore」[小節・フレーム][水平フレームの挿入]が実行されました。](http://fs-t.biz/wp/wp-content/uploads/2018/11/image010-22.jpg)
[水平フレームの挿入]が実行されました。
【6、フレーム:垂直フレームの挿入】
![楽譜作成ソフト「MuseScore」[小節・フレーム][追加(A)Alt+A]の[フレーム(F)Alt+F]をポイントし、[垂直フレームの挿入]をクリックします。](http://fs-t.biz/wp/wp-content/uploads/2018/11/image011-22.jpg)
[追加(A)Alt+A]の[フレーム(F)Alt+F]をポイントし、[垂直フレームの挿入]をクリックします。
![楽譜作成ソフト「MuseScore」[小節・フレーム][垂直フレームの挿入]が実行されました。](http://fs-t.biz/wp/wp-content/uploads/2018/11/image012-22.jpg)
[垂直フレームの挿入]が実行されました。
【7、フレーム:テキストフレームの挿入】
![楽譜作成ソフト「MuseScore」[小節・フレーム][追加(A)Alt+A]の[フレーム(F)Alt+F]をポイントし、[テキストフレームの挿入]をクリックします。](http://fs-t.biz/wp/wp-content/uploads/2018/11/image013-22.jpg)
[追加(A)Alt+A]の[フレーム(F)Alt+F]をポイントし、[テキストフレームの挿入]をクリックします。
![楽譜作成ソフト「MuseScore」[小節・フレーム][テキストフレームの挿入]を実行し[abc]を挿入しました。](http://fs-t.biz/wp/wp-content/uploads/2018/11/image014-22.jpg)
[テキストフレームの挿入]を実行し[abc]を挿入しました。
【8、フレーム:水平フレームの追加】
![楽譜作成ソフト「MuseScore」[小節・フレーム][追加(A)Alt+A]の[フレーム(F)Alt+F]をポイントし、[水平フレームの追加]をクリックします。](http://fs-t.biz/wp/wp-content/uploads/2018/11/image015-21.jpg)
[追加(A)Alt+A]の[フレーム(F)Alt+F]をポイントし、[水平フレームの追加]をクリックします。
![楽譜作成ソフト「MuseScore」[小節・フレーム][水平フレームの追加]が実行されました。](http://fs-t.biz/wp/wp-content/uploads/2018/11/image016-21.jpg)
[水平フレームの追加]が実行されました。
【9、フレーム:垂直フレームの追加】
![楽譜作成ソフト「MuseScore」[小節・フレーム][追加(A)Alt+A]の[フレーム(F)Alt+F]をポイントし、[垂直フレームの追加]をクリックします。](http://fs-t.biz/wp/wp-content/uploads/2018/11/image017-21.jpg)
[追加(A)Alt+A]の[フレーム(F)Alt+F]をポイントし、[垂直フレームの追加]をクリックします。
![楽譜作成ソフト「MuseScore」[小節・フレーム][垂直フレームの追加]が実行されました。](http://fs-t.biz/wp/wp-content/uploads/2018/11/image018-20.jpg)
[垂直フレームの追加]が実行されました。
【10、フレーム:テキストフレームの追加】
![楽譜作成ソフト「MuseScore」[小節・フレーム][追加(A)Alt+A]の[フレーム(F)Alt+F]をポイントし、[テキストフレームの追加]をクリックします。](http://fs-t.biz/wp/wp-content/uploads/2018/11/image019-19.jpg)
[追加(A)Alt+A]の[フレーム(F)Alt+F]をポイントし、[テキストフレームの追加]をクリックします。
![楽譜作成ソフト「MuseScore」[小節・フレーム][テキストフレームの追加]が実行されました。](http://fs-t.biz/wp/wp-content/uploads/2018/11/image020-18.jpg)
[テキストフレームの追加]が実行されました。
