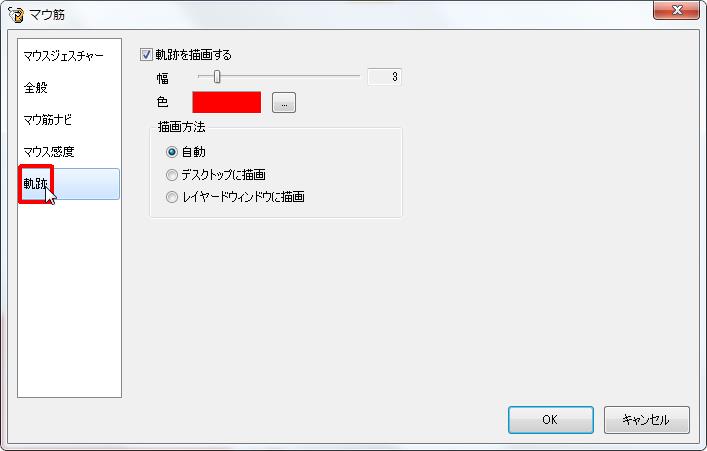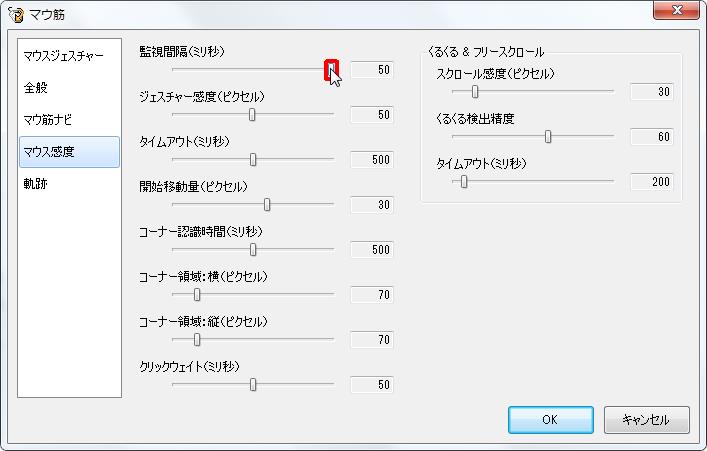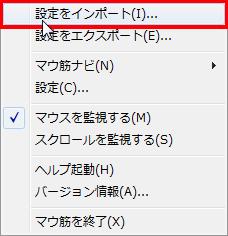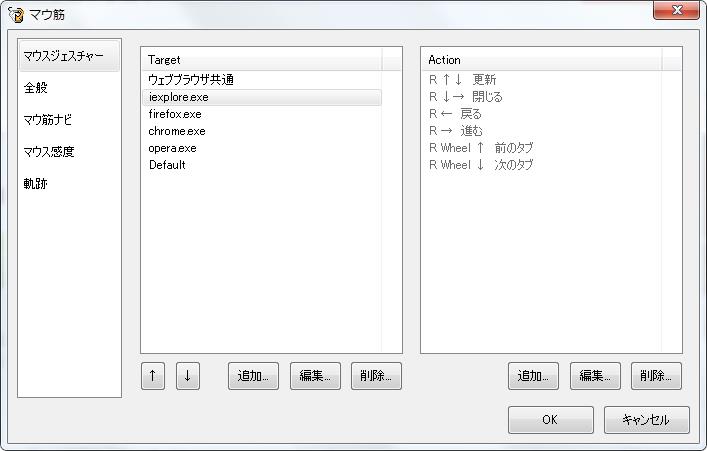
【ソフト名】:![]() OpenMauSuji
OpenMauSuji
【動作OS】:Windows XP/Vista/7/8/8.1
【種類】:フリーソフト
【作者】:ピロ製作所
【インストール】無し
【ダウンロード先】freesoft-100さんからDL
マウスジェスチャーソフトです。
かざぐるマウスからの代替えとして使っている方も多いようです。
Windows10では[使えない]という方と[互換モードで使える]という方がいるようです。
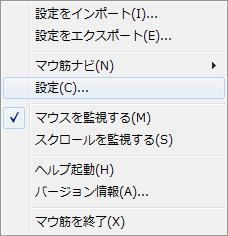 |
1、設定をインポート |
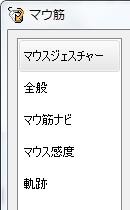 |
1、マウスジェスチャー |
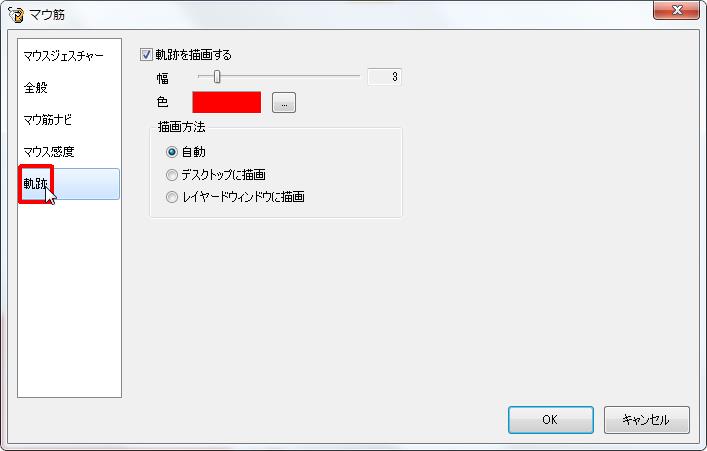
「軌跡」の使い方です。
【1、軌跡を描画する】

[軌跡を描画する]チェックボックスをオンにします。
ジェスチャーを描画します。

[幅]インジケーターを1~20で設定します。
軌跡を描画した時の幅を設定できます。
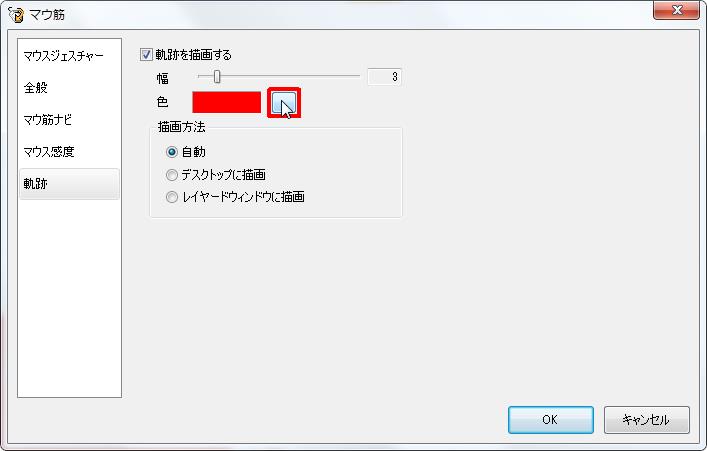
[色]グループの[…]ボタンをクリックします。
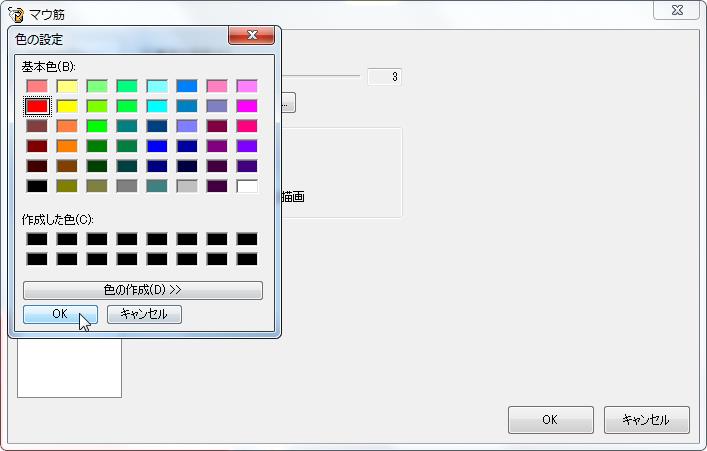
[色の設定]が出てきます。
色を選択して[OK]をクリックします。
【2、描画方法】
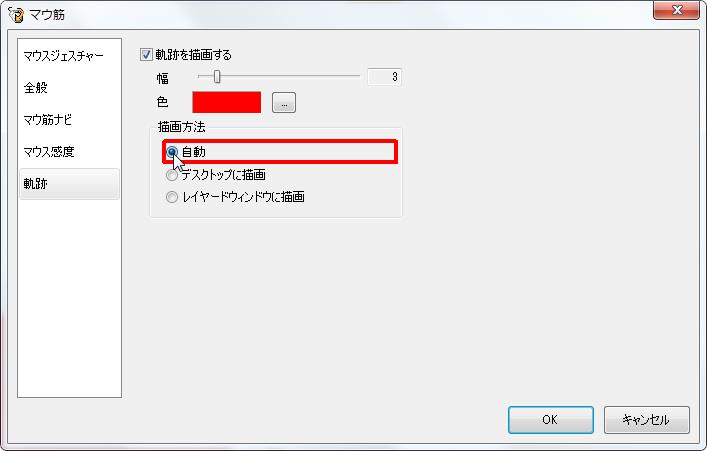
[描画方法]グループの[自動]オプションボタンをオンにします。
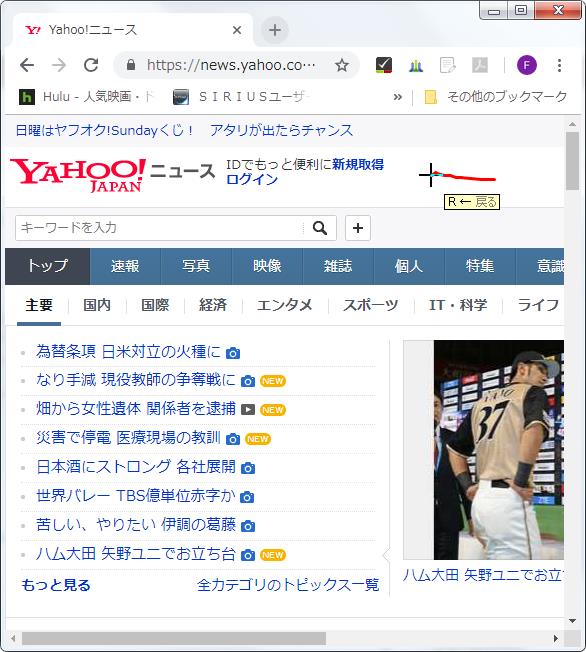
マウスで[右ドラッグで左にスライド]した場合カーソルが十字になり軌跡が赤ラインで記されます。
※ツールチップ([R←戻る])は表示する設定なっています。
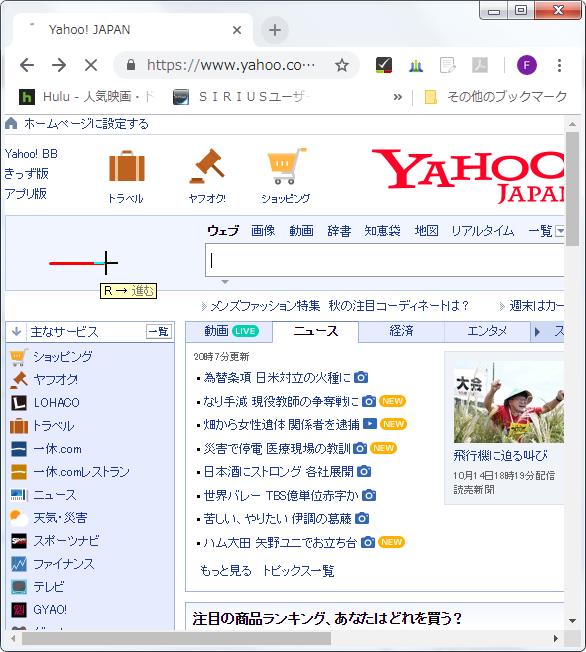
マウスで[右ドラッグで右にスライド]した場合カーソルが十字になり軌跡が赤ラインで記されます。
※ツールチップ([R←進む])は表示する設定なっています。
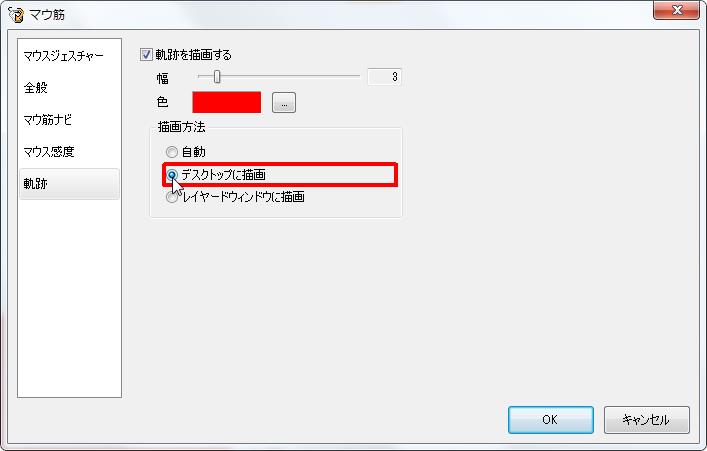
[描画方法]グループの[デスクトップに描画]オプションボタンをクリックします。
[描画方法]グループの[自動]と同じ様になります。

[描画方法]グループの[レイヤードウィンドウに描画]オプションボタンをクリックします。
今回、試してみたのですが、[描画方法]グループの[自動]と同じ様になってしましました。