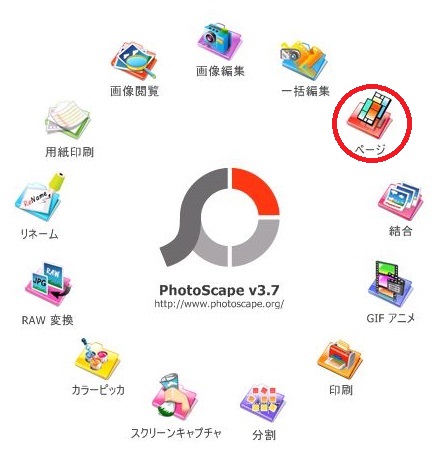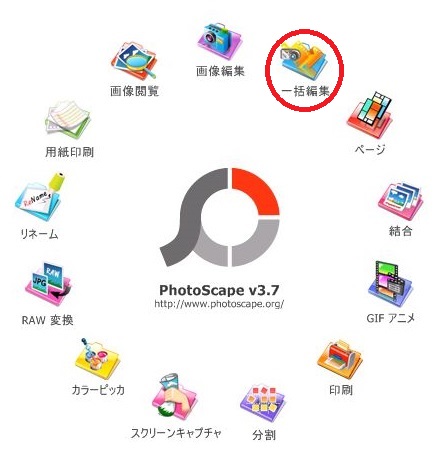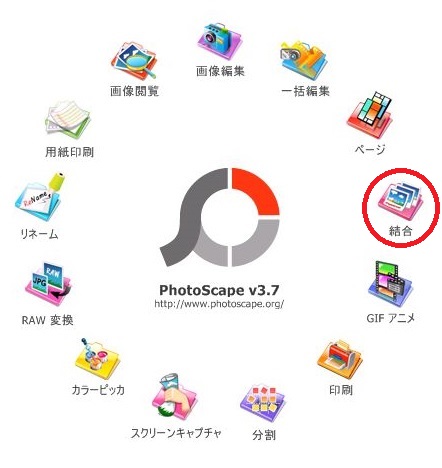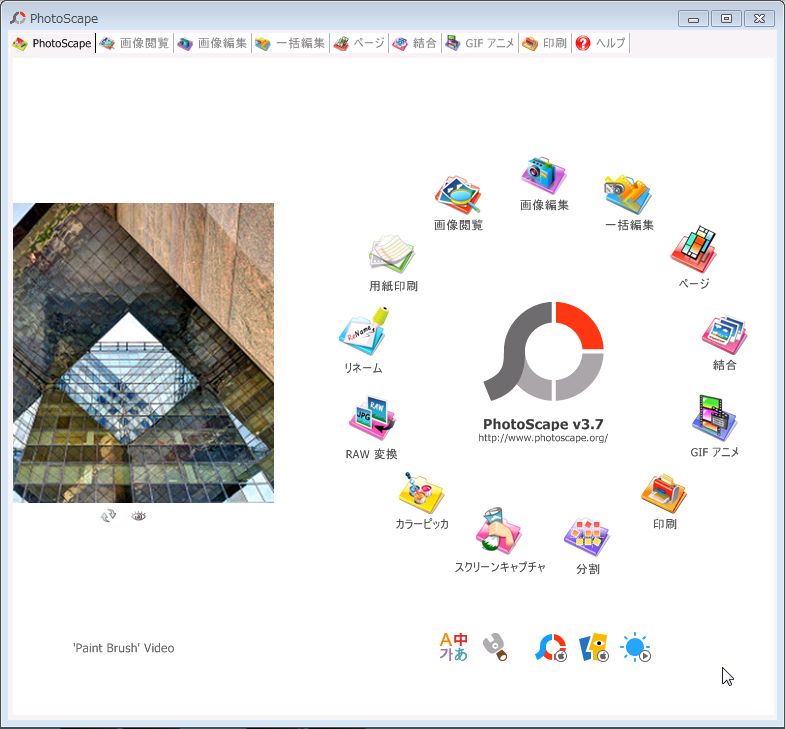
【ソフト名】:PhotoScape
【動作OS】:Windows 10/8/7/Vista/XP/2000/NT
【機種】:IBM-PC
【種類】:フリーソフト(寄付歓迎)
【作者】:MOOII TECH
【インストール】 有り
【ダウンロード先】https://www.vector.co.jp/soft/winnt/art/se492136.html
このソフトでは下記が出来る事です。
| 画像編集 ├ホーム ├オブジェクト ├トリミング └ツール 画像観覧 用紙印刷 リネーム RAW変換 |
一括編集 ページ 結合 GIFアニメ 印刷 分割 スクリーンキャプチャ カラーピッカ |
出来る事が多いため、当記事ではページの使い方を説明します。
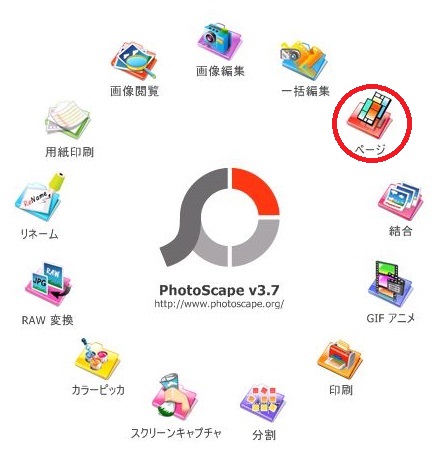
ページの作業工程は下記9つです。
1、ページに写真配置
2、編集
3、メニュー
4、リサイズ
5、余白
6、回転
7、背景
8、フレーム
9、フィルター
10、ページの種類一覧
11、保存
【1、ページに写真配置】
ページに写真を貼り付けます。
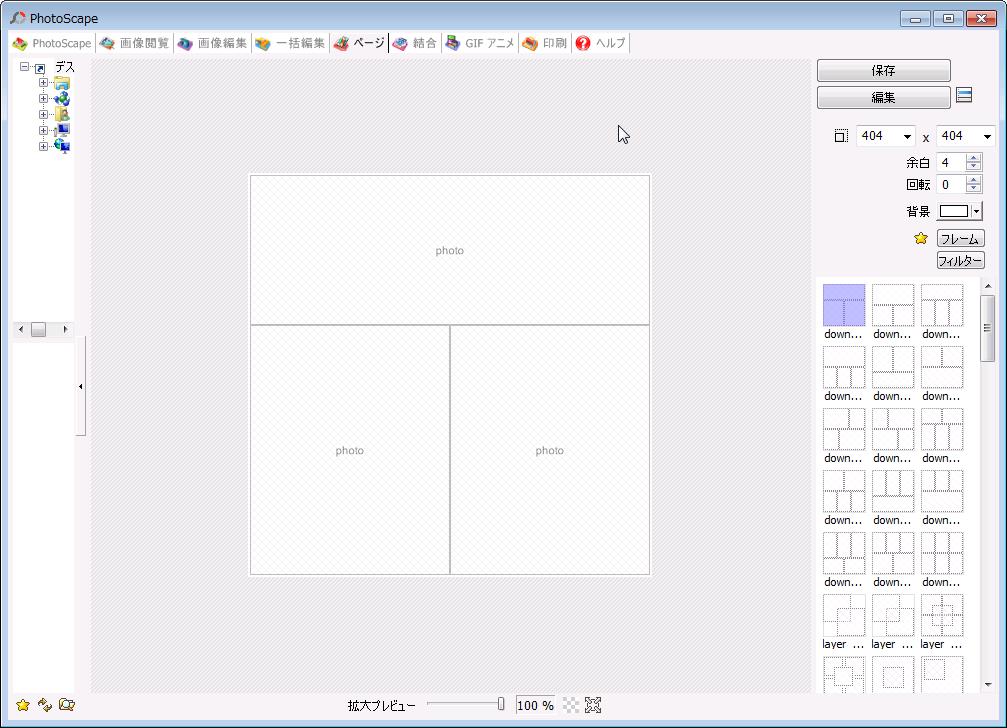
3つに分かれた「Photo」と薄く書いてあるところをクリックするか、ドラッグ&ドロップで写真を設置します。
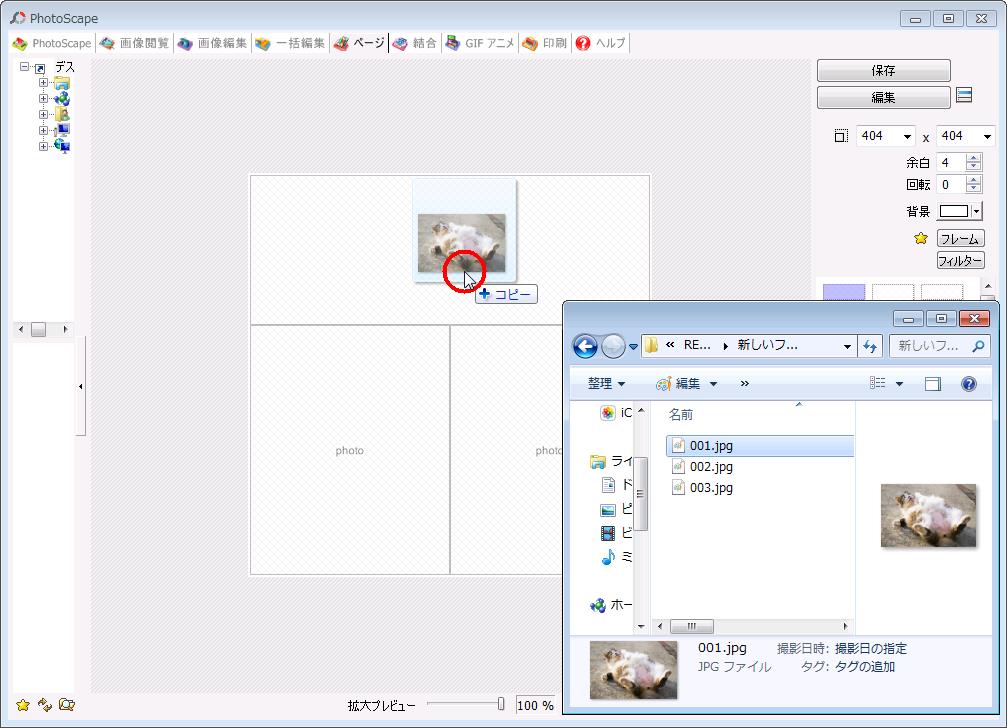
今回はドラッグ&ドロップで写真を設置します。
001.jpgという名の写真を上段へ設置します。
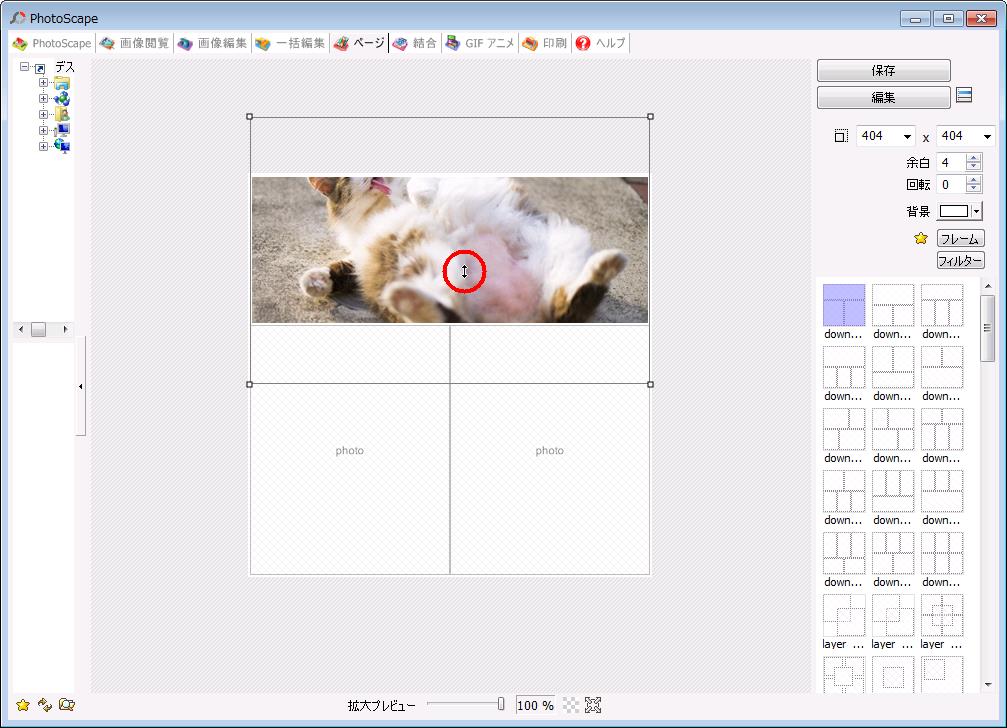
※ドロップする場所は上段にしてください。
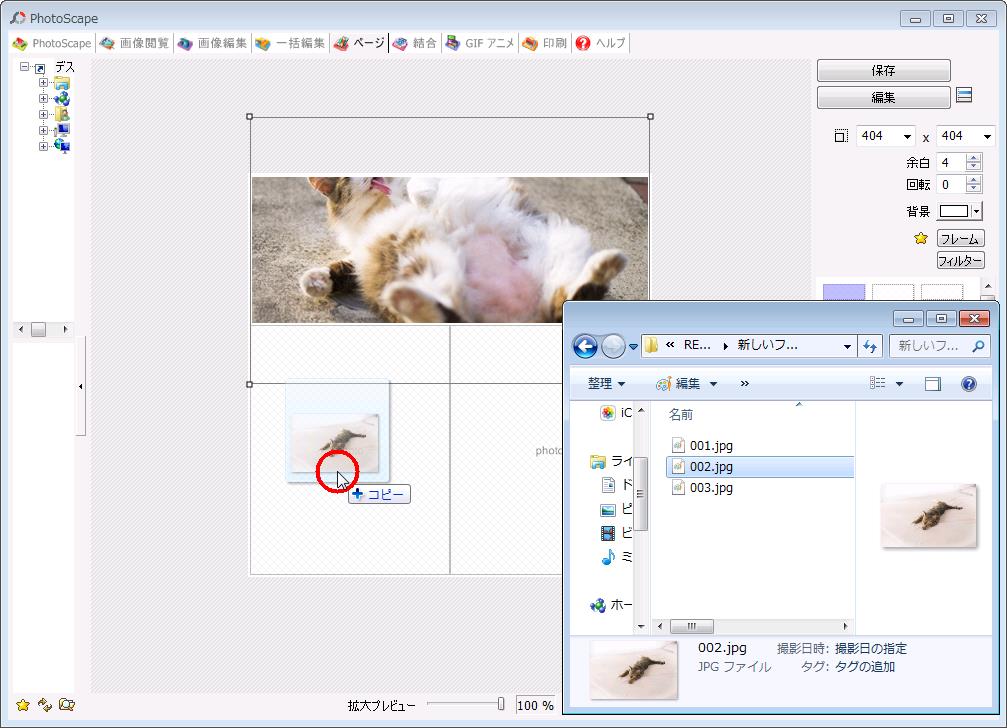
次に左下に002.jpgという名の写真を配置します。
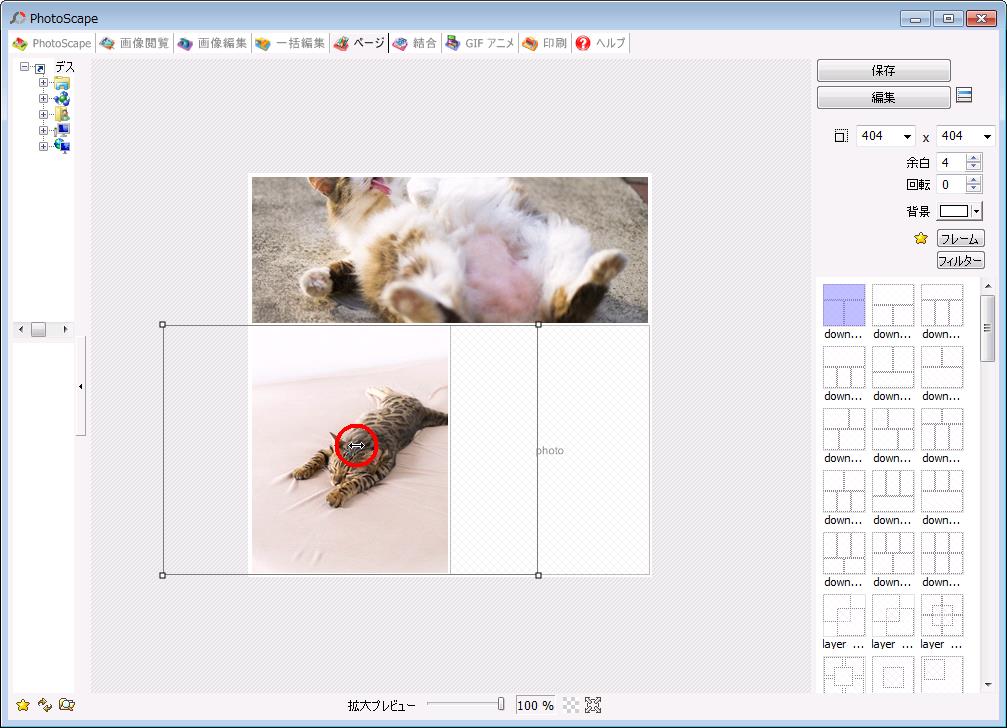
※ドロップする場所を左下にしてください。
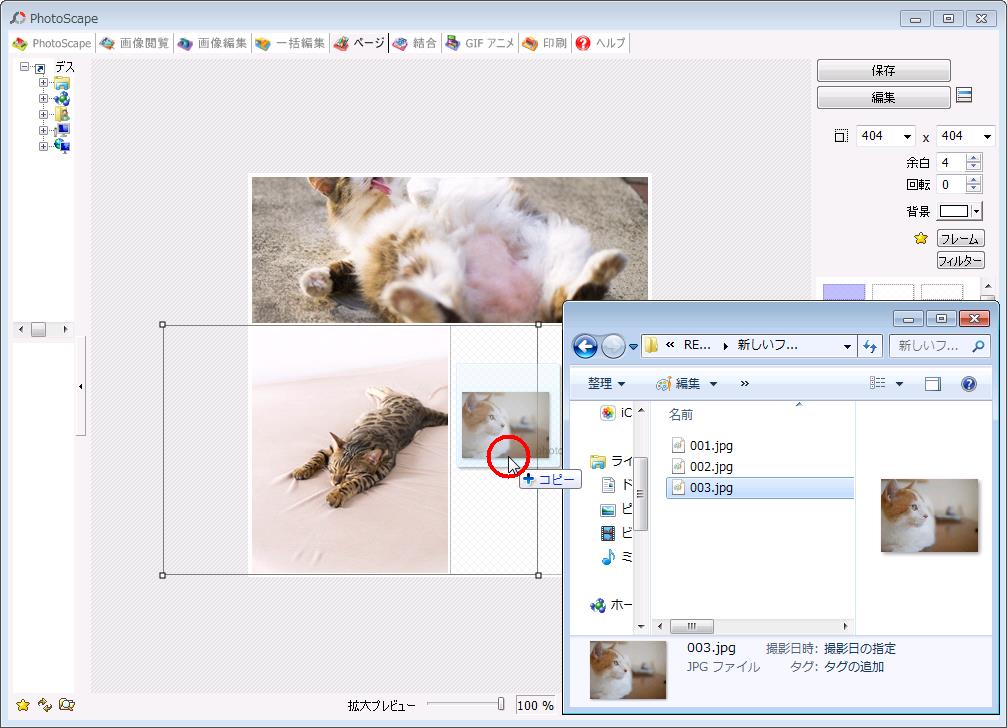
右下に003.jpgという名の写真を設置します。
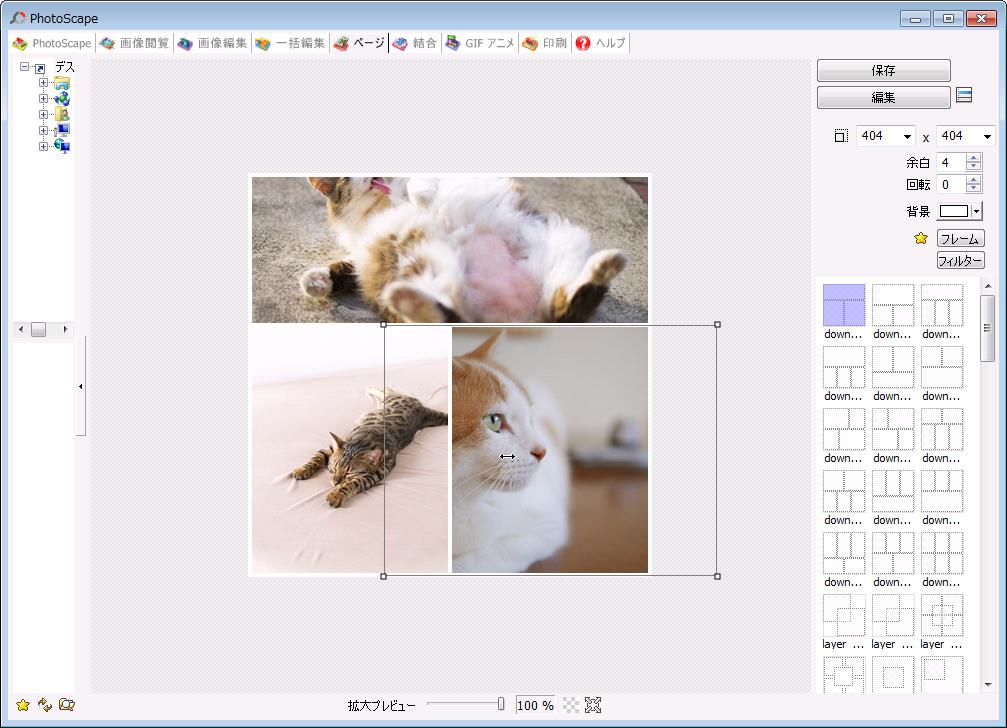
※ドロップする場所は左下にしてください
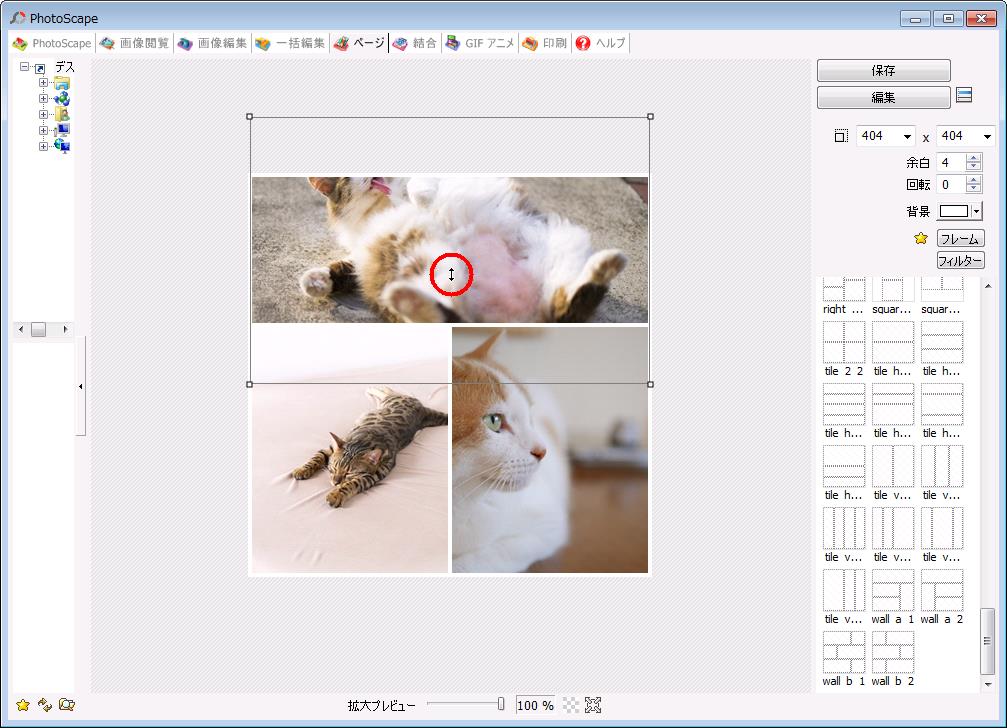
上段の写真の位置調整をします。
上段の写真をドラッグして上下にスライドさせます。
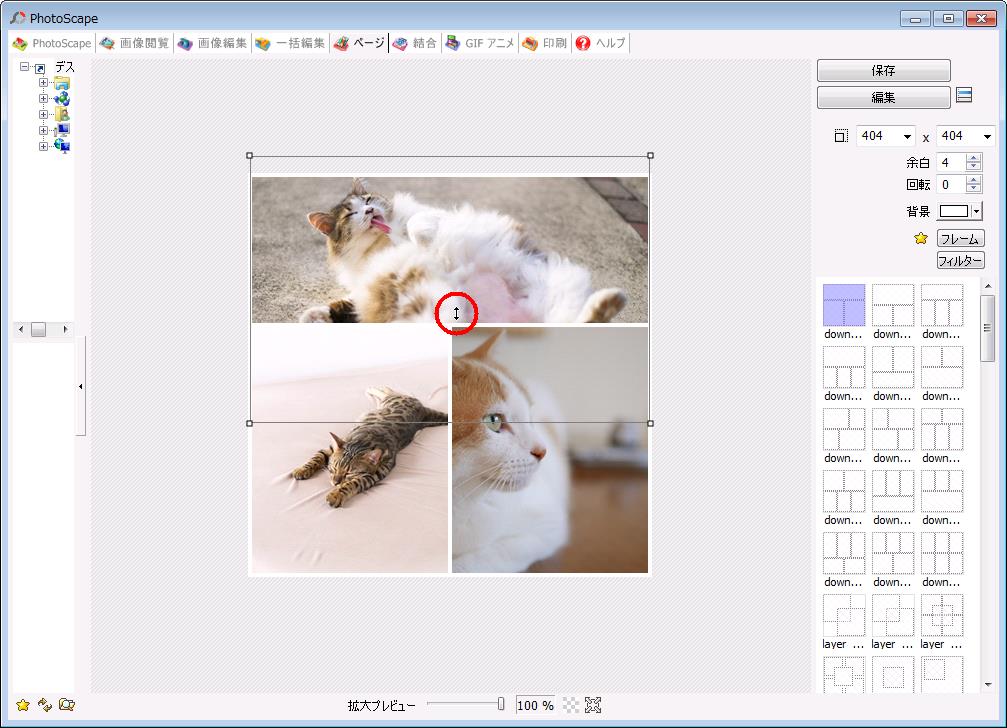
上段の写真の位置調整が完了しました。
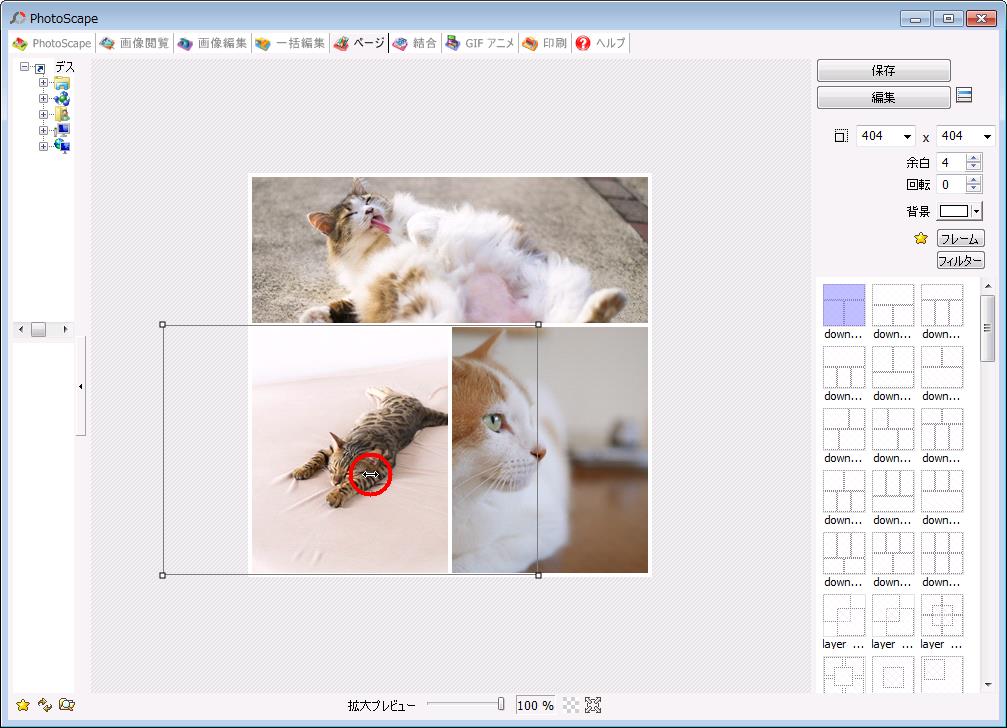
左下の写真の位置調整をします。
左下の写真をドラッグして左右にスライドさせます。
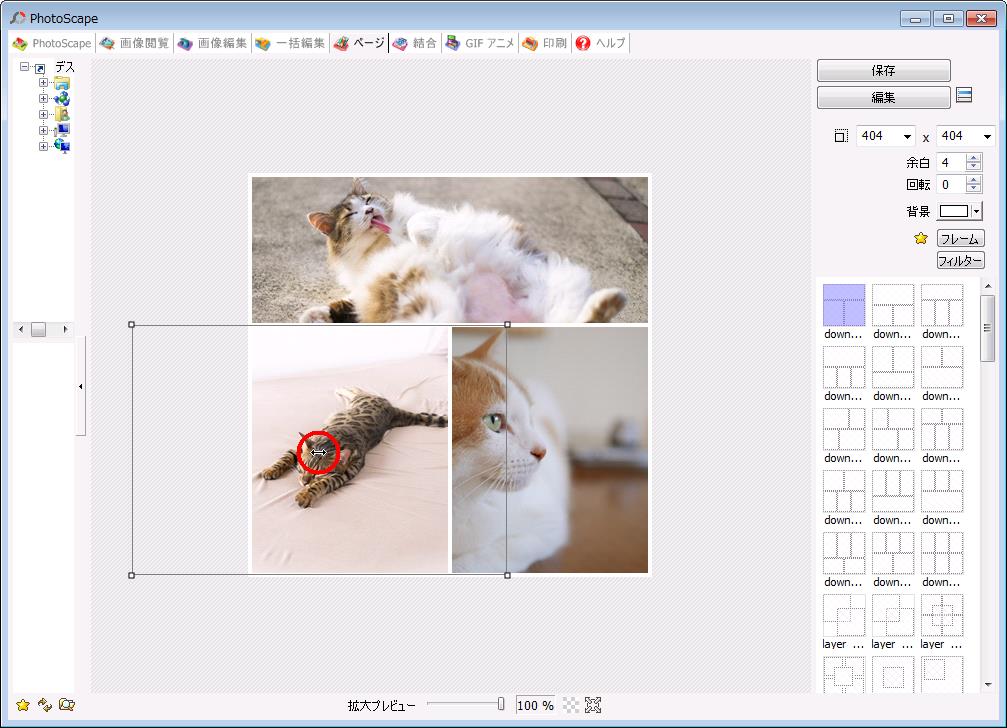
左下の写真の位置調整が完了しました。
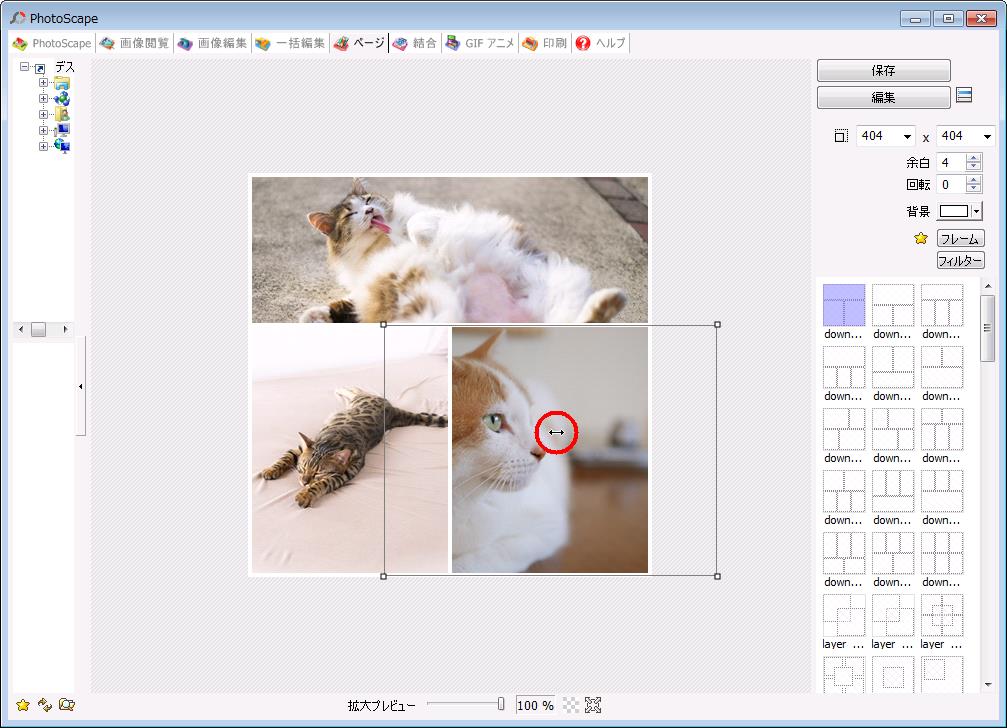
右下の写真の位置調整をします。
右下の写真をドラッグして上下にスライドさせます。
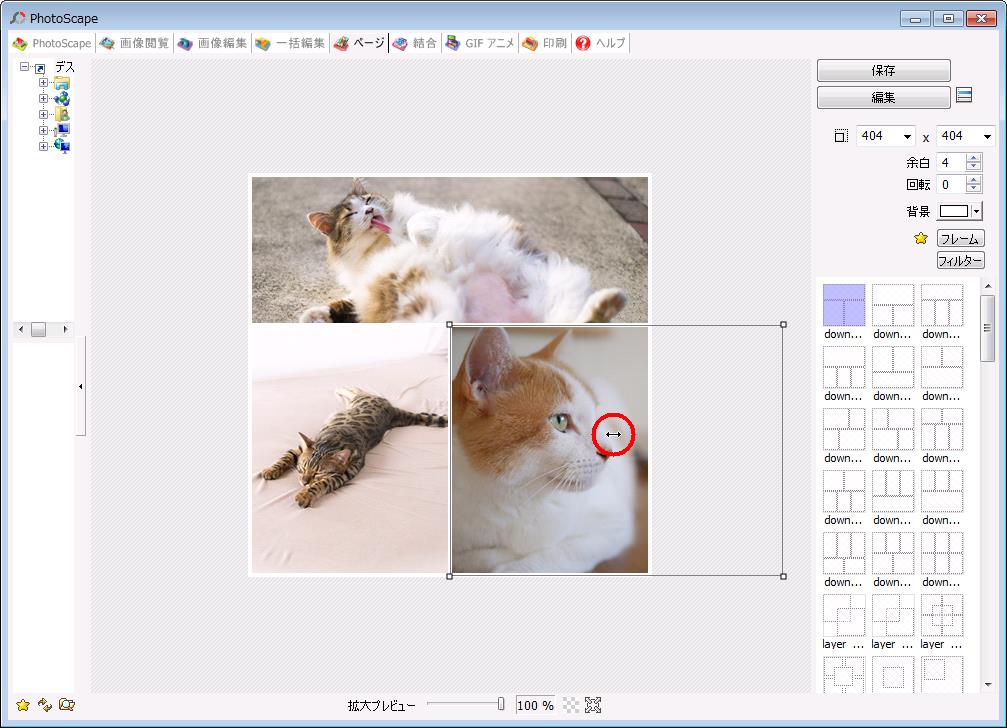
右下の写真の位置調整が完了しました。
【2、編集】
ページ写真を結合して編集をします。
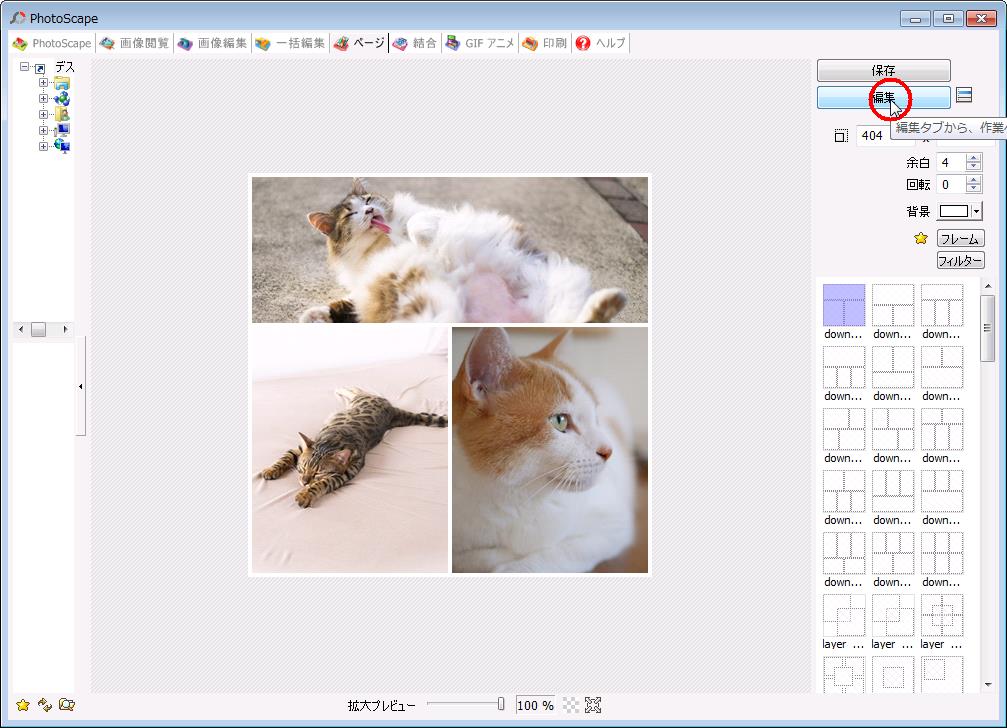
「編集」のアイコンをクリックすると、ページが結合され編集に飛びます。
【3、メニュー】
編集に関するメニューが開きます。
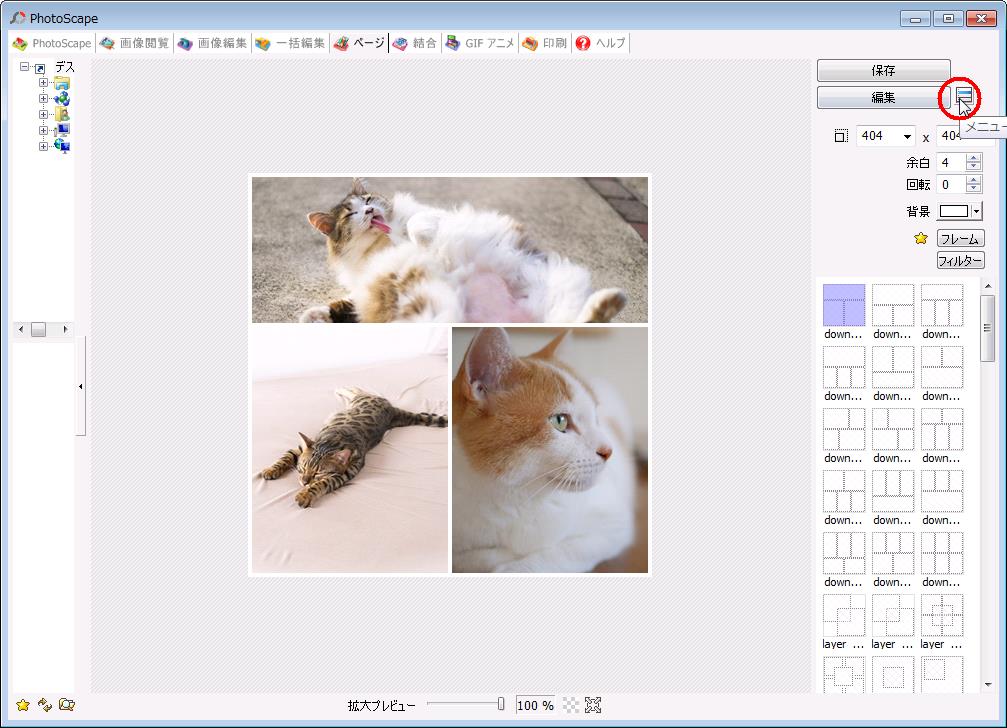
「メニュー」のアイコンをクリックします。
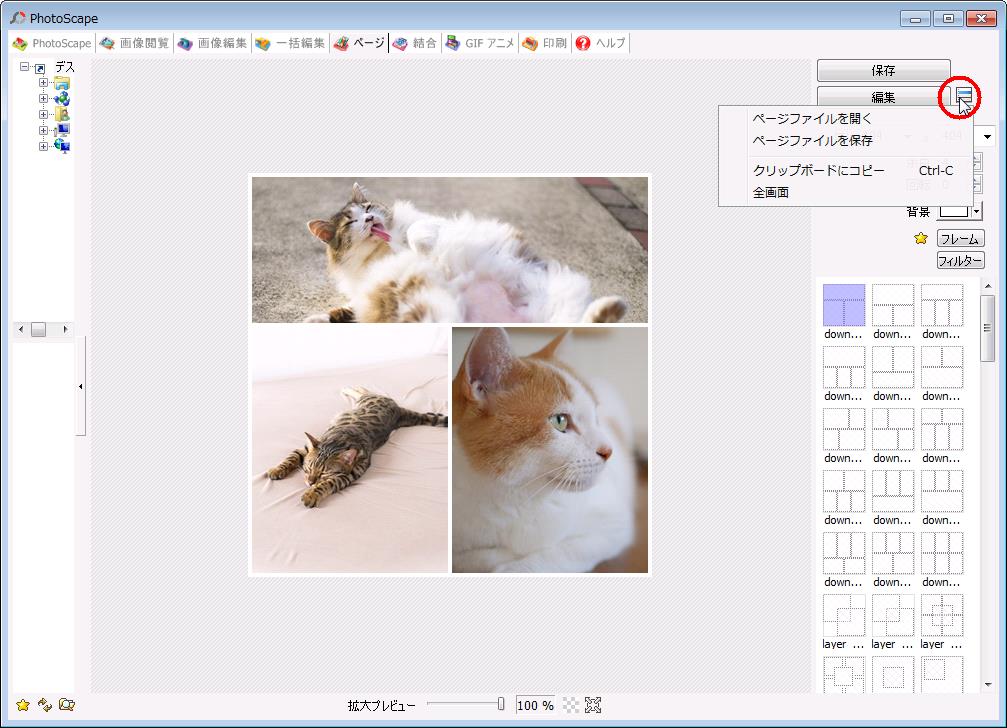
「ページファイルの保存」や「クリップボードへ保存」などができます。
【4、リサイズ】
サイズの変更ができます。
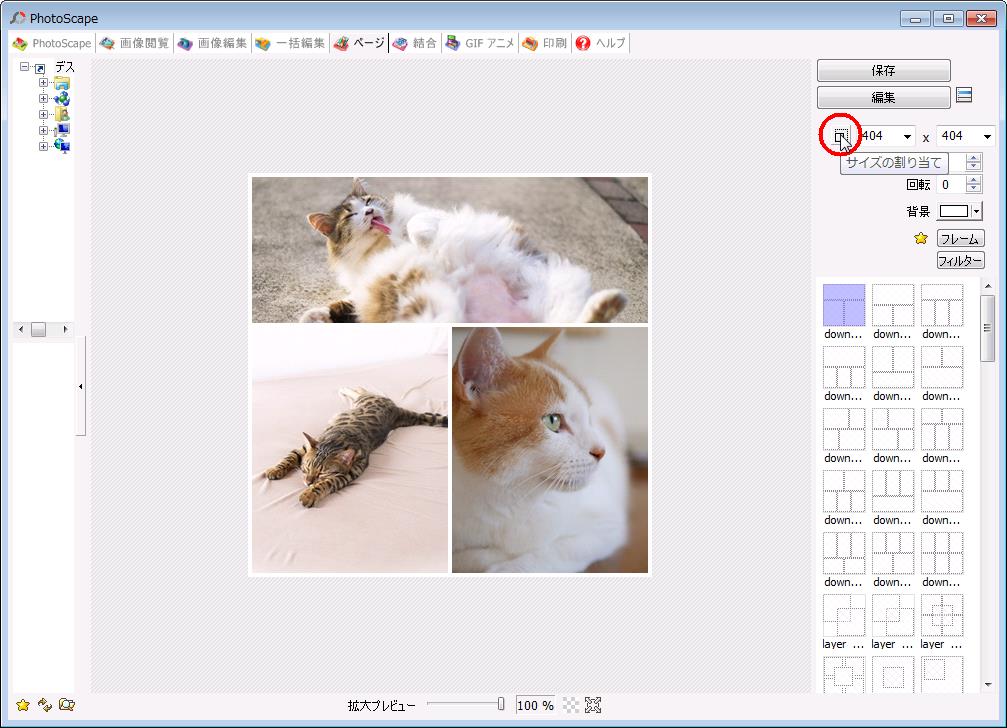
「サイズの割り当て」のアイコンをクリックします。
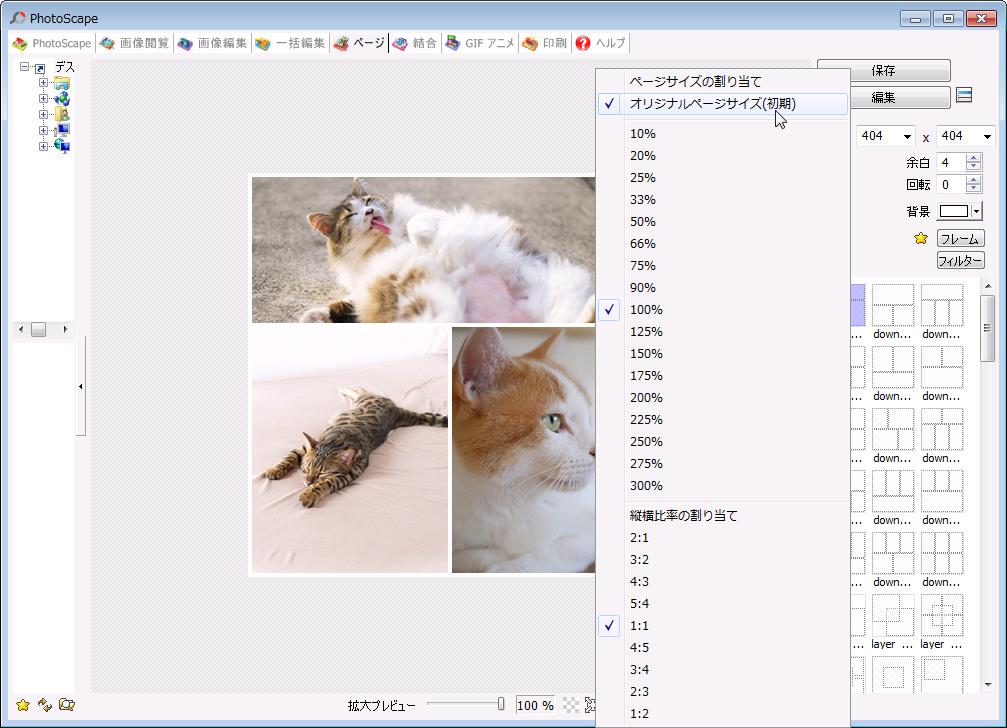
ページのサイズを変更できます。
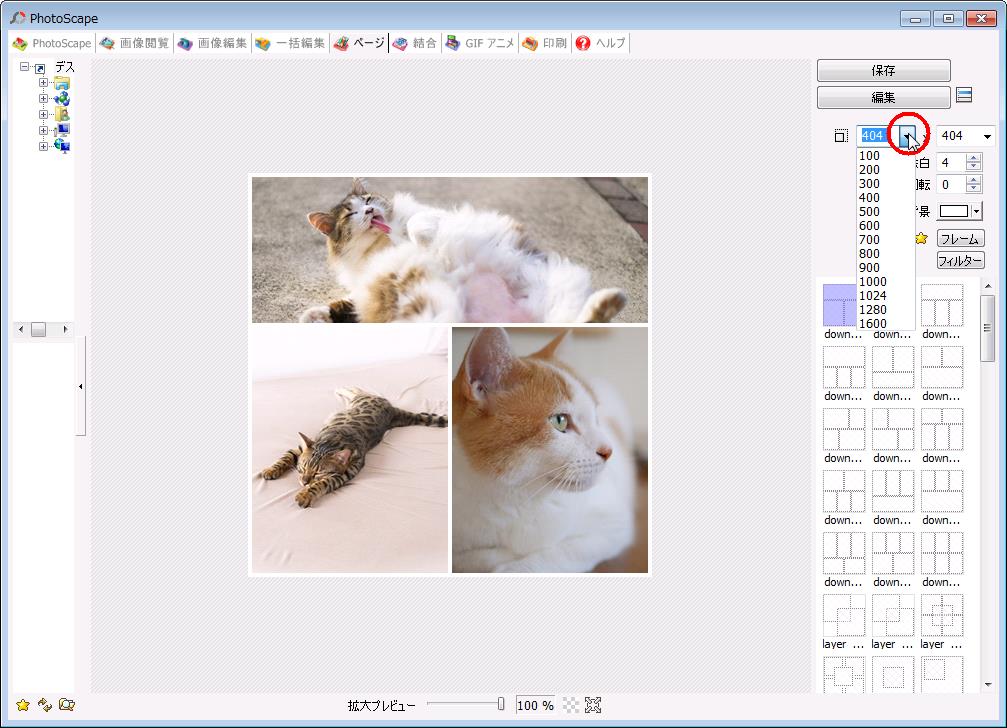
左のバーで横幅を設定できます。
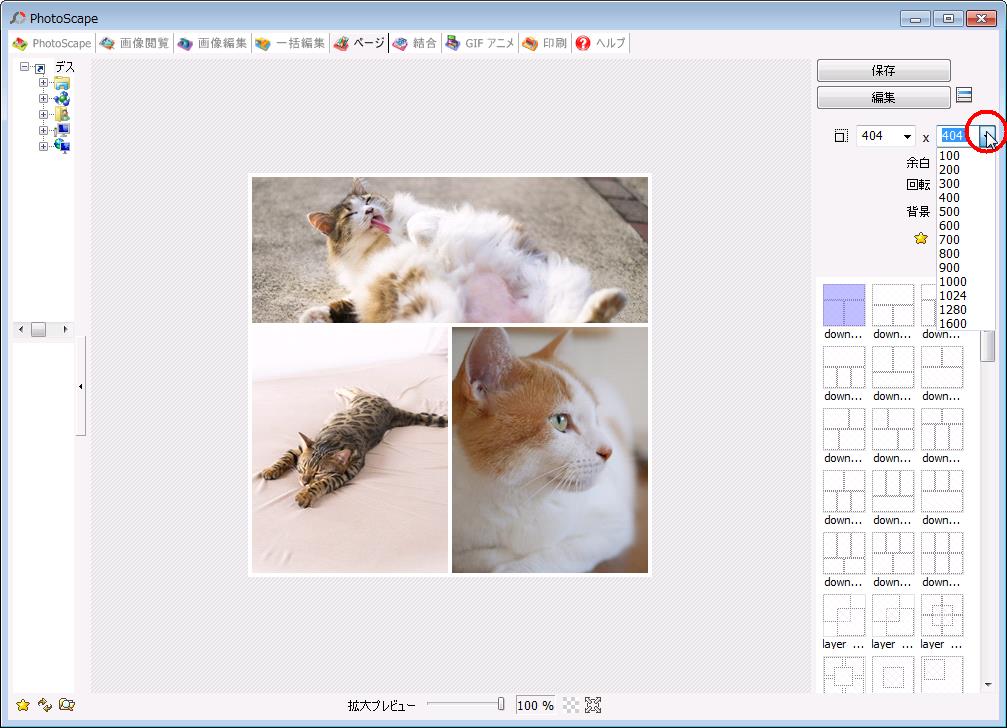
右のバーで横幅を設定できます。
【5、余白】
ページの枠の余白を設定できます。
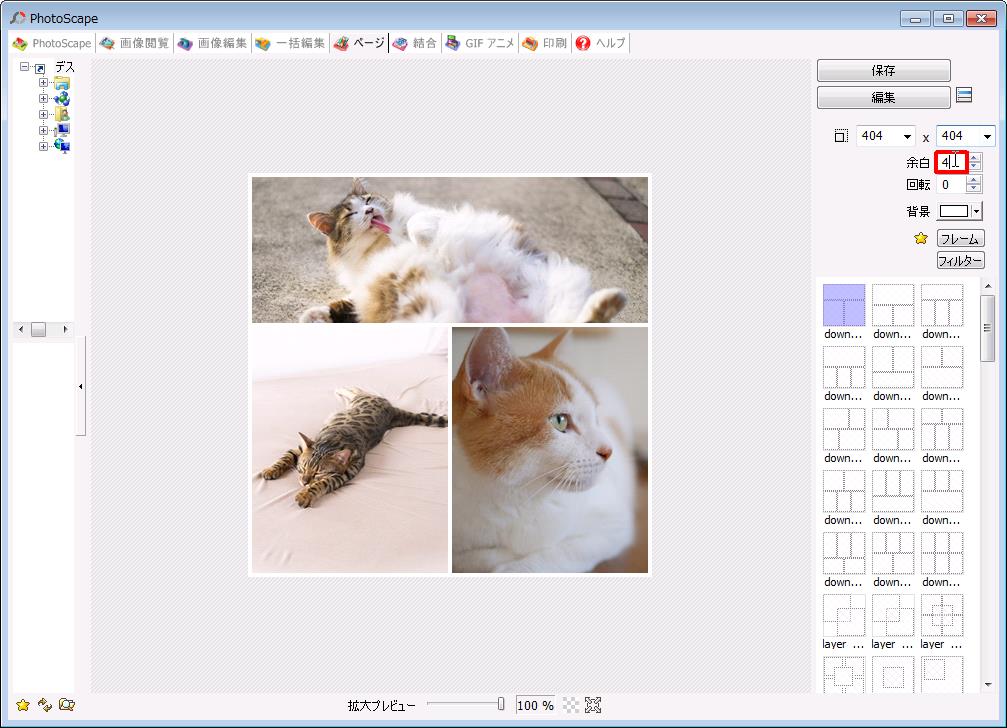
余白の数字を大きくすると余白が大きくなります。
【6、回転】
写真を回転出来ます。
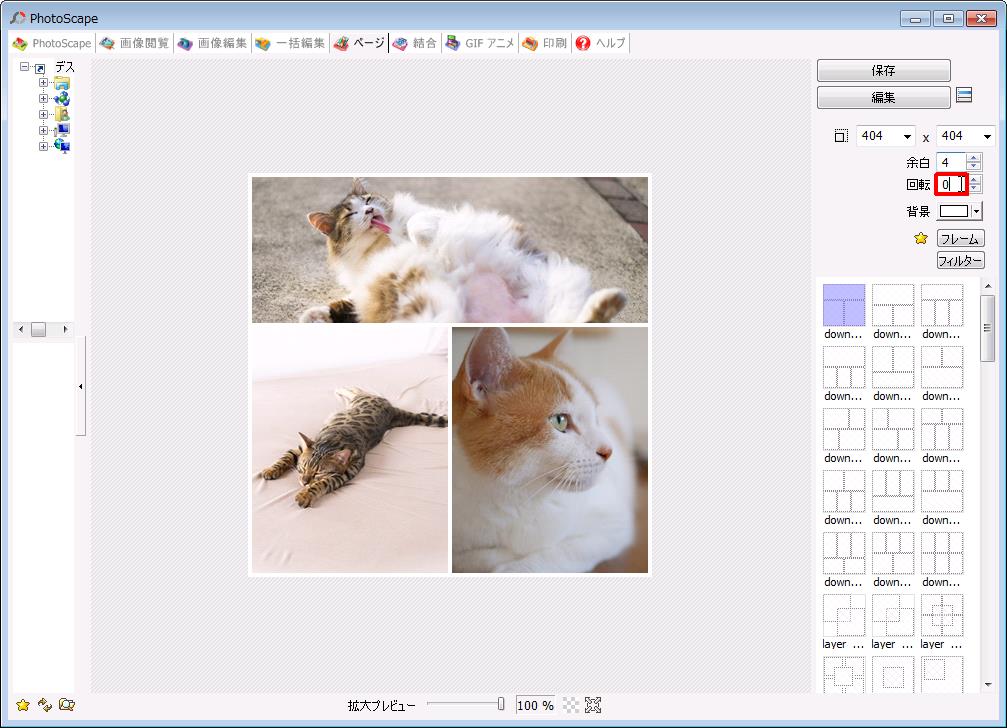
試しにMAXの99にしてみます。
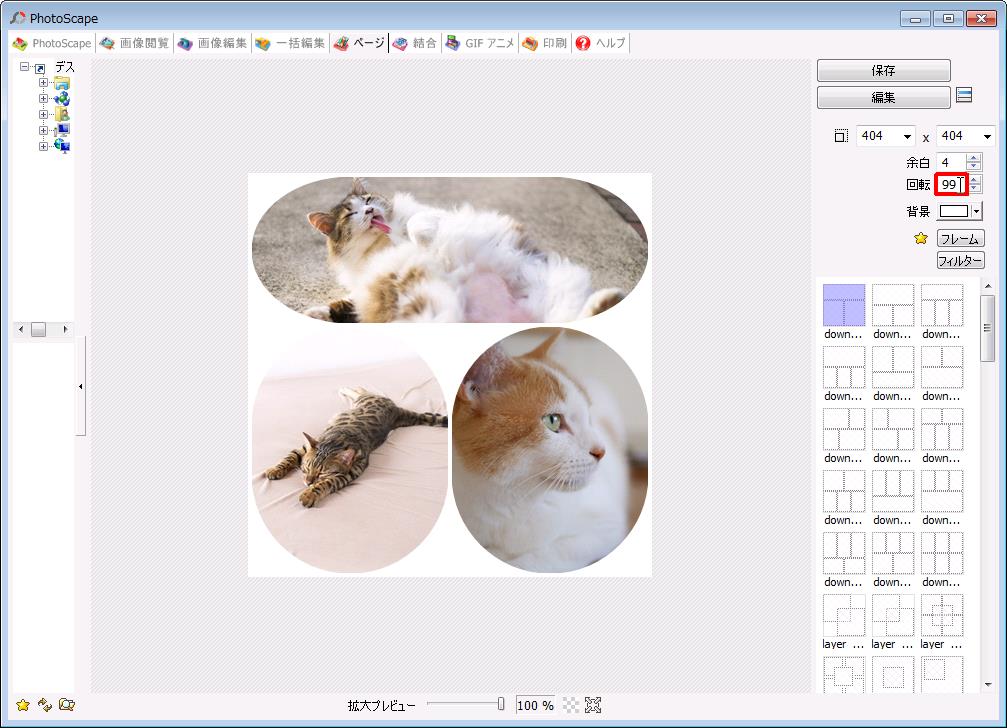
写真が丸くなりました。
【7、背景】
背景色を設定します。
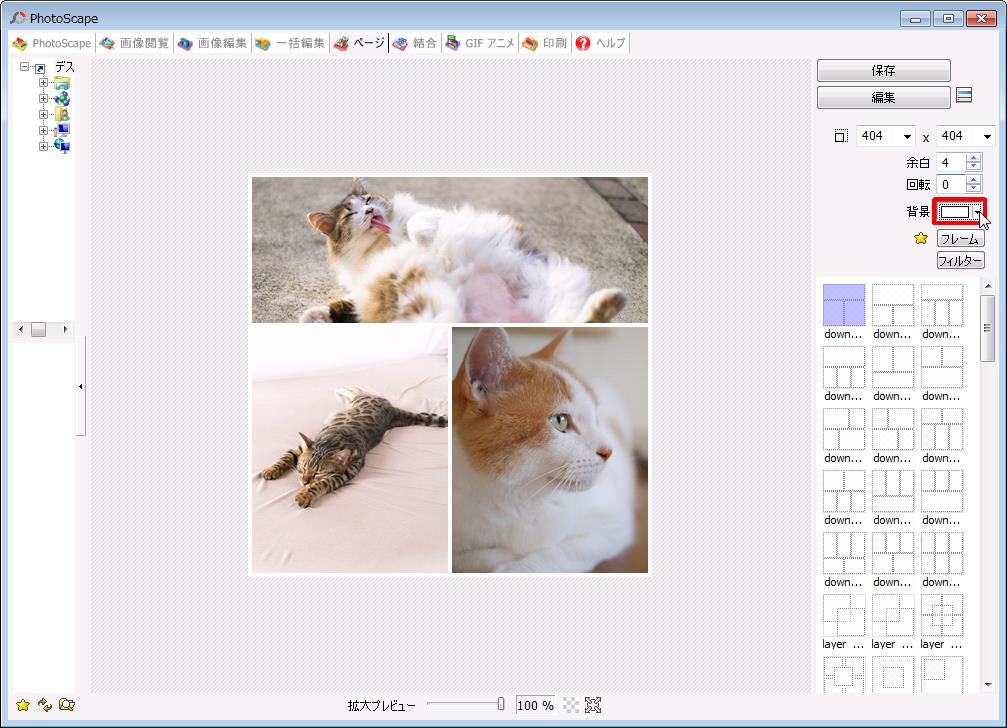
「背景」のアイコンをクリックします。
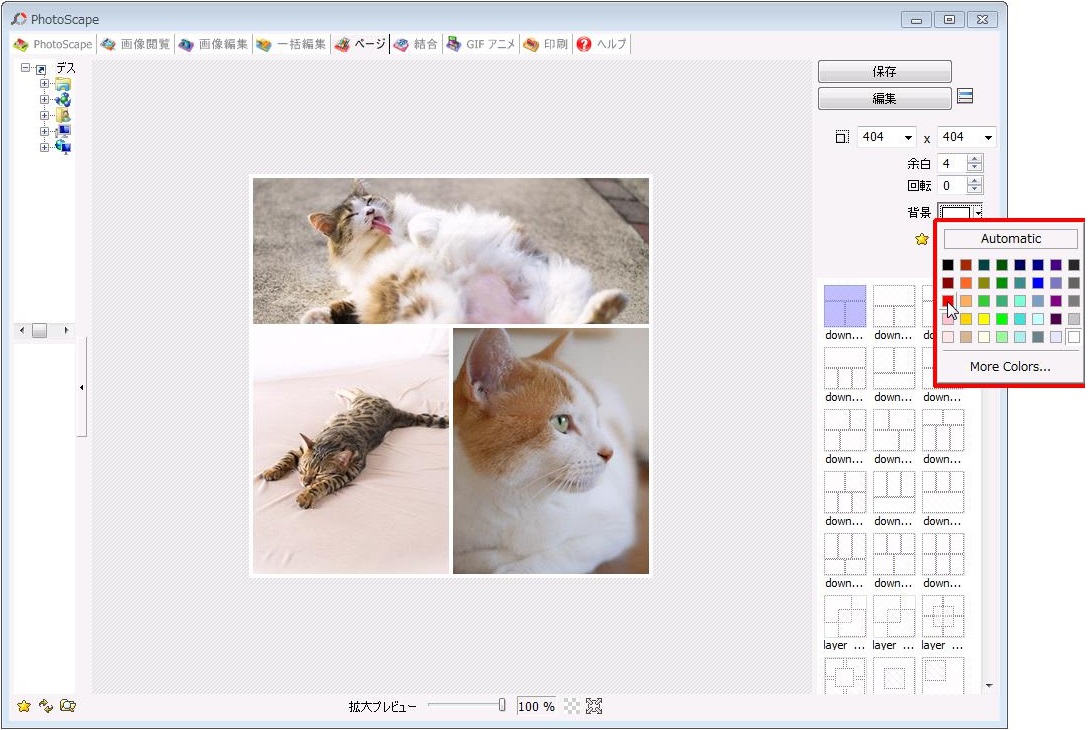
色が選択できますので、任意の色を選択します。
今回は「赤」を選択しました。
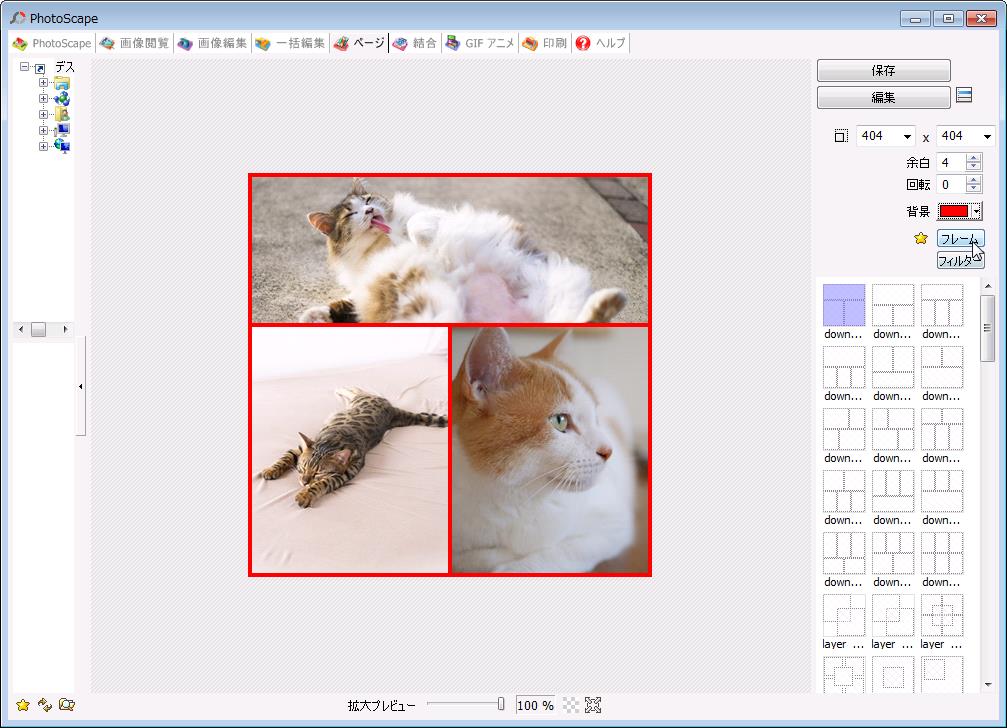
背景が赤くなりました。
【8、フレーム】
ページ内の写真にフレームを設置できます。
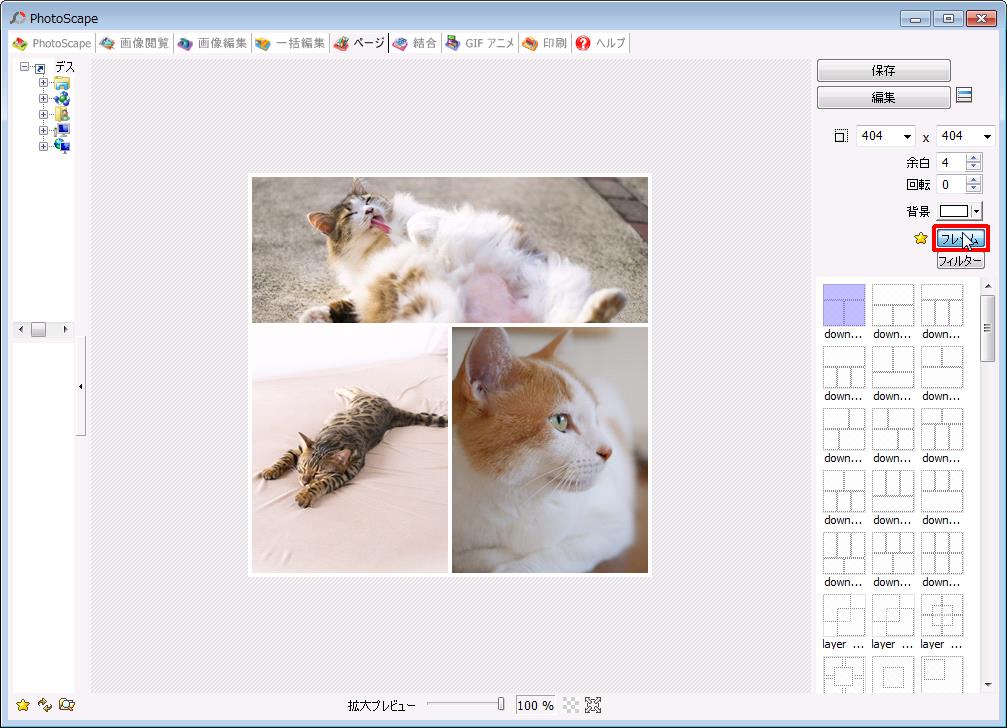
「フレーム」のアイコンをクリックします。
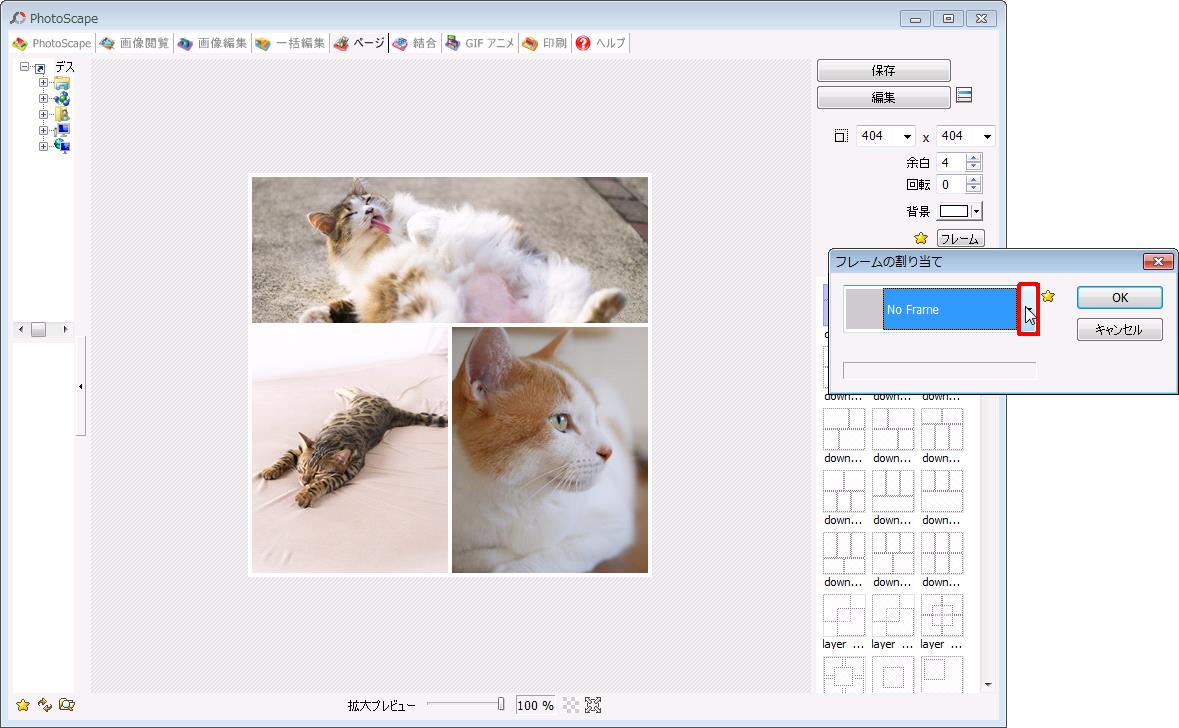
「フレームの割り当て」が出てきますので、フレームを選択します。
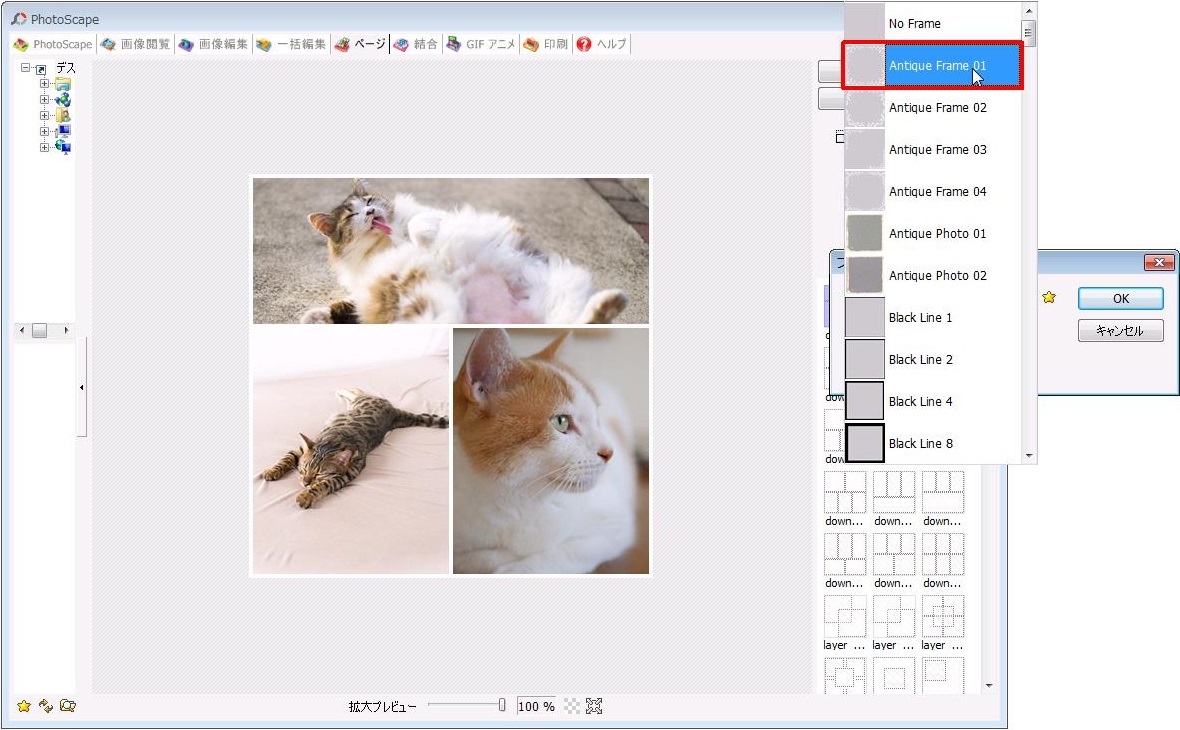
今回は「Antique Frame 01」を選択しました。
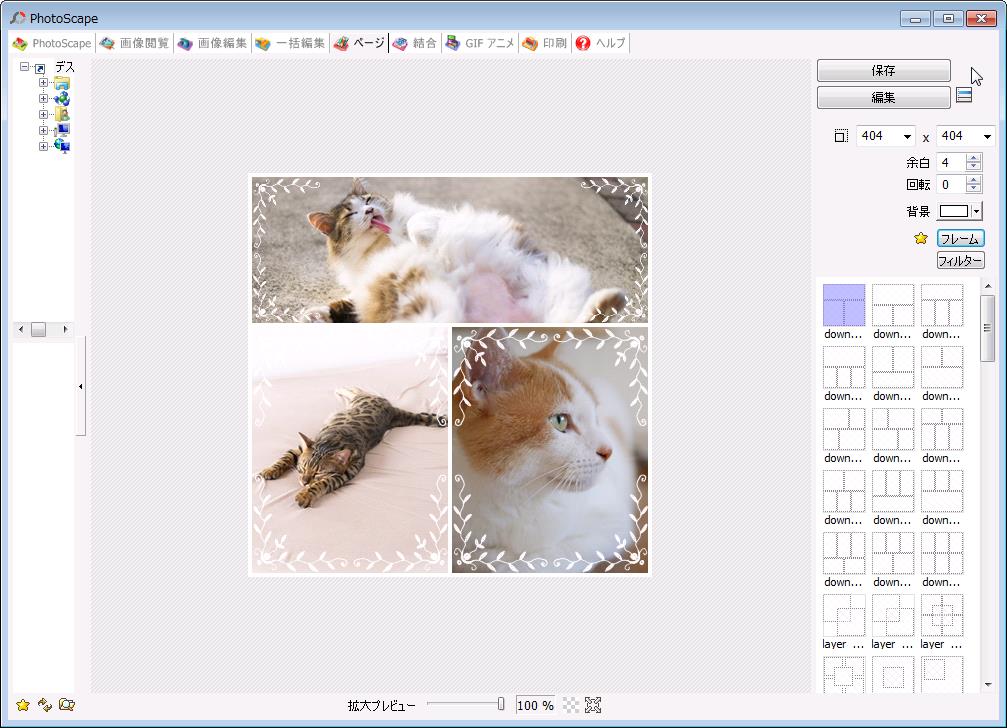
写真にフレームがつきました。
【9、フィルター】
写真にフィルターを掛けられます。
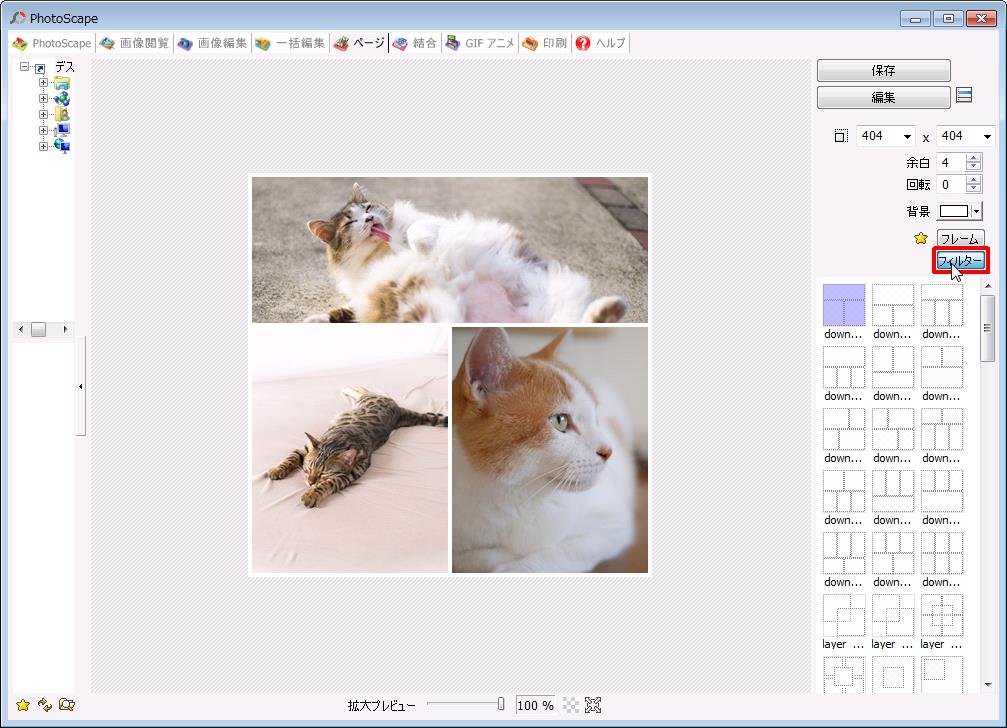
「フィルター」のアイコンをクリックします。
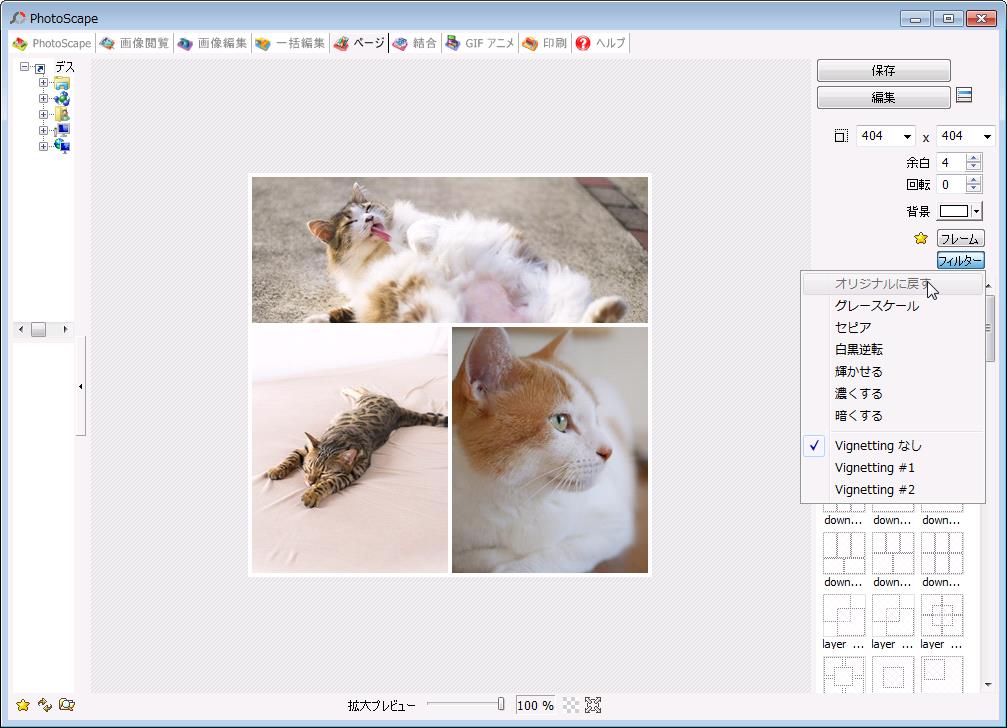
フィルターの種類が出てきますので選択します。
【10、ページの種類一覧】
選択できるページの種類一覧です。
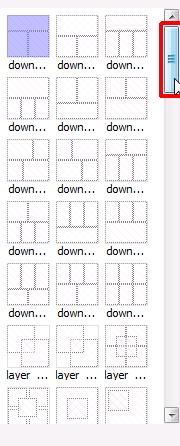
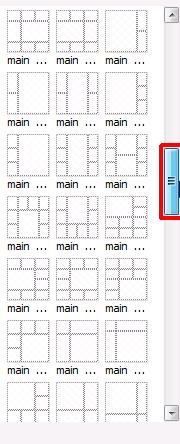
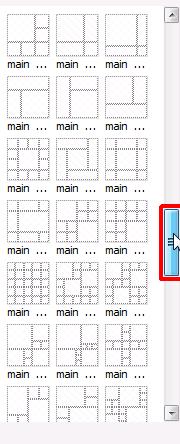
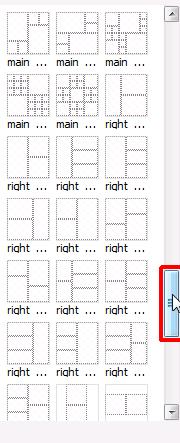
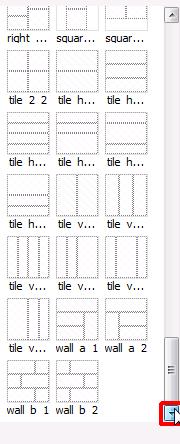
お気に行ったページをせんらくしてください。
【11、保存】
編集したページを結合して保存をします。
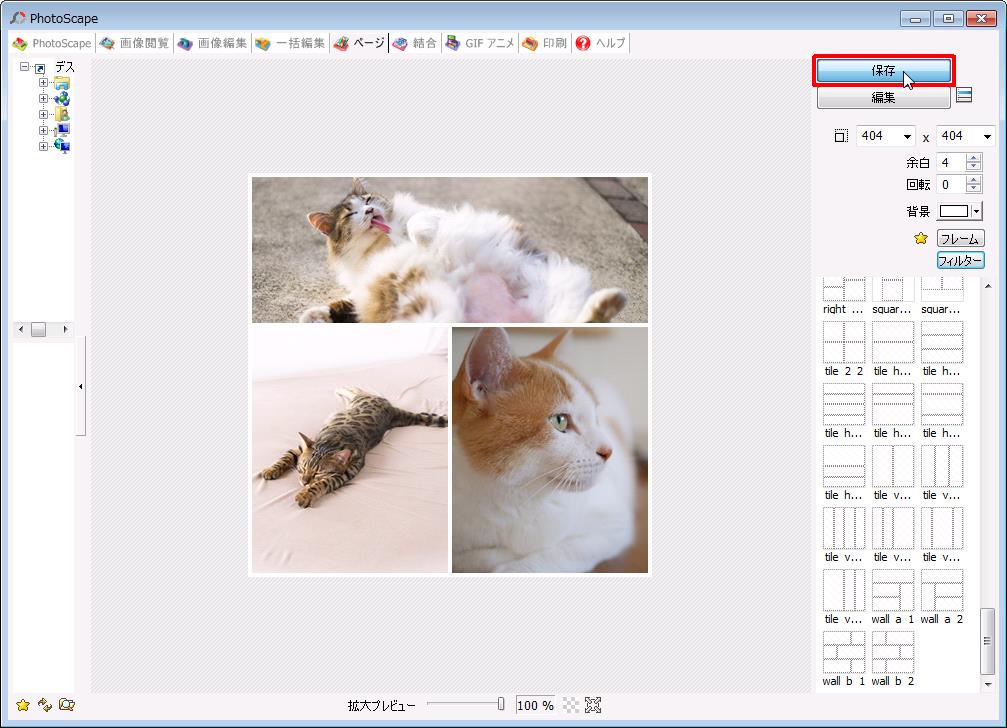
「保存」のアイコンをクリックします。
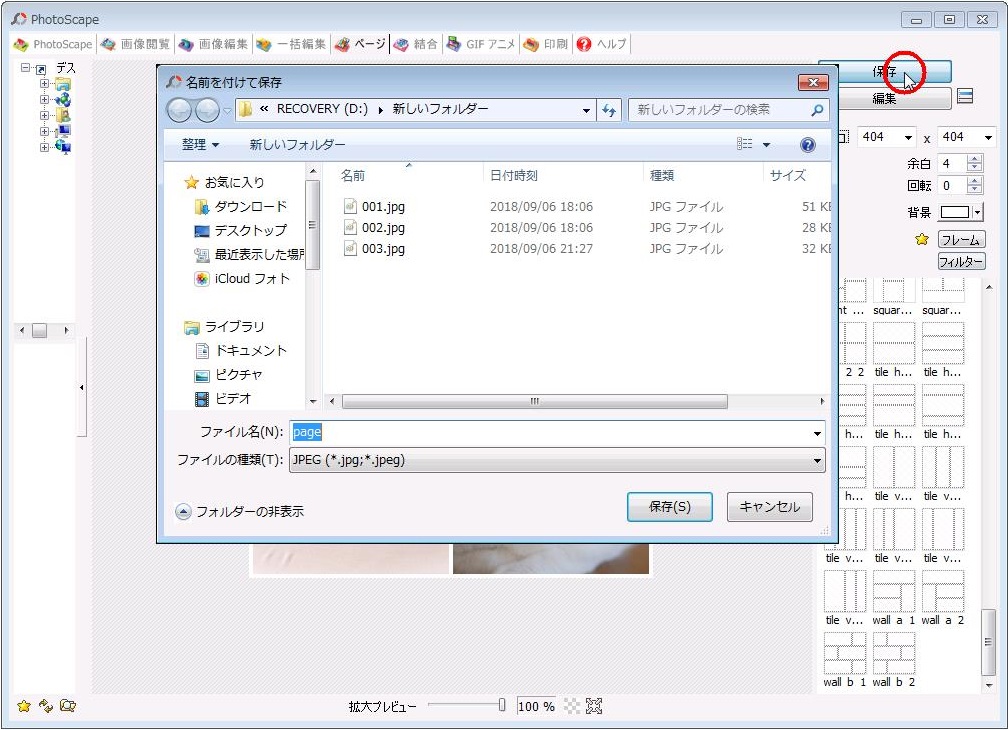
保存先選択のポップアップが出てきますので、名前を付けます。
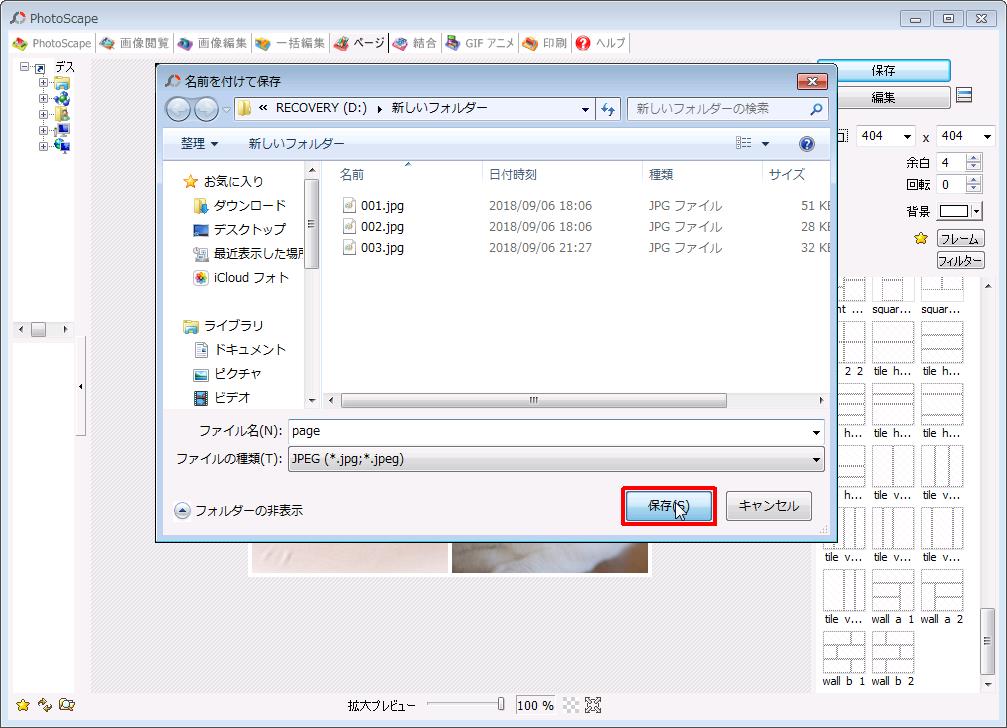
「保存」をクリックします。
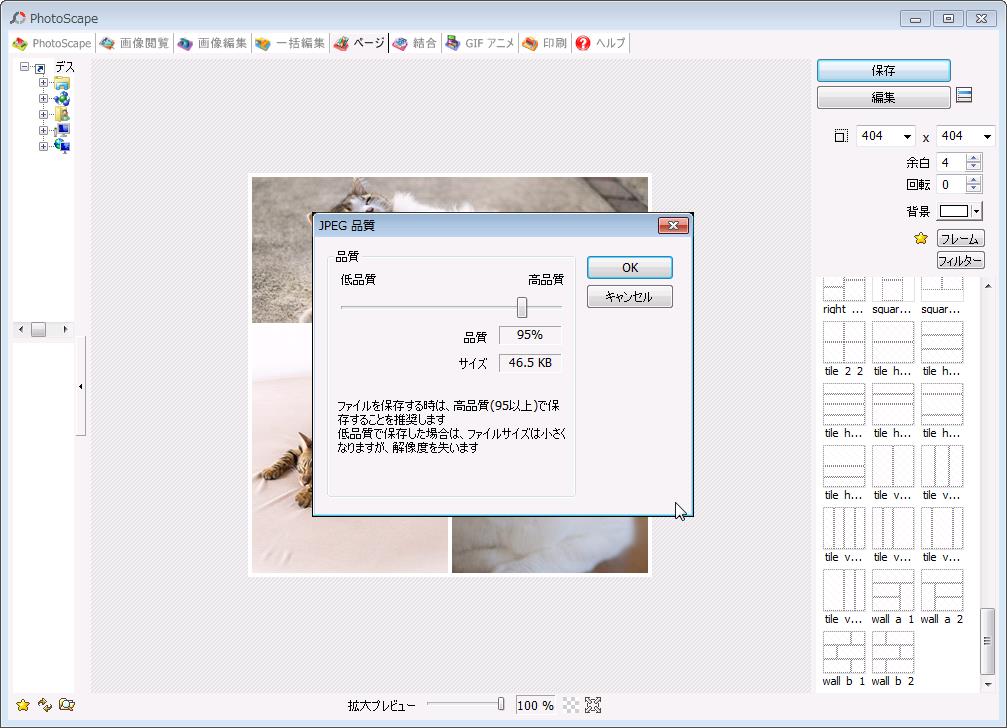
「JPGE品質」というポップアップが出てきますので、品質の度合いを設定します。
「OK」をクリックするとページが結合されて保存されます。