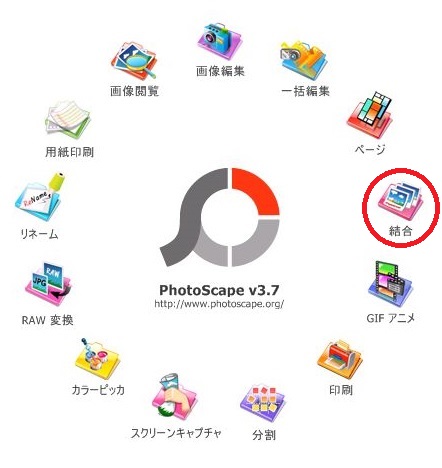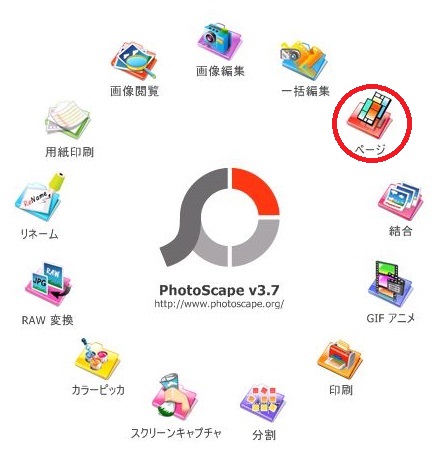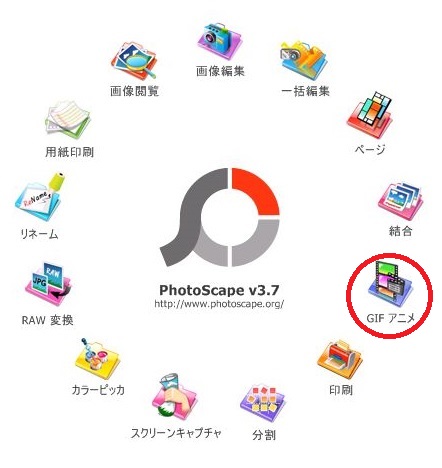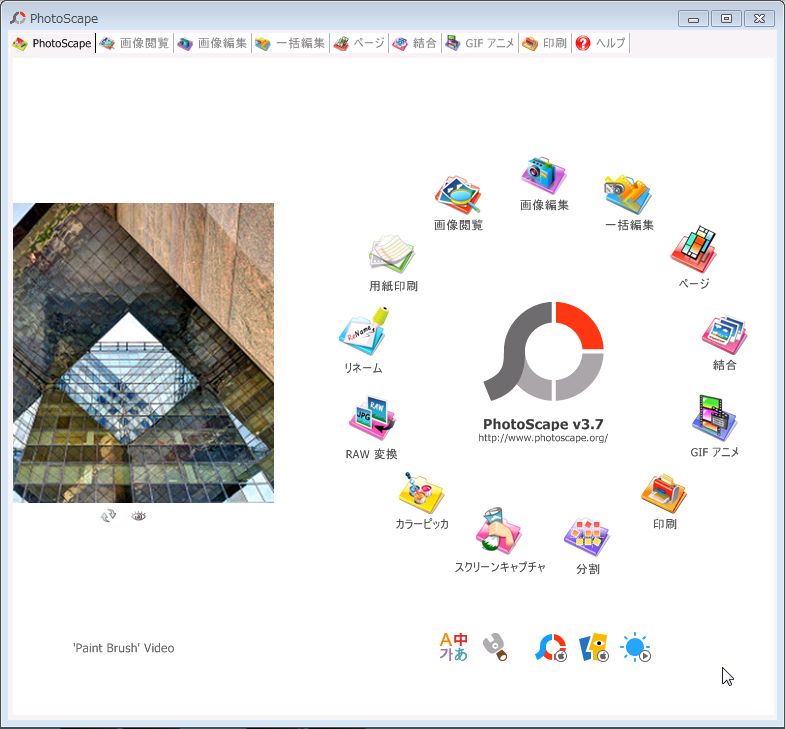
【ソフト名】:PhotoScape
【動作OS】:Windows 10/8/7/Vista/XP/2000/NT
【機種】:IBM-PC
【種類】:フリーソフト(寄付歓迎)
【作者】:MOOII TECH
【インストール】 有り
【ダウンロード先】https://www.vector.co.jp/soft/winnt/art/se492136.html
このソフトでは下記が出来る事です。
| 画像編集 ├ホーム ├オブジェクト ├トリミング └ツール 画像観覧 用紙印刷 リネーム RAW変換 |
一括編集 ページ 結合 GIFアニメ 印刷 分割 スクリーンキャプチャ カラーピッカ |
出来る事が多いため、当記事では結合の使い方を説明します。
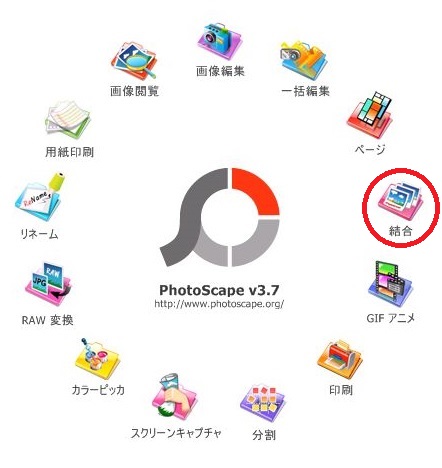
写真を結合にセットします。
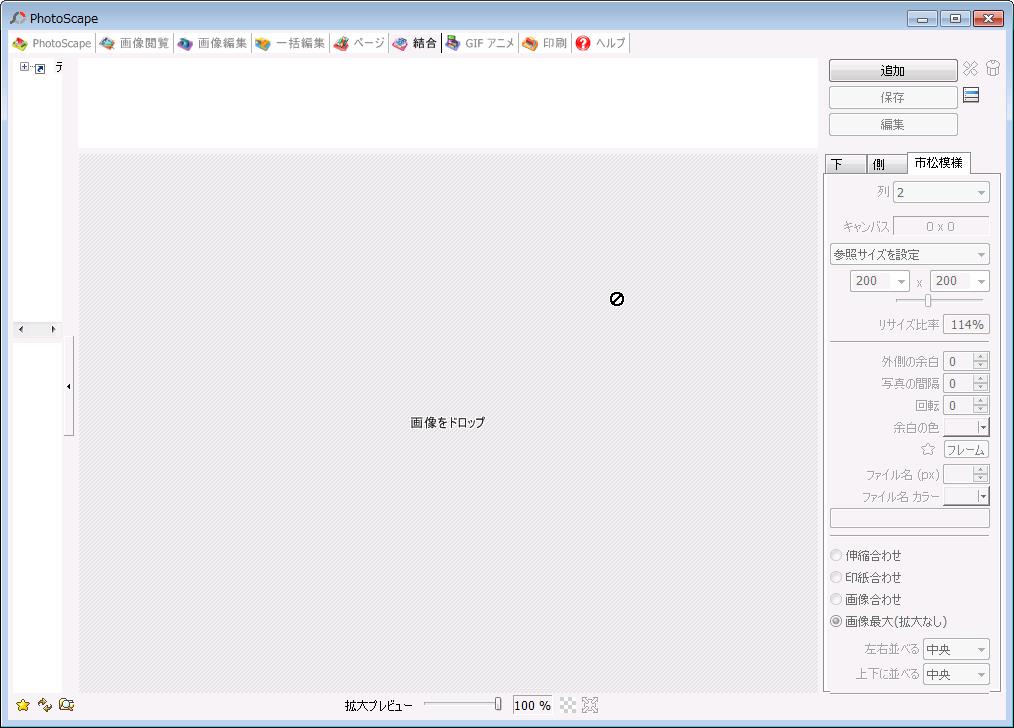
「画像をドロップ」とあるところに画像をドロップします。
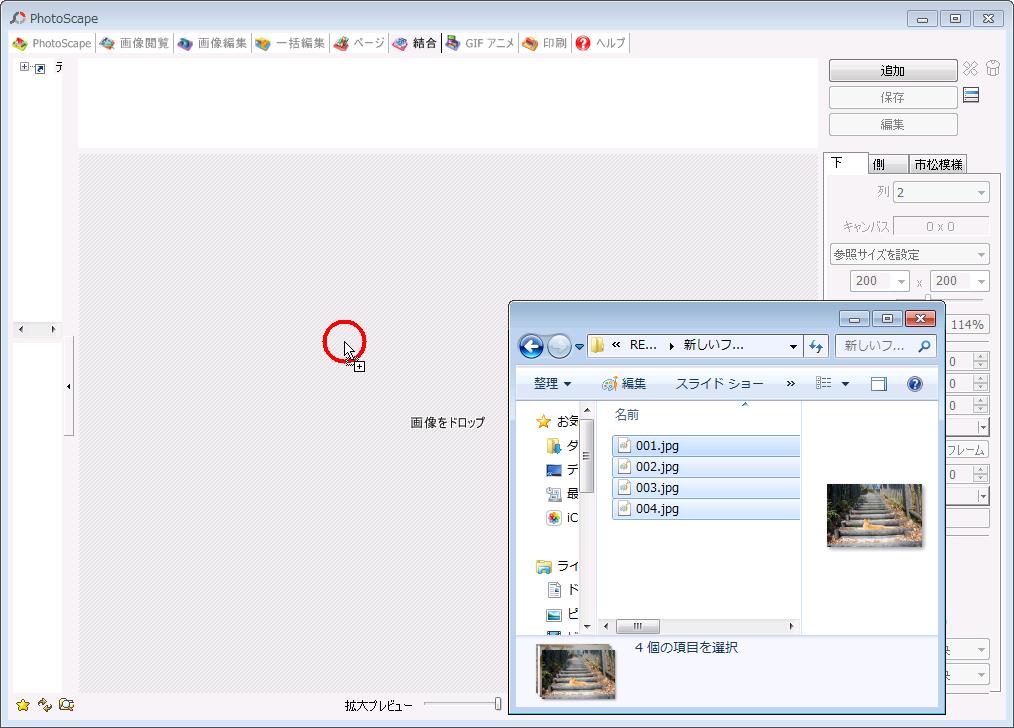
今回は001.jpgから004.jpgという写真を使いました。
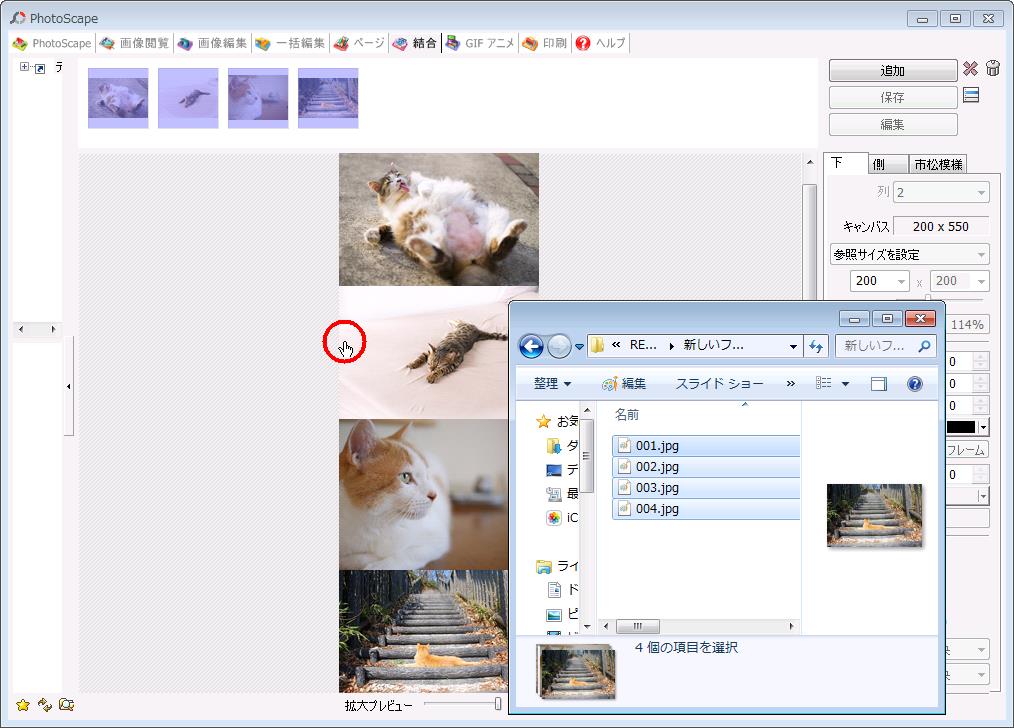
ここから結合作業に入ります。
結合で出来ること
1、列の設定
2、サイズ設定
3、余白
4、写真の間隔
5、回転
6、余白の色
7、フレーム
8、ファイル名(px)
9、縮尺
10、追加
11、編集
12、メニュー
13、削除
14、保存
【1、列の設定】
結合する写真の列を設定します。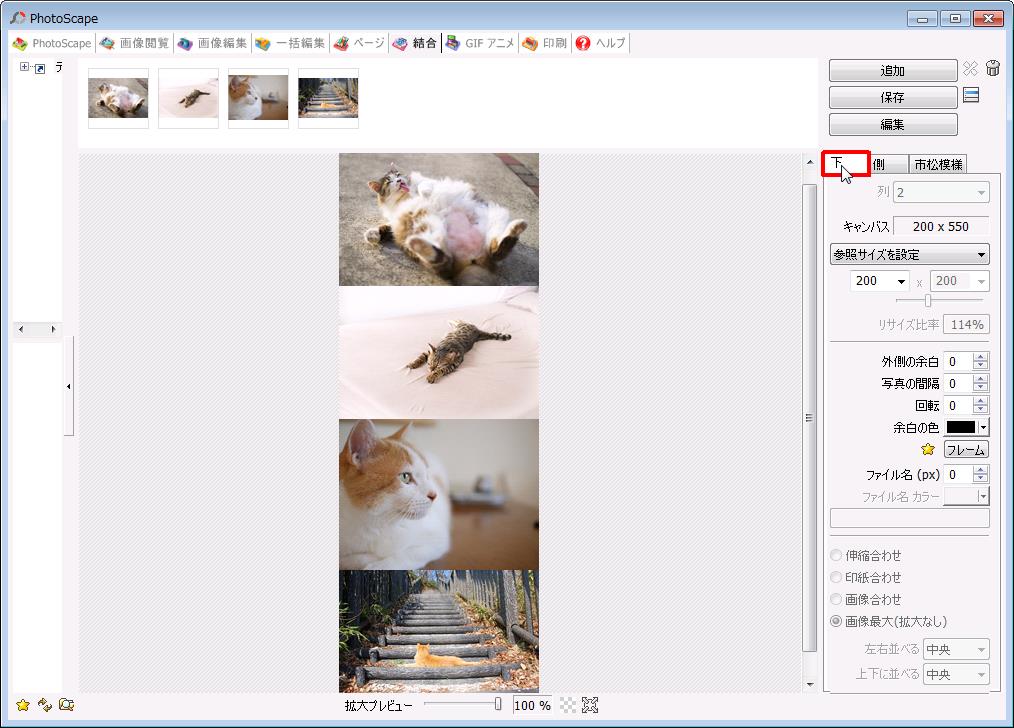
「下」をクリックすると、写真が縦に並びます。
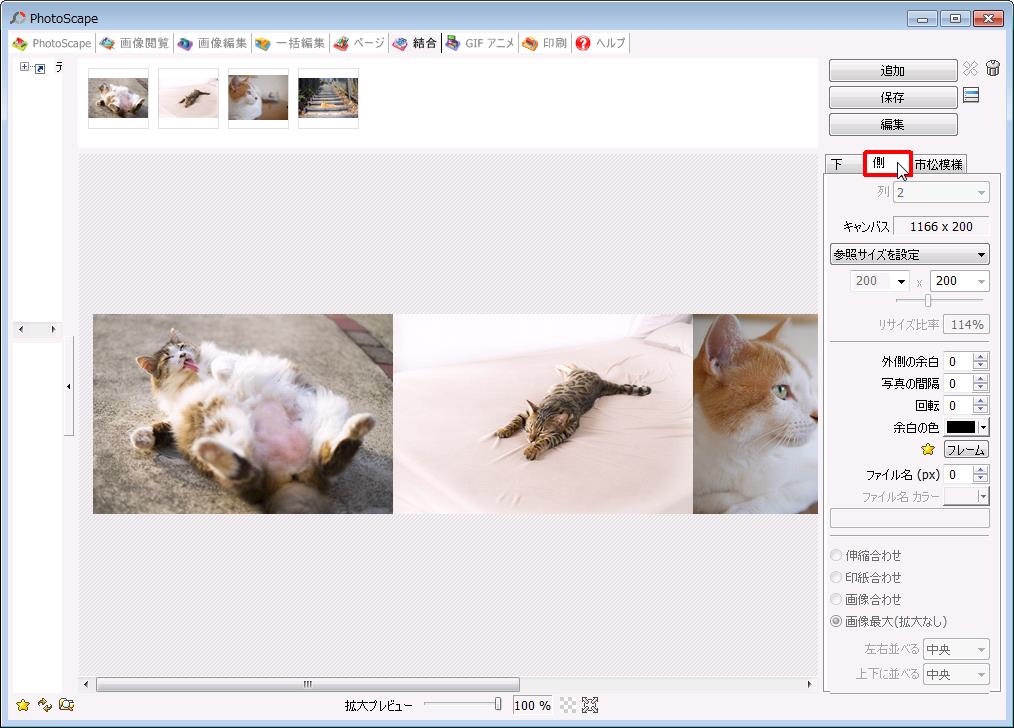
「側」をクリックすると、写真が横に並びます。
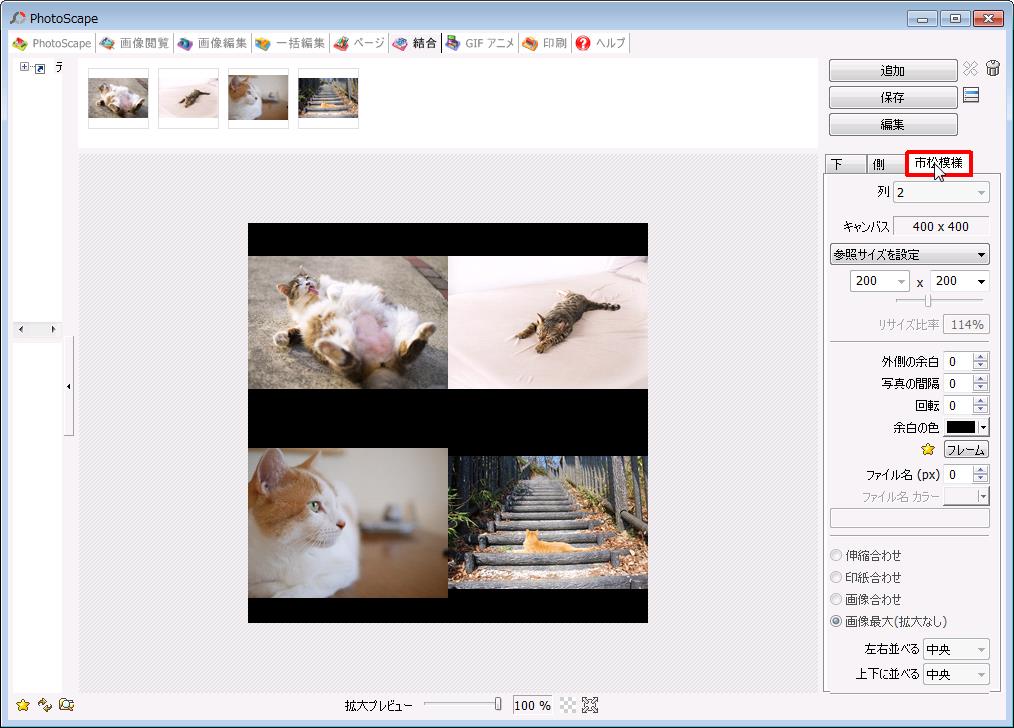
「市松模様」をクリックすると、写真が市松模様に配置されます。
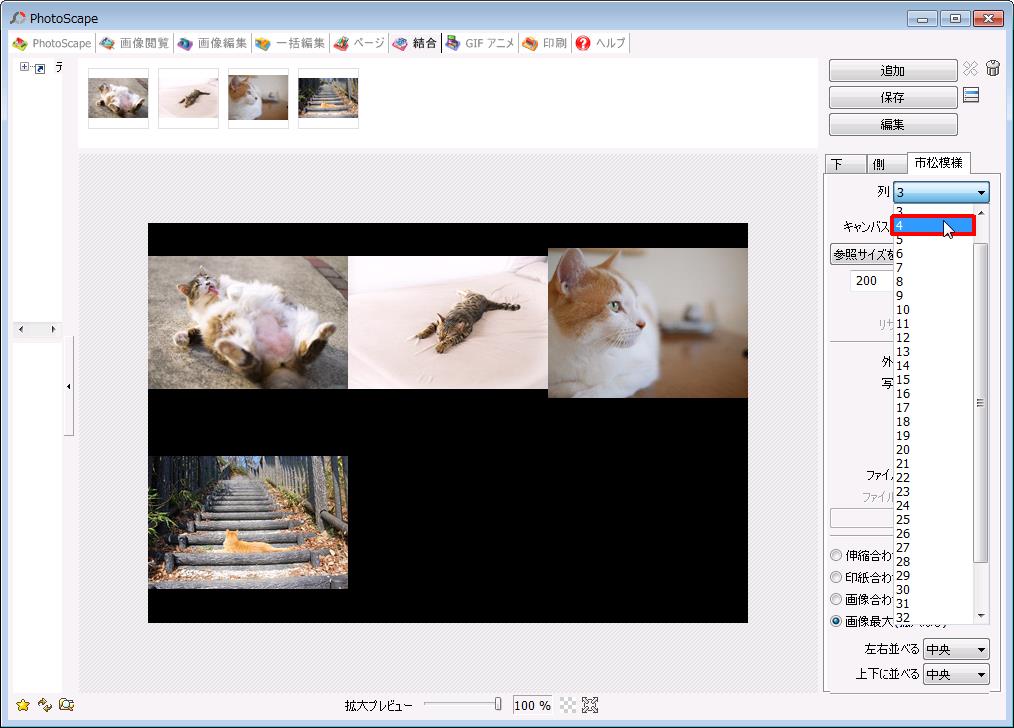
「3」に設定すると写真が横に3つ並び4つ目は下にズレます。
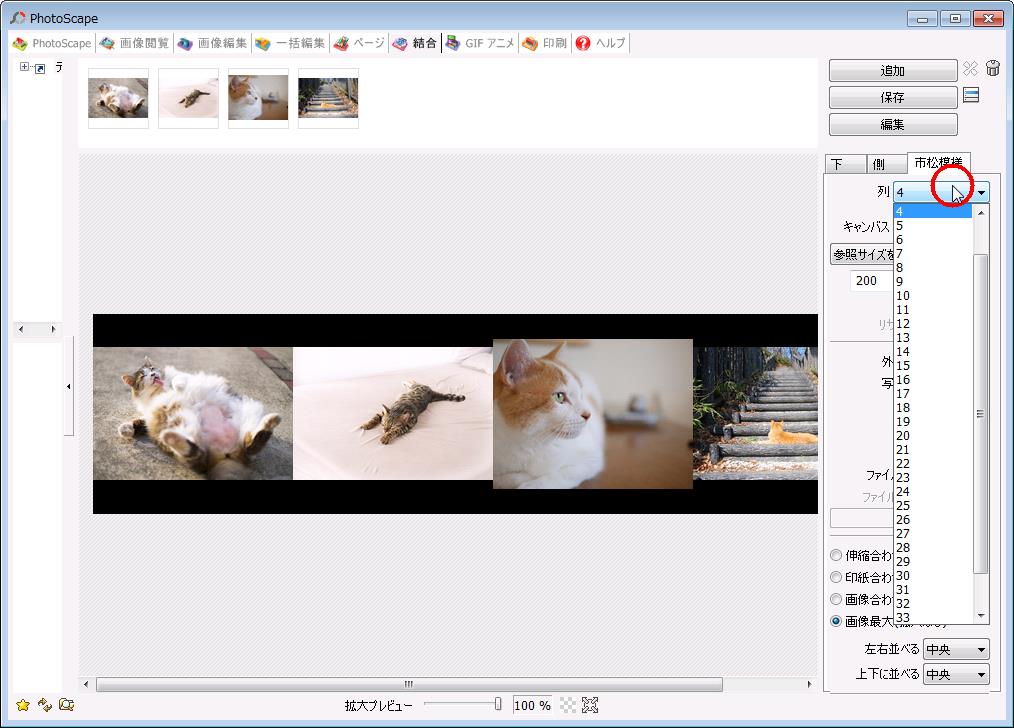
「4」に設定すると写真が横に4つ並びます。
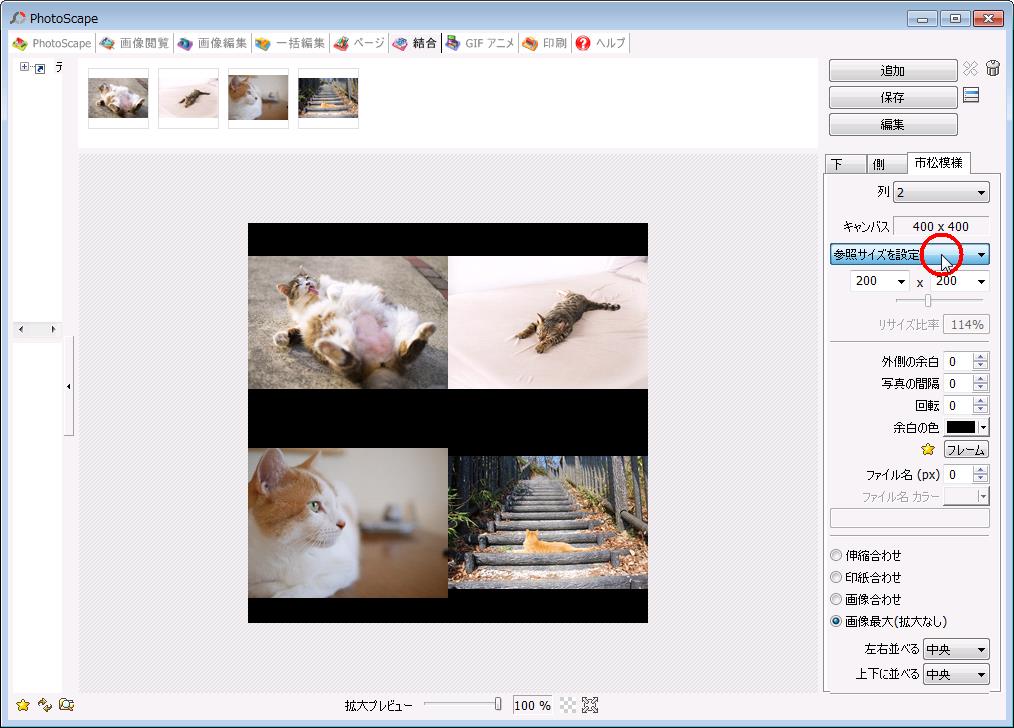
「2」に設定すると、写真が上2つ下2つになります。
【2、サイズ設定】
サイズの設定ができます。
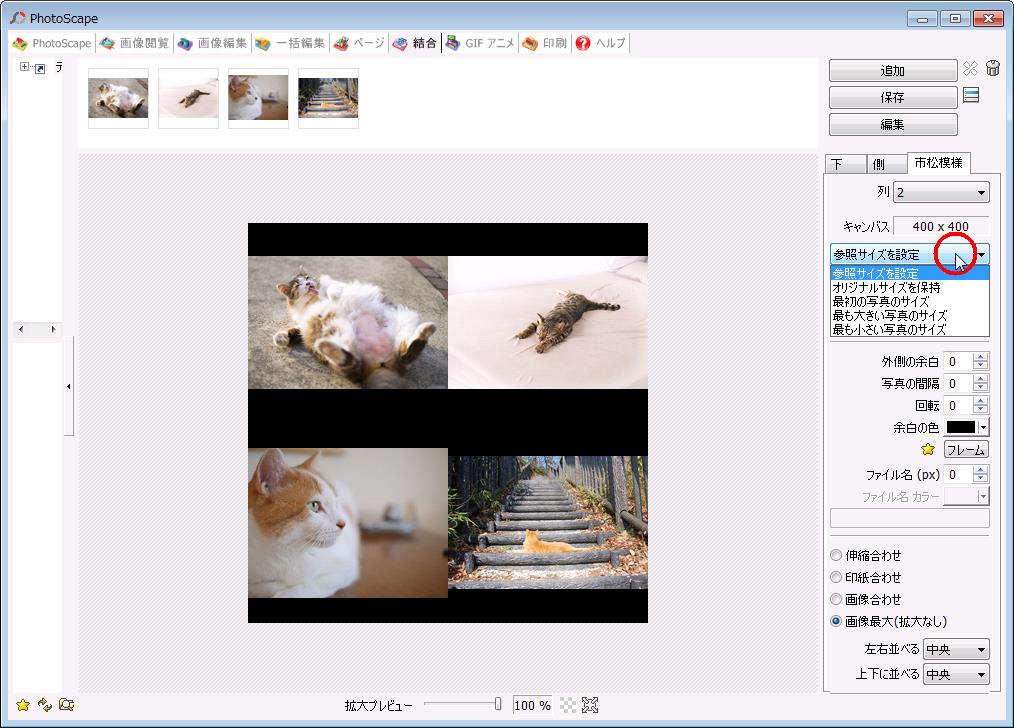
「参照サイズを設定」をクリックすると、サイズの選択ができます。
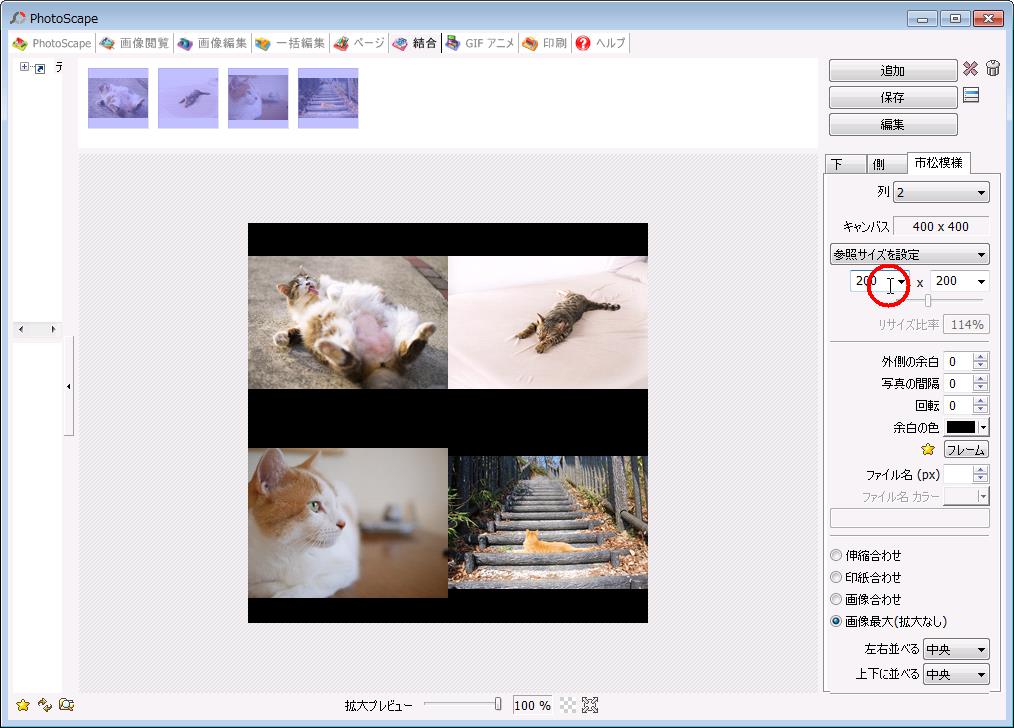
「参照サイズを設定」の下にあるバーをクリックすると任意の調整ができます。
左のバーはコヨ幅です。
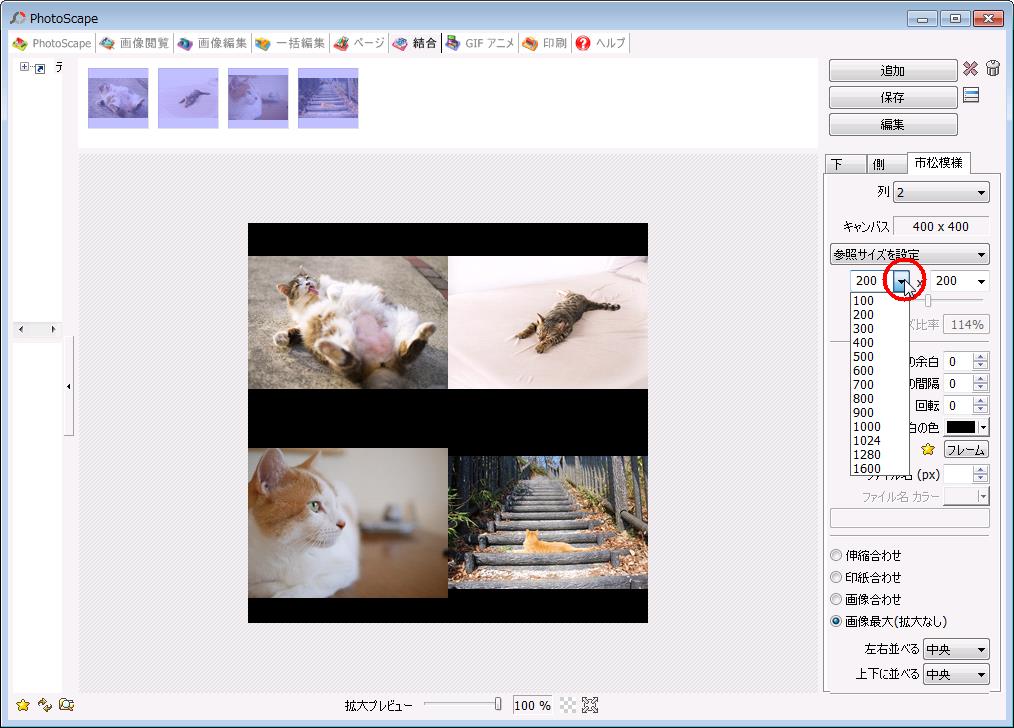
設定を確定します。
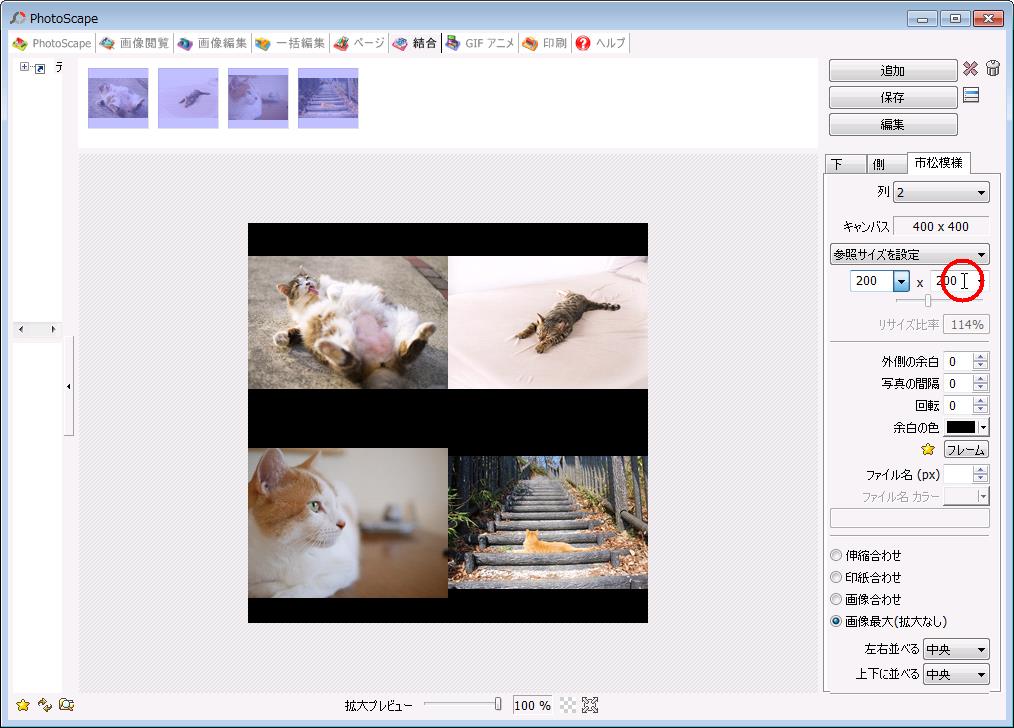
「参照サイズを設定」の下にあるバーをクリックすると任意の調整ができます。
右のバーはタテの幅です。
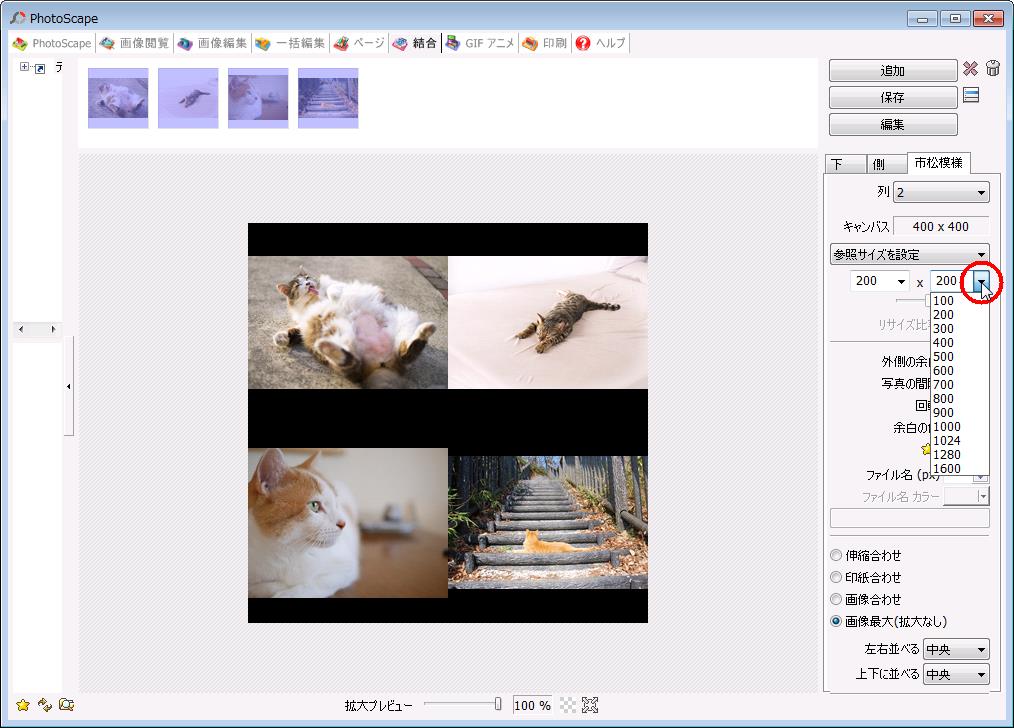
設定を確定します。
【3、余白】
写真に余白を付けます。
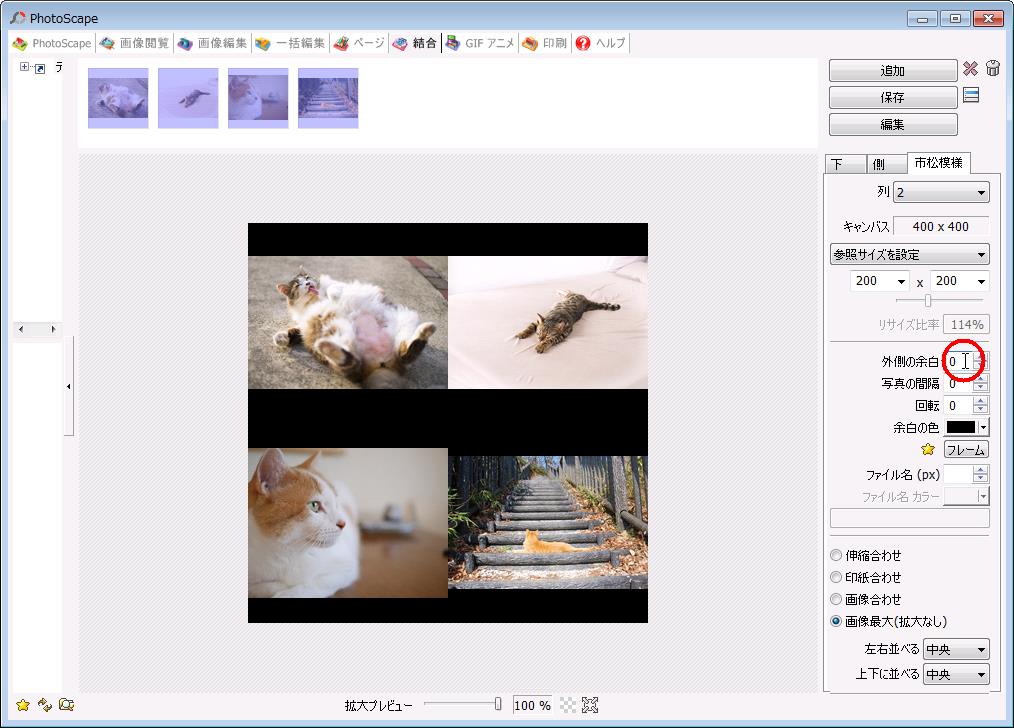
試しに99に設定してみます。
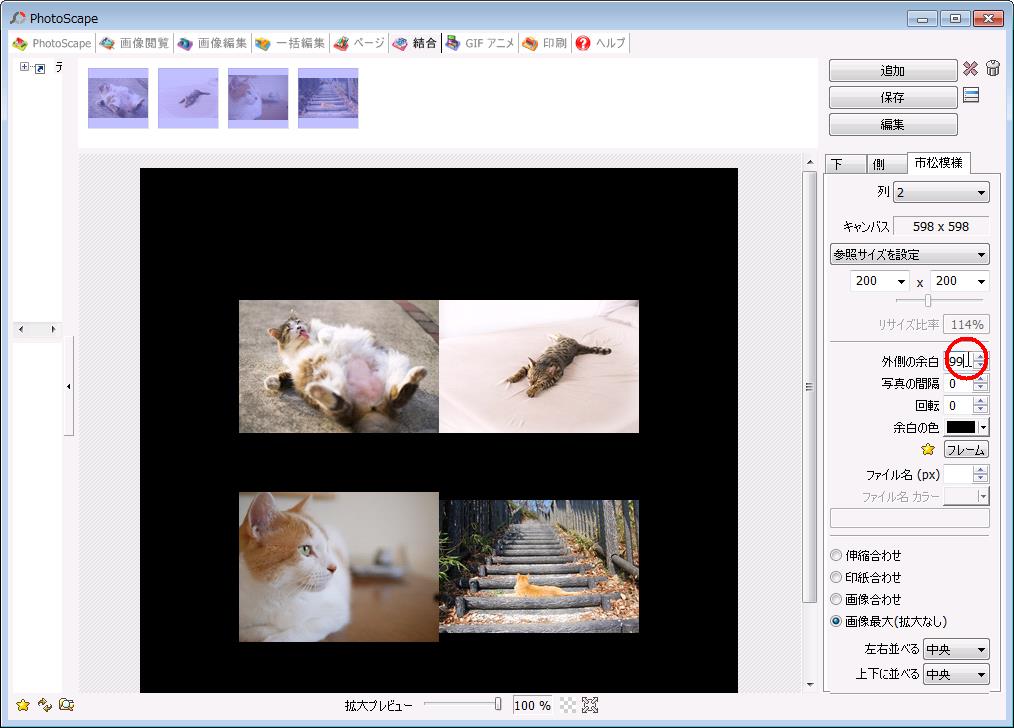
余白の幅が大きくなりました。
【4、写真の間隔】
写真の間隔を設定します。
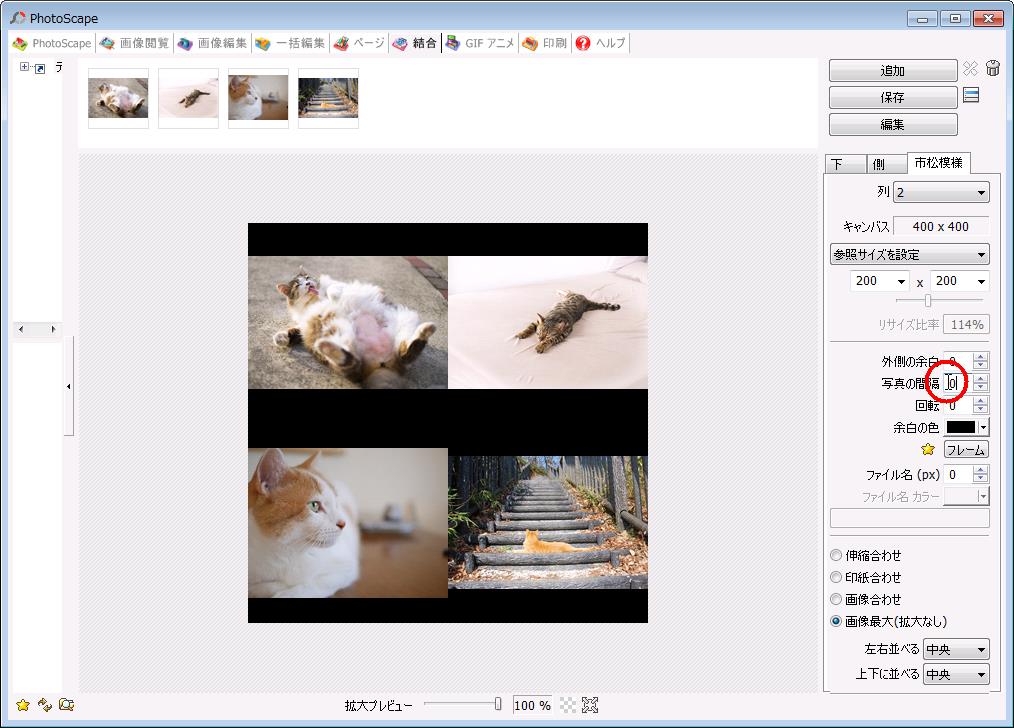
写真の間隔を試しに99に設定してみいます。
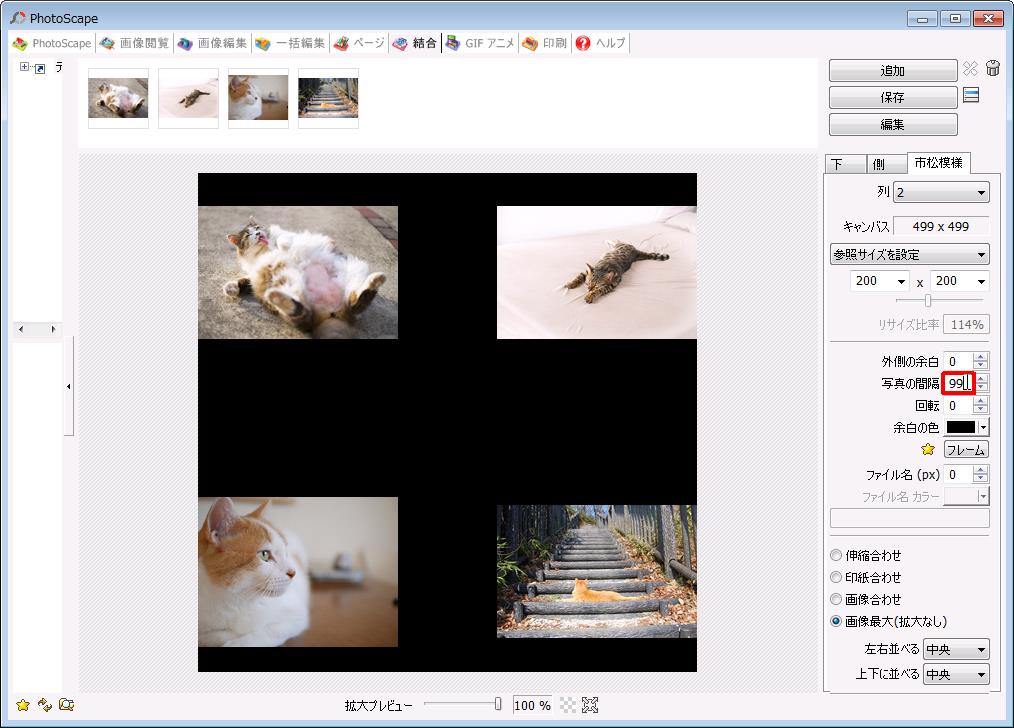
写真の間隔が広がりました。
【5、回転】
写真を回転します。
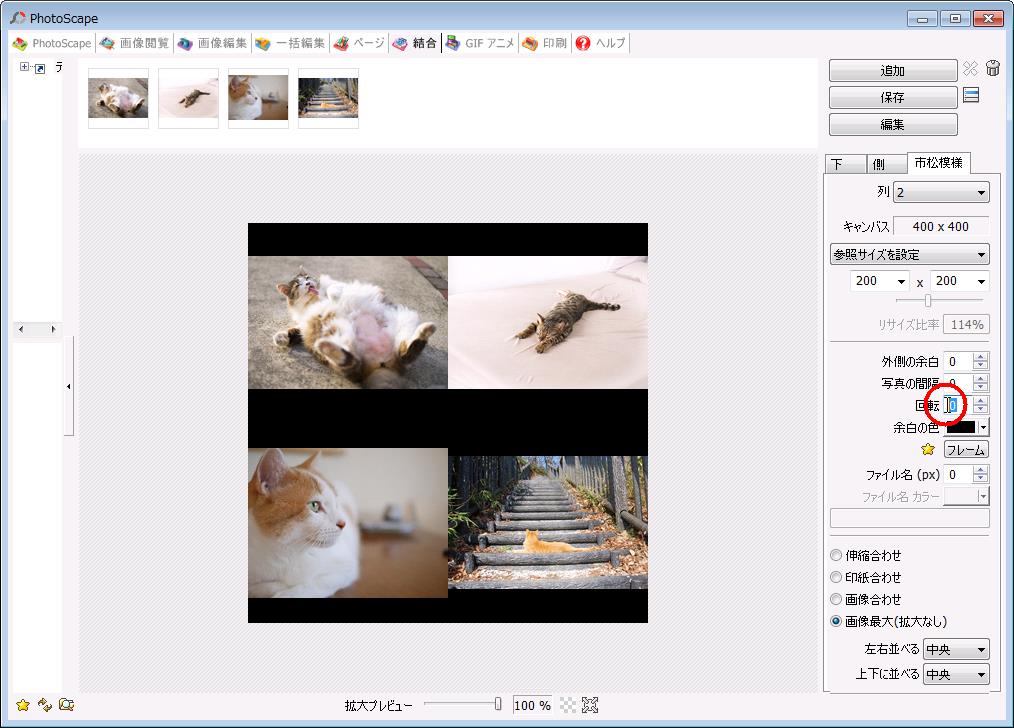
写真の回転を試しに99に設定してみます。
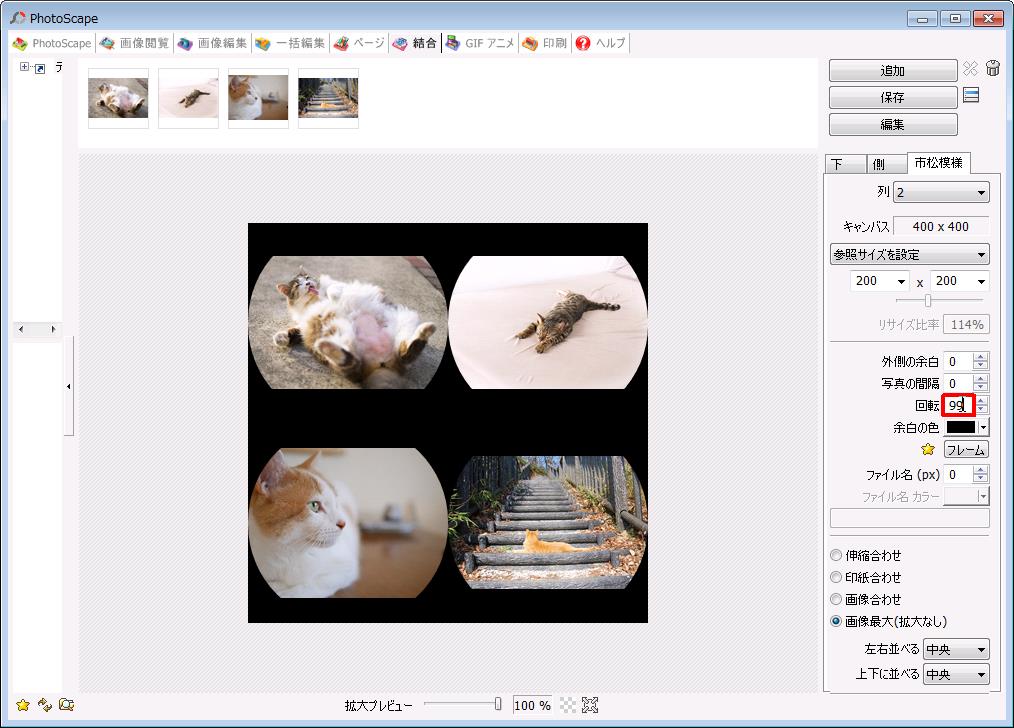
写真が丸く縁どられました。
【6、余白の色】
余白の色を設定できます。
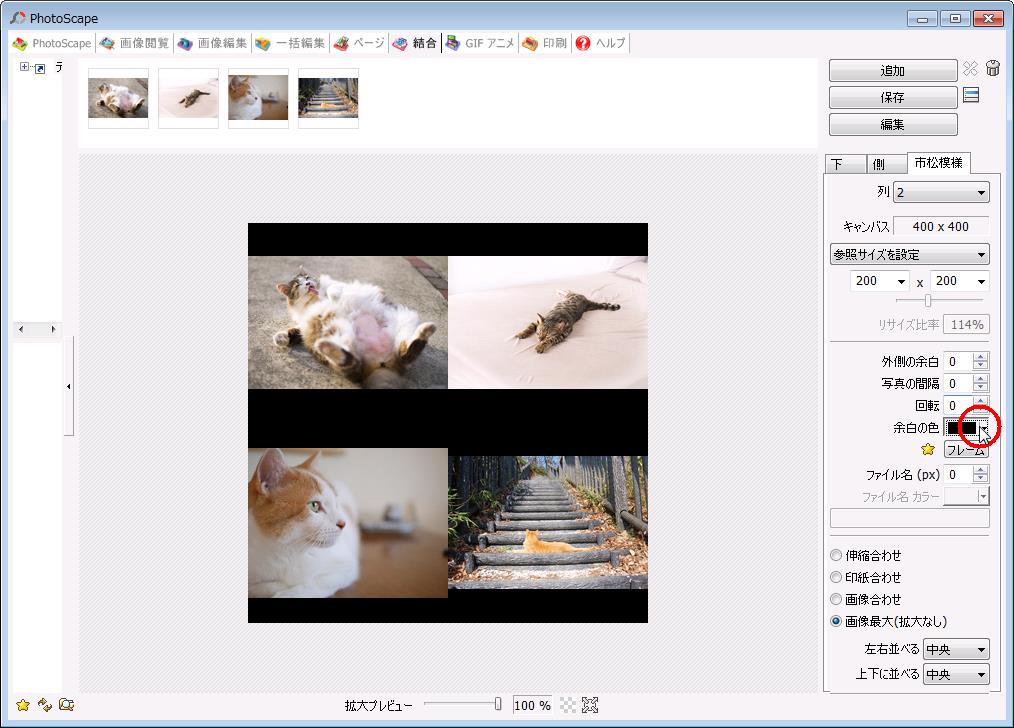
「余白の色」をクリックします。
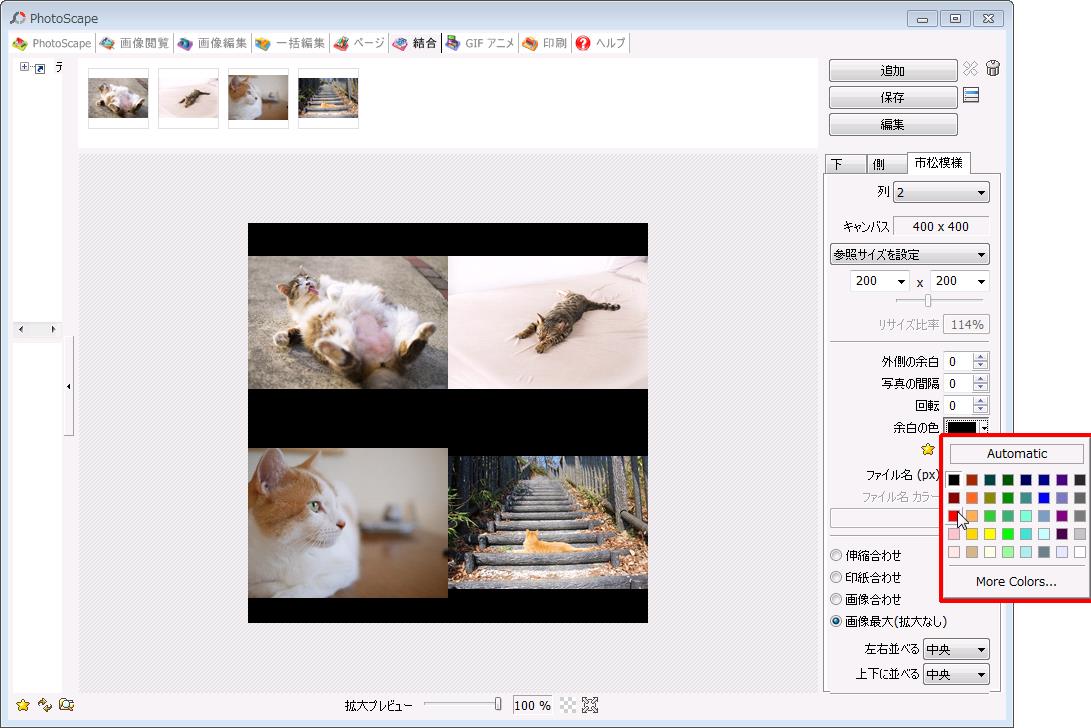
今回は「赤」を選択します。
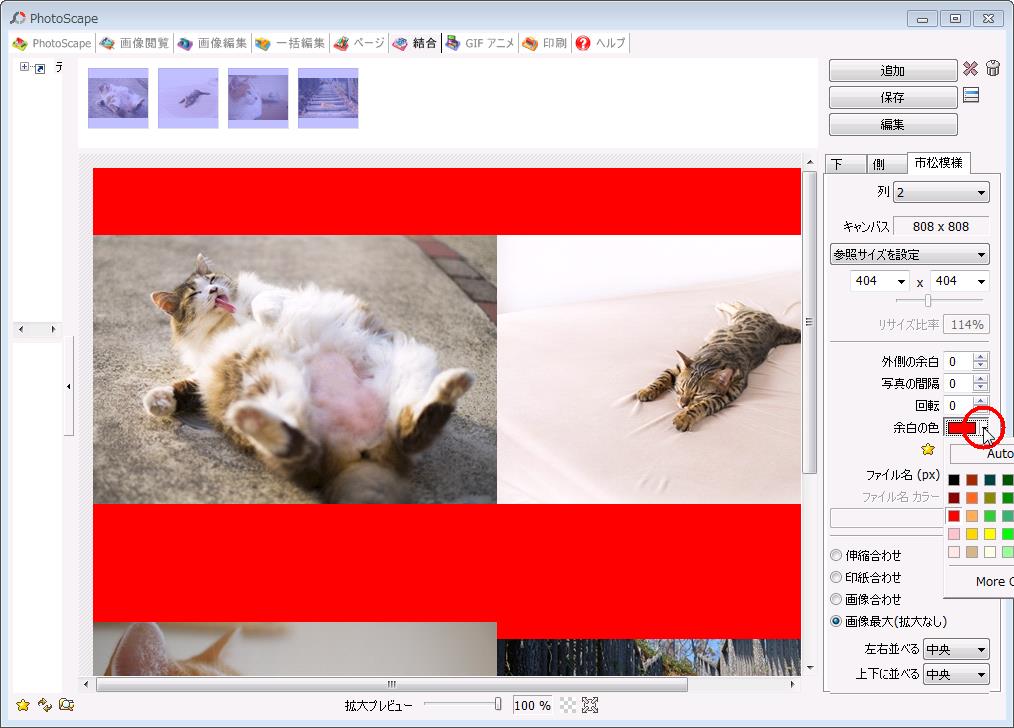
余白が赤くなりました。
【7、フレーム】
写真にフレームを付けられます。
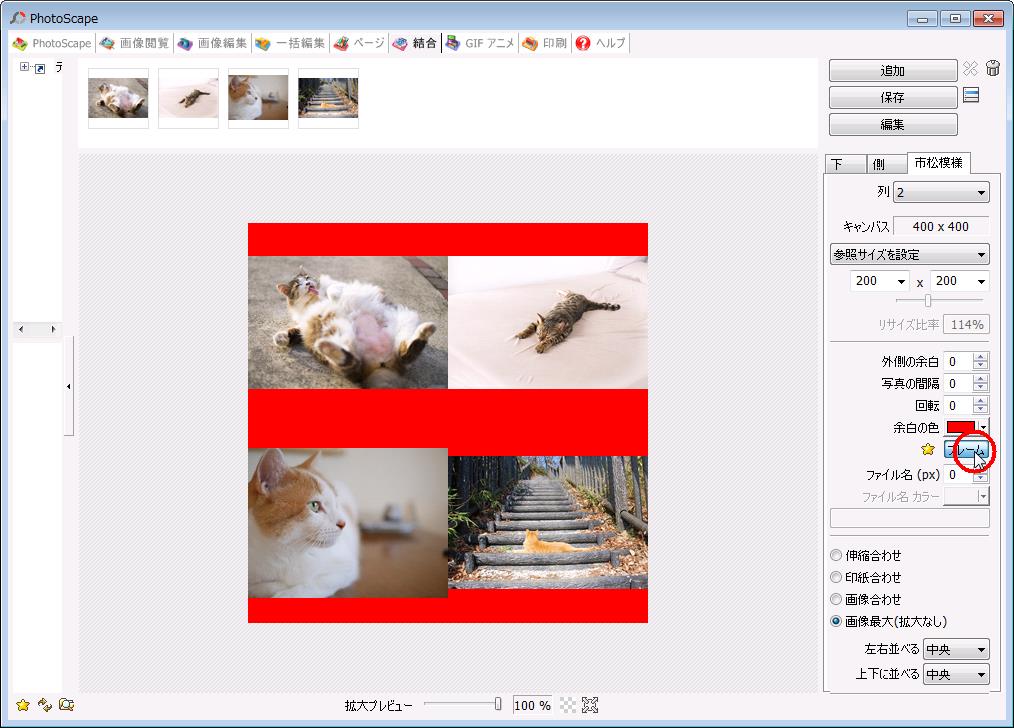
「フレーム」をクリックします。
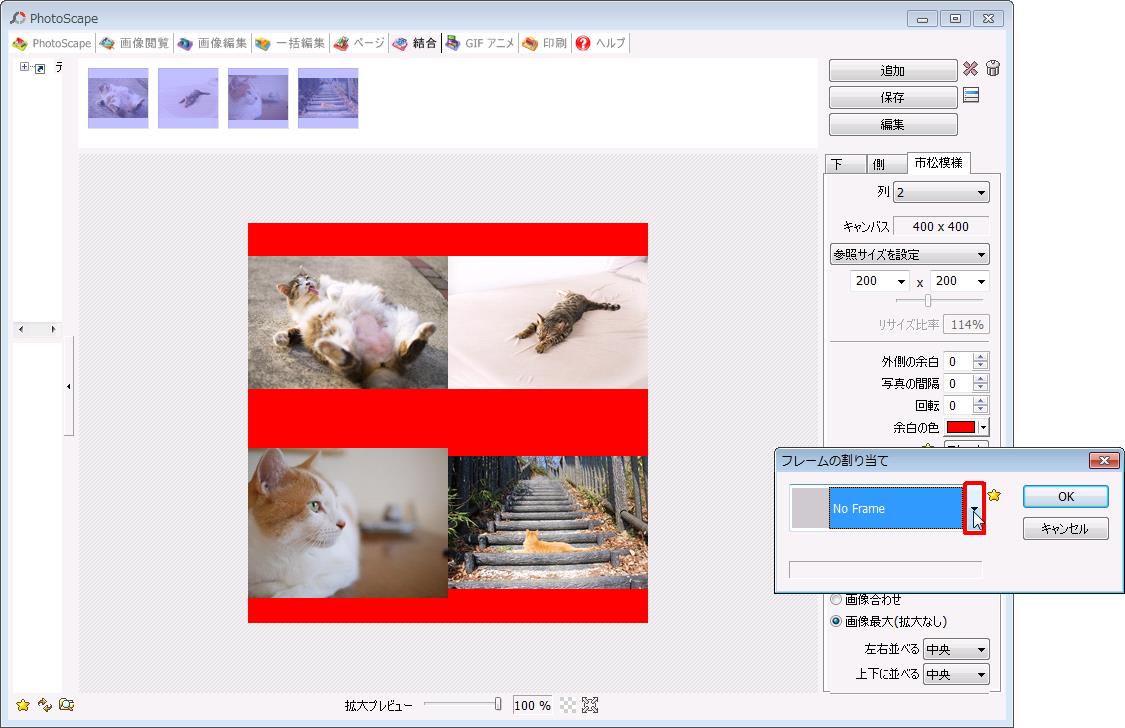
フレームの選択をします。
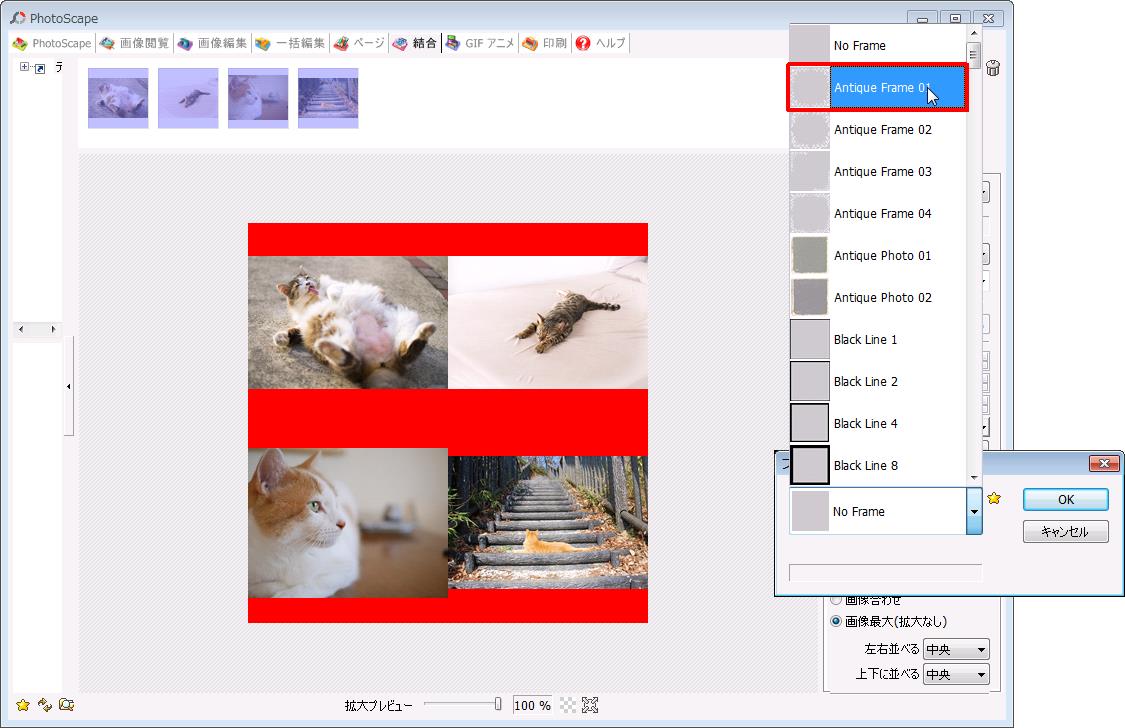
今回は「Antique Frame 01」を選択しました。
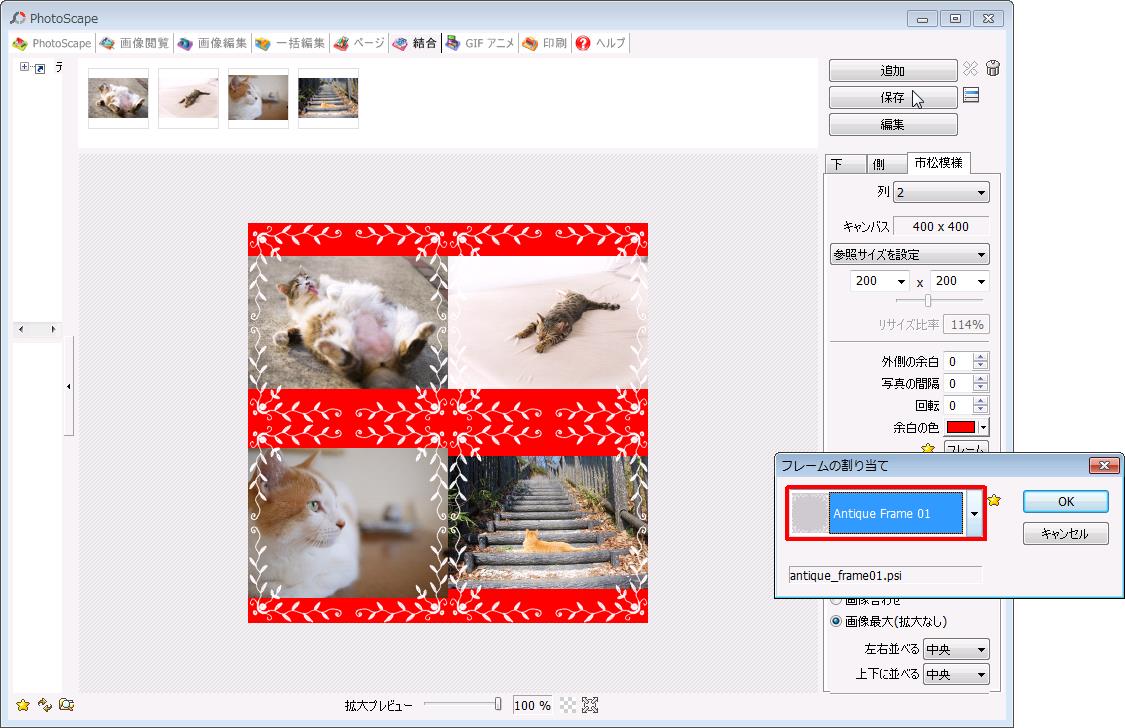
全体にフレームがつくのではなく、写真一枚一枚にフレームが付きます。
【8、ファイル名(px)】
ファイル名のサイズを決められます。
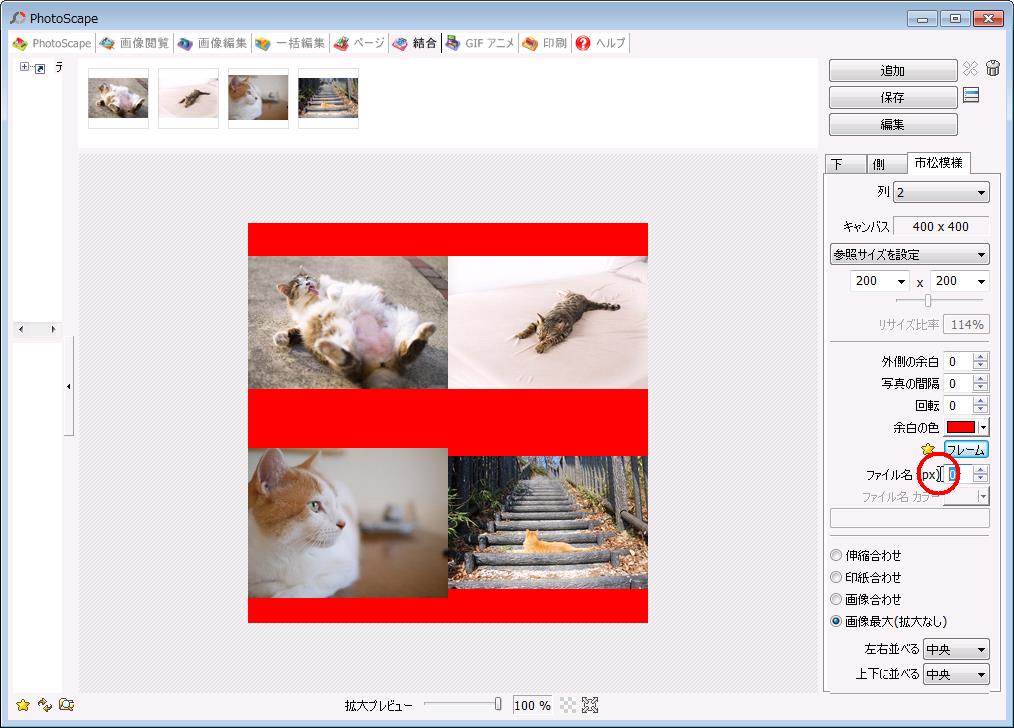
「ファイル名(px)」の数字を設定します。
今回は99に設定します。
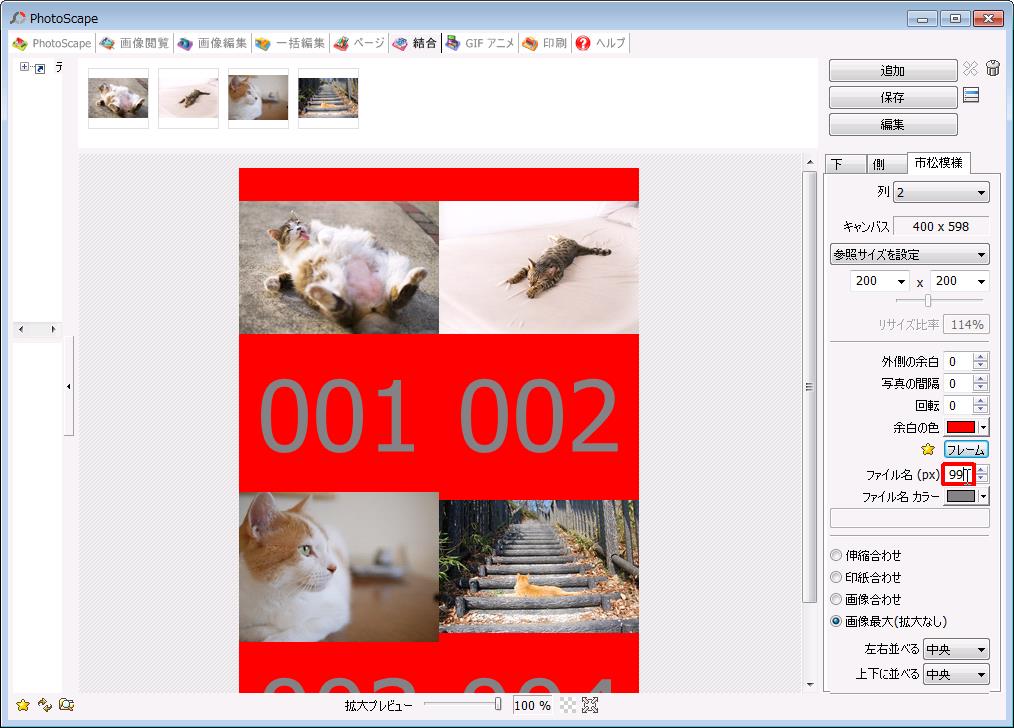
写真の下に数字が並びました。
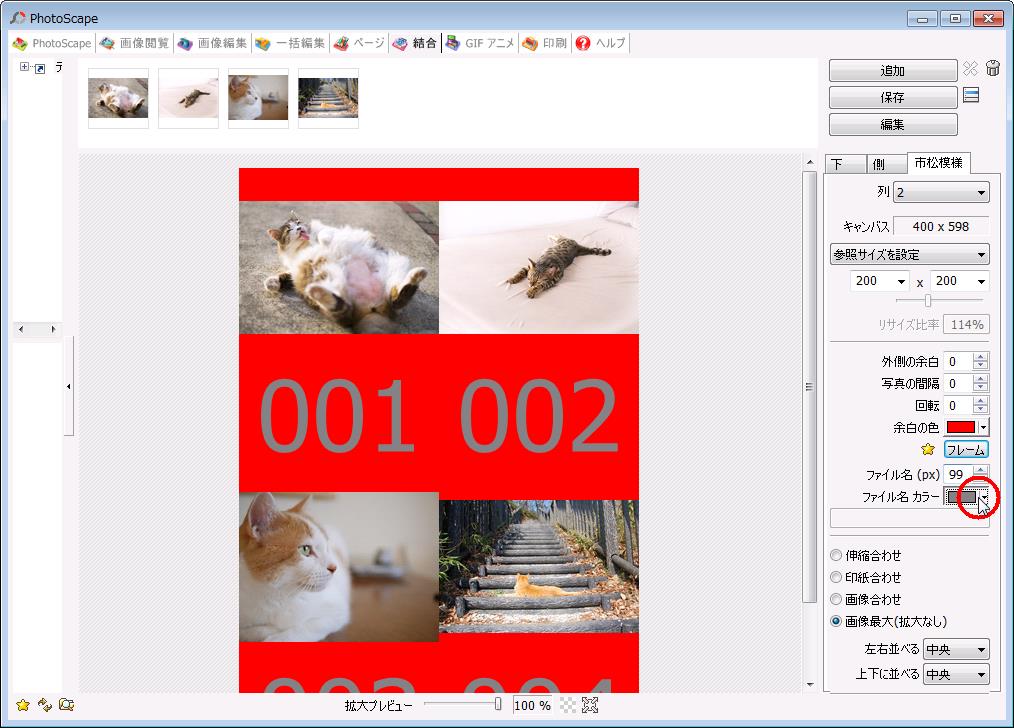
ファイル名の色を設定できます。
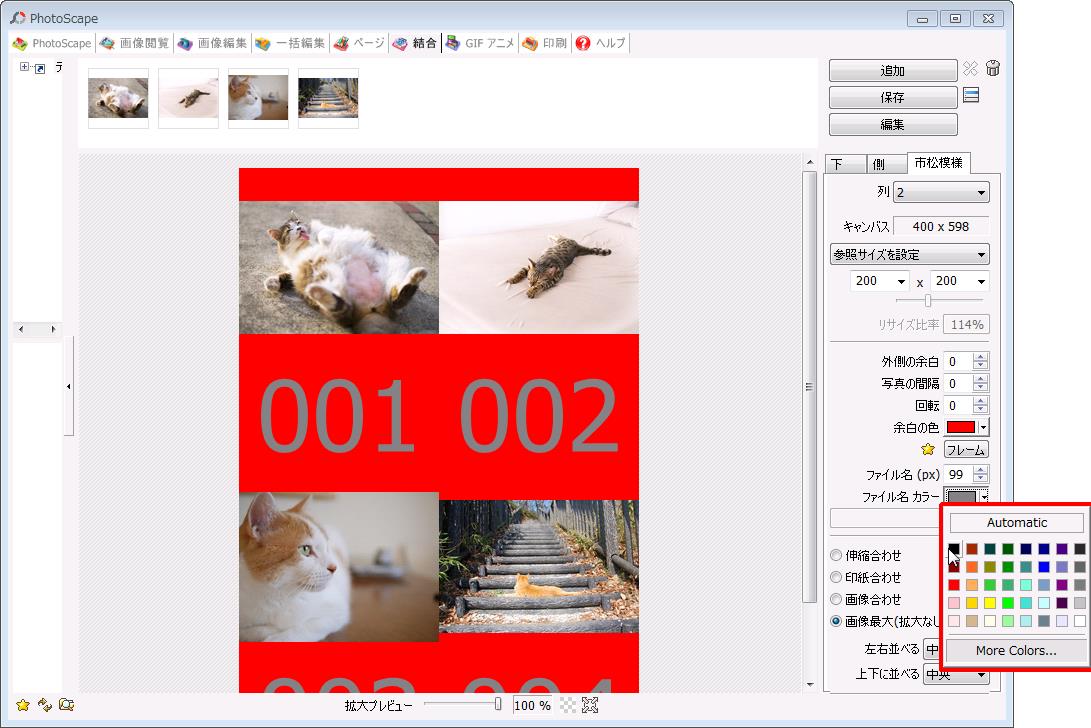
「ファイル名 カラー」をクリックして色を選択します。
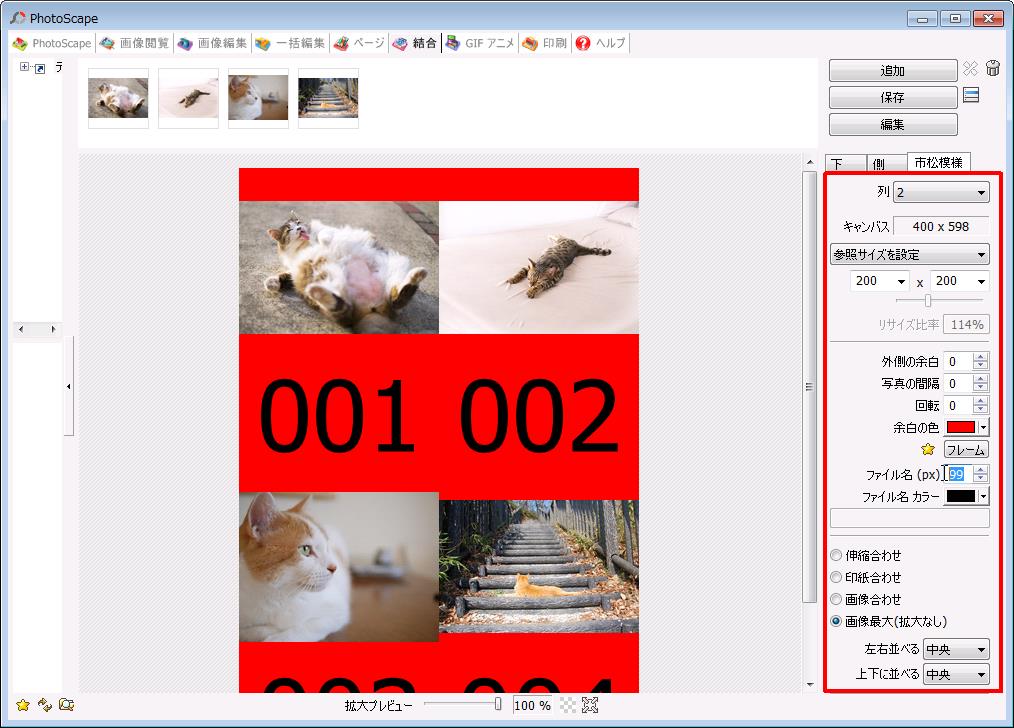
ファイル名の色が変更されました。
【9、縮尺】
縮尺の設定ができます。
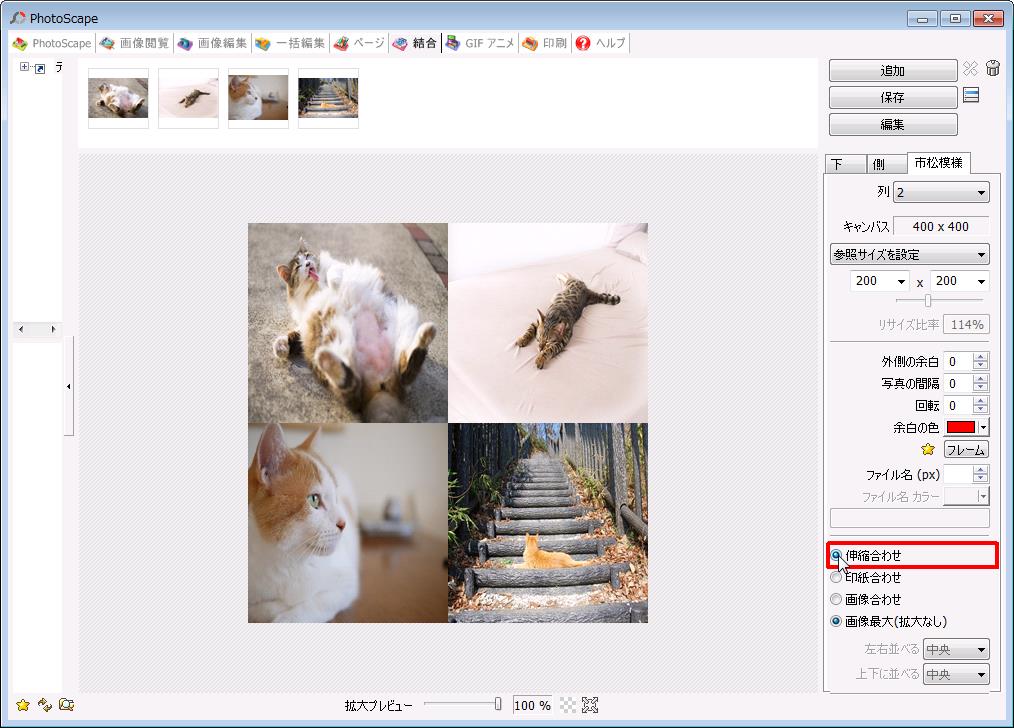
「収縮合わせ」をクリックしました。
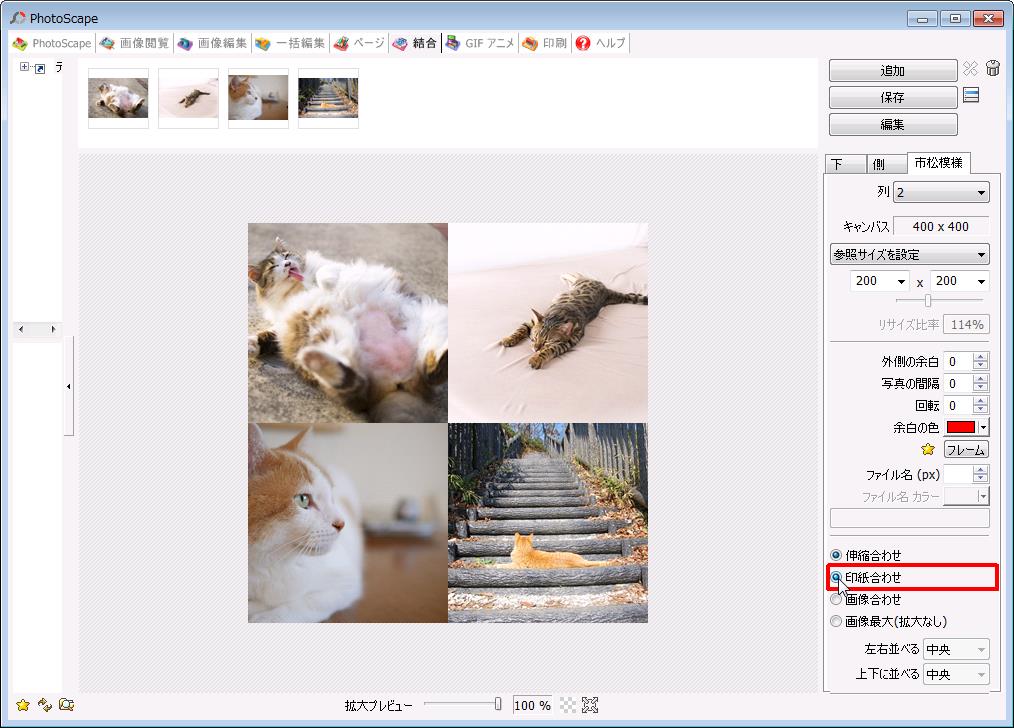
「印紙合わせ」をクリックしました。
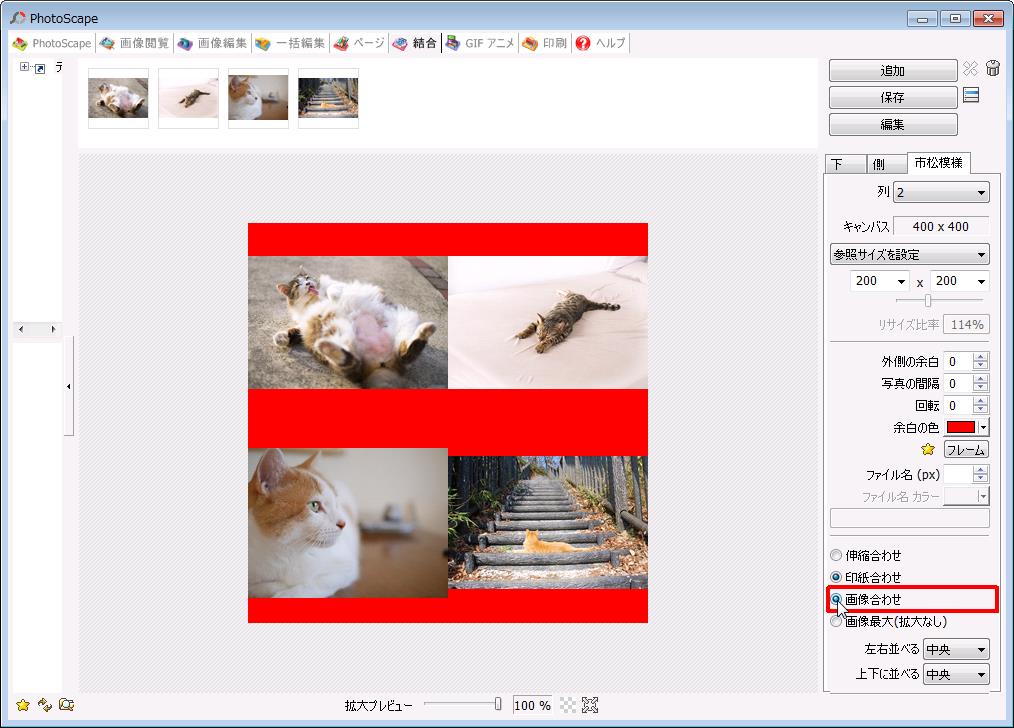
「画像合わせ」をクリックしました。
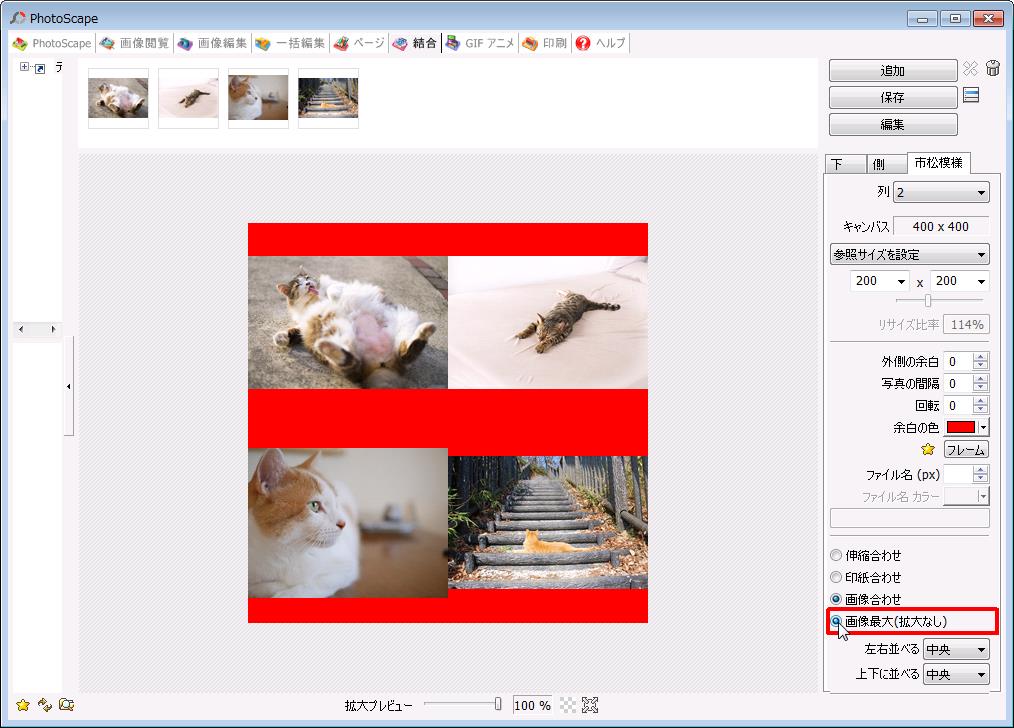
「画像最大(拡大なし)」をクリックしました。
【10、追加】
写真を追加できます。
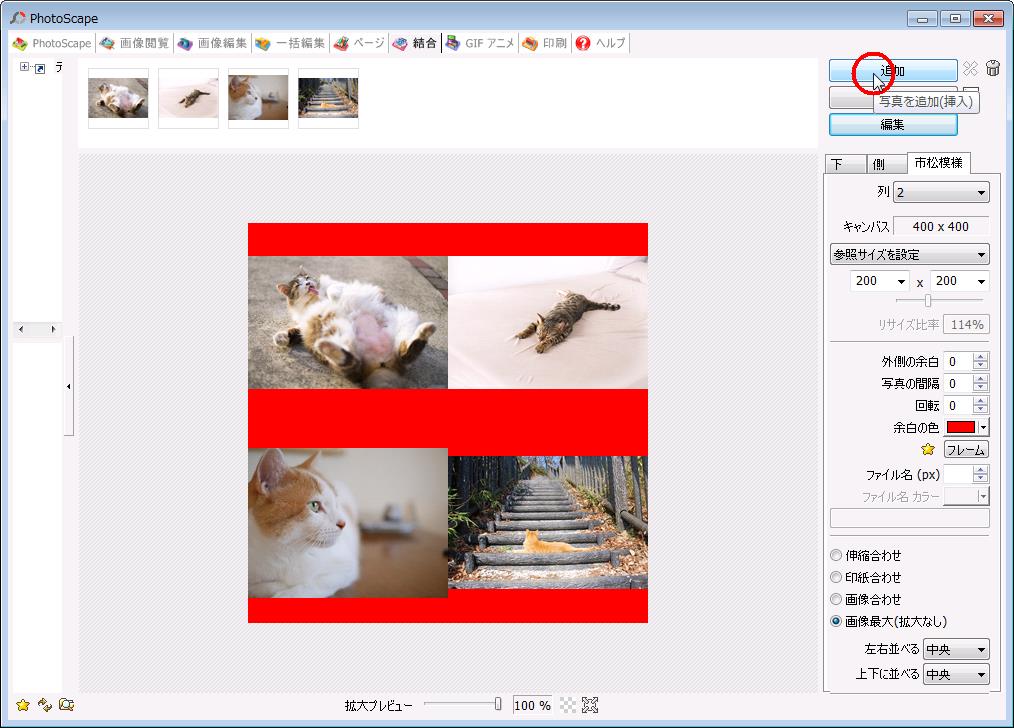
「追加」をクリックすると写真を追加できます。
【11、編集】
結合したページを編集できます。
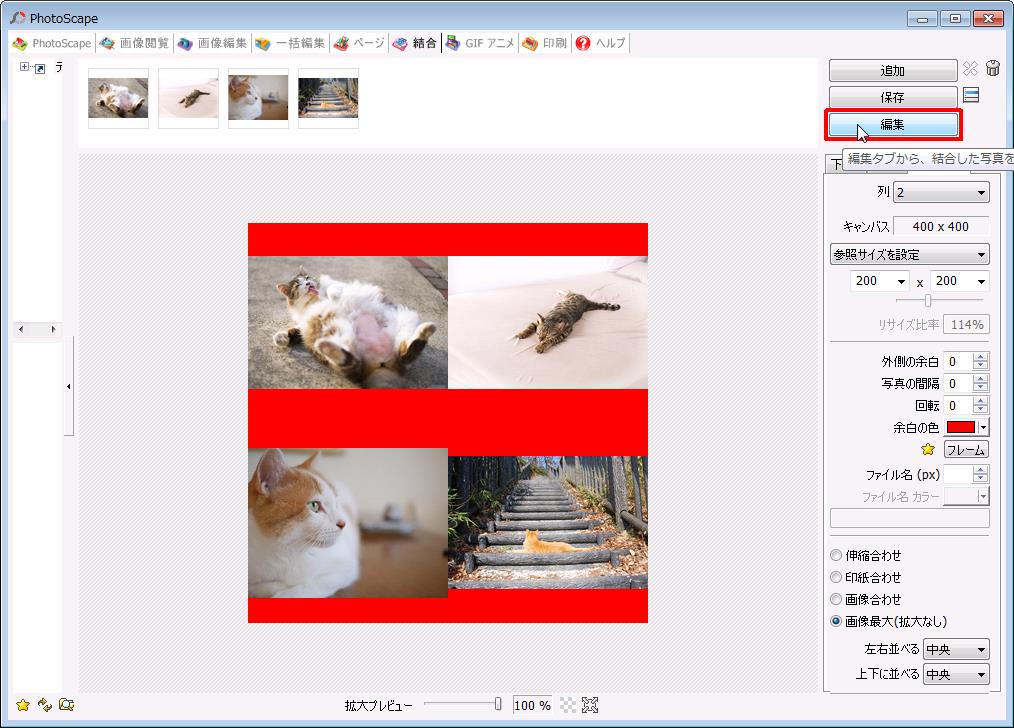
「編集」をクリックすると結合した写真が編集へ移動します。
【12、メニュー】
設定をするメニューを出します。
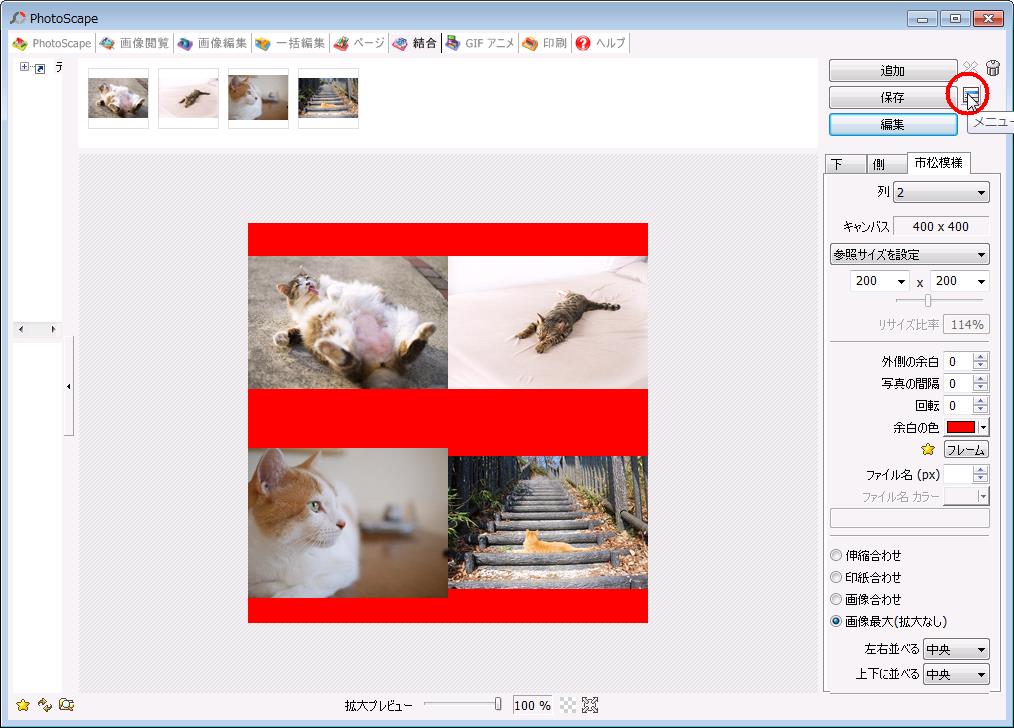
「メニュー」のアイコンをクリックします。
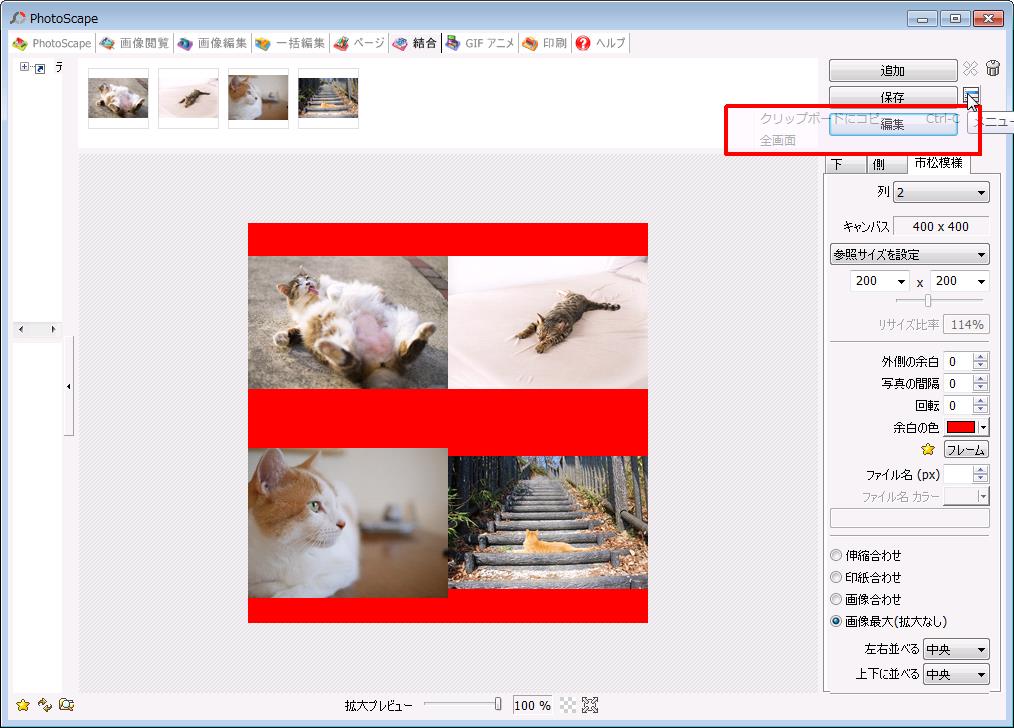
「クリップボードにコピー」と「全画面」が出来きます。
【13、削除】
削除します。
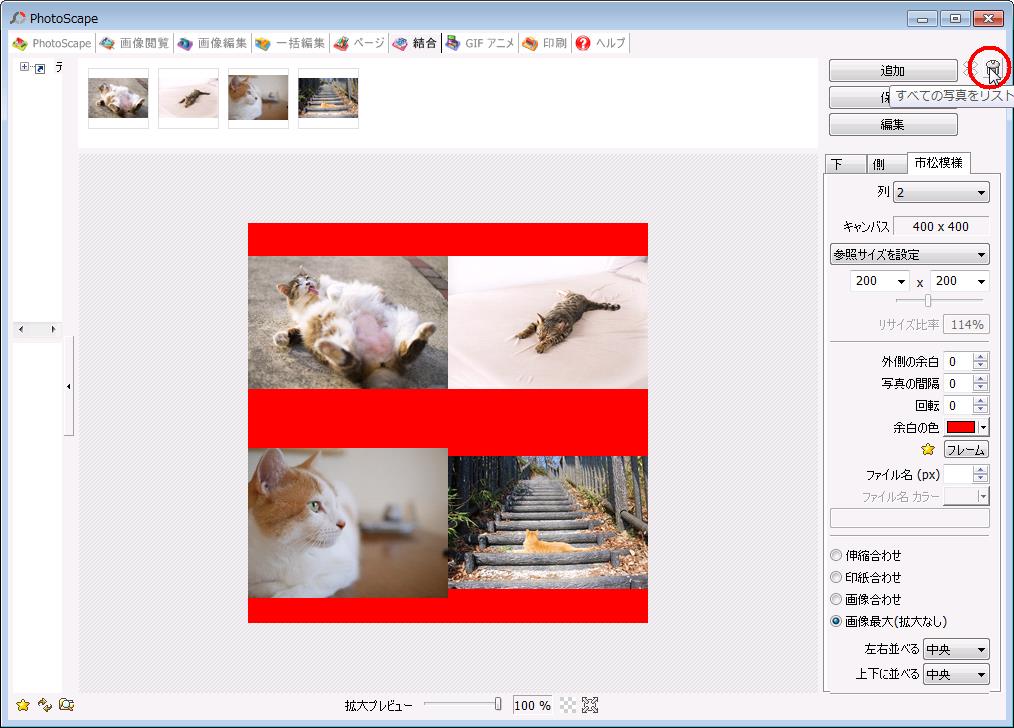
今出ている写真を削除します。
【14、保存】
結合した写真を保存できます。
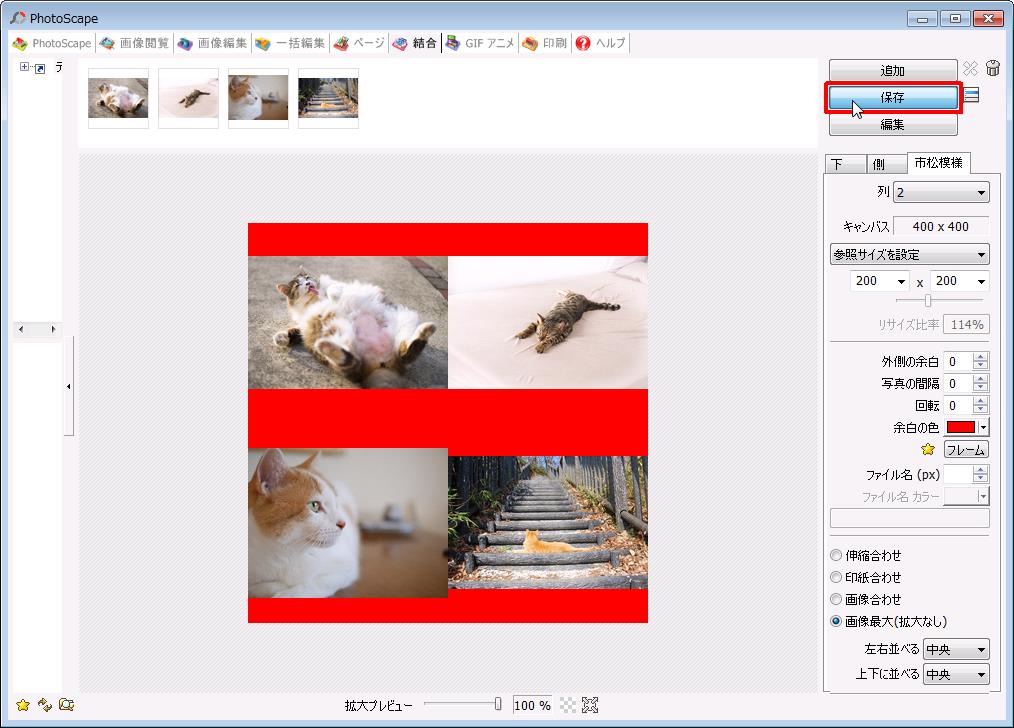
「保存」のアイコンをクリックします。
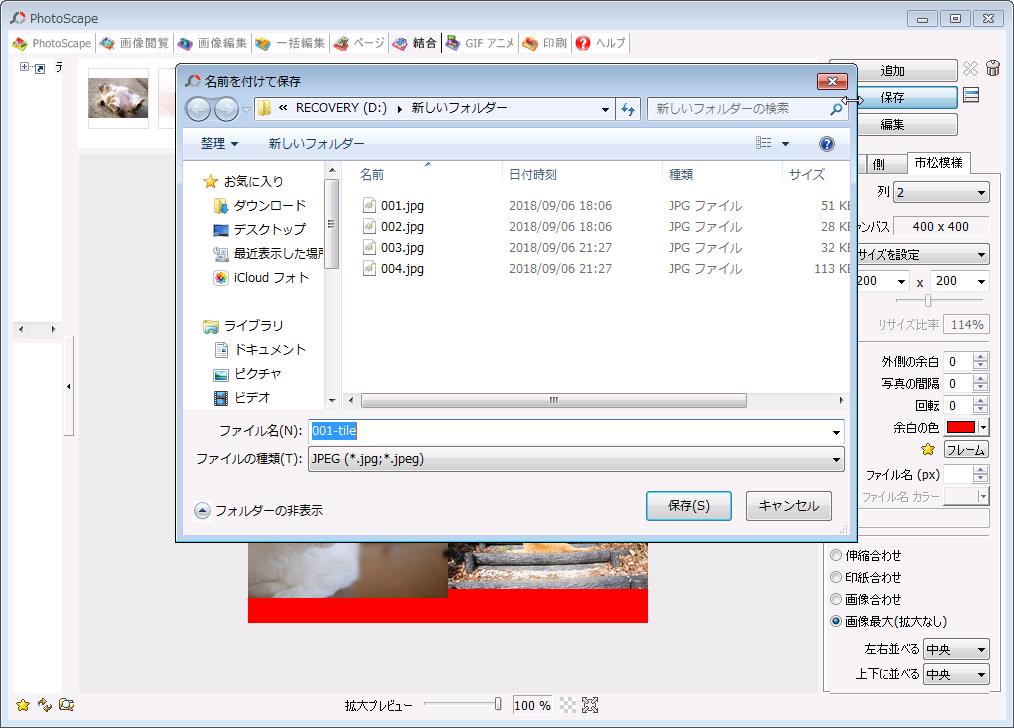
保存するファイル名を決めます。
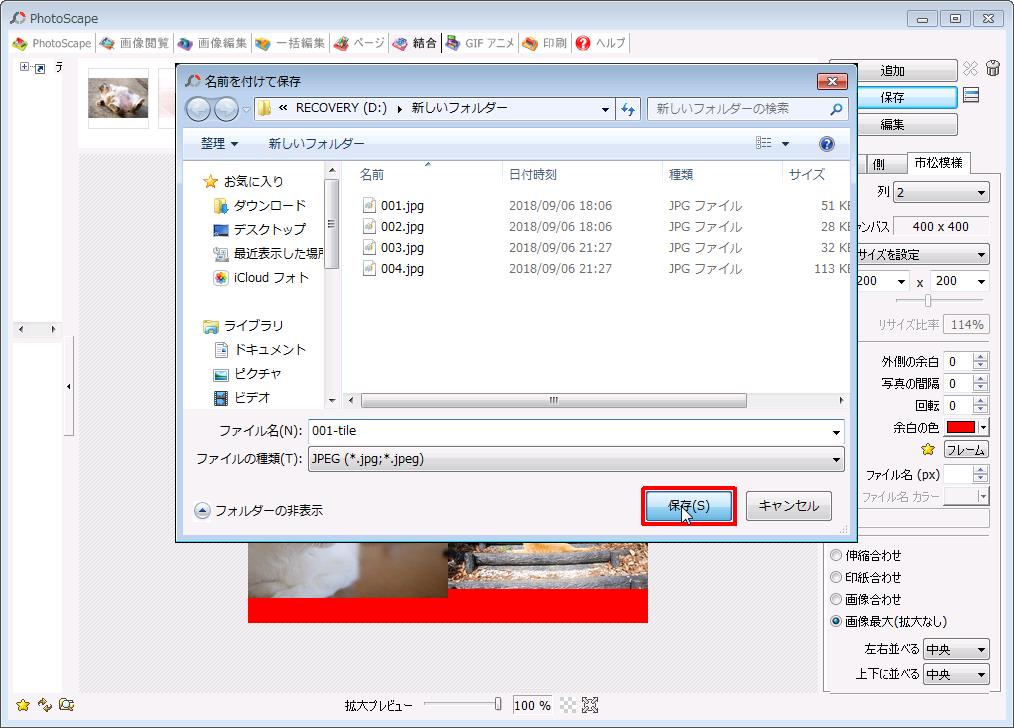
「保存」をクリックします。
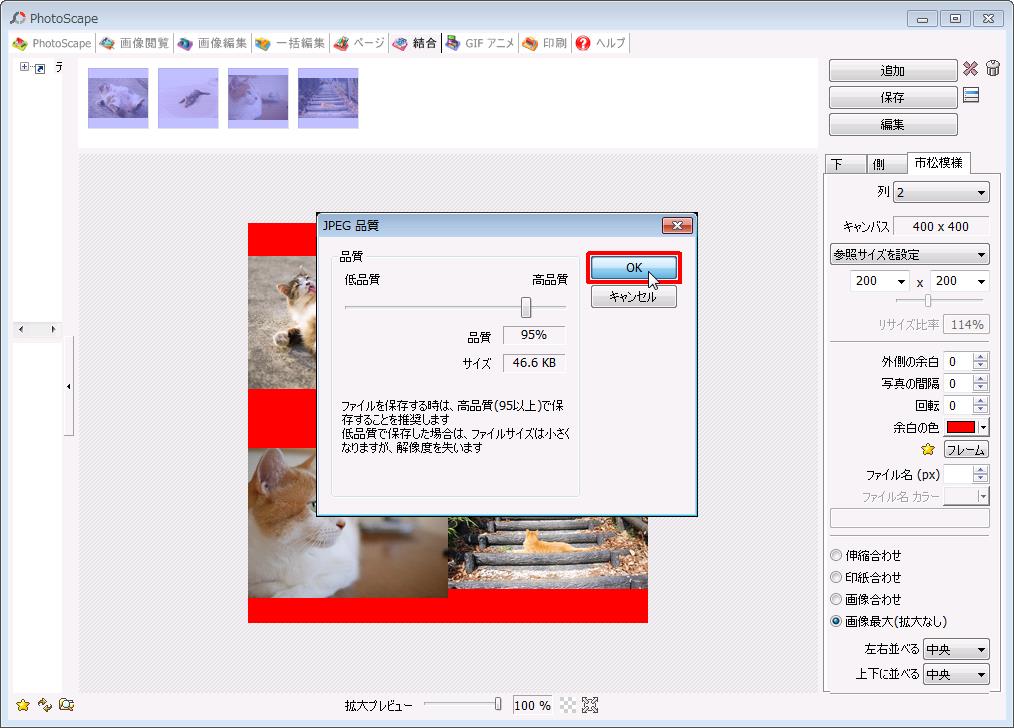
「JPGE品質」が出てきますので、品質を設定して「OK」をクリックします。