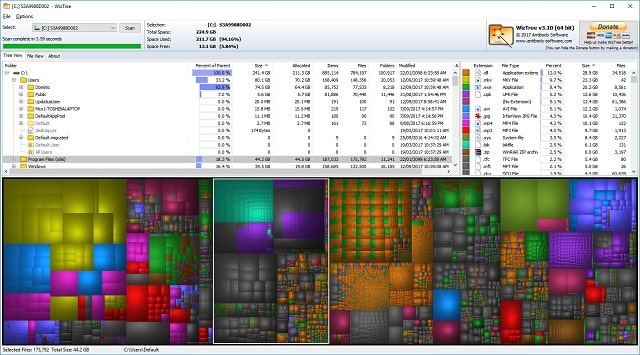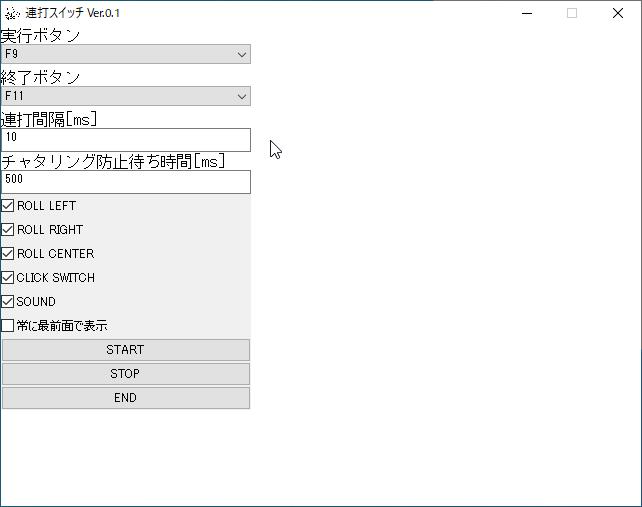
【ソフト名】:連打スイッチ
【動作OS】:Windows 8/7/Vista/XP
【機種】:IBM-PC x64
【種類】:フリーソフト(寄付歓迎)
【作者】:なかよし(リンク切れとなっています…)
【インストール】 無し
【ダウンロード先】Vector
|
関連記事 連打系 |
このツールは右クリック・左クリック・ホイールを連打するツールです。
私は、Windows10で動作確認をいたしましたが基本的には使えました。ただ、「CLICK SWITCH」での動作だけうまく行かないことがありました。
当然、PC自体の個体差があるため、すべてのWindows10がダメなわけではないと思いますがご利用の際は動作確認を行ってからのほうが良いと思います。
立ち上げると右側のよくわからない空白があるので下記の説明文では余白部分を省いて紹介いたします。。
|
連打スイッチの使い方 1、実行・終了のホットキー設定 |
【連打スイッチの使い方】
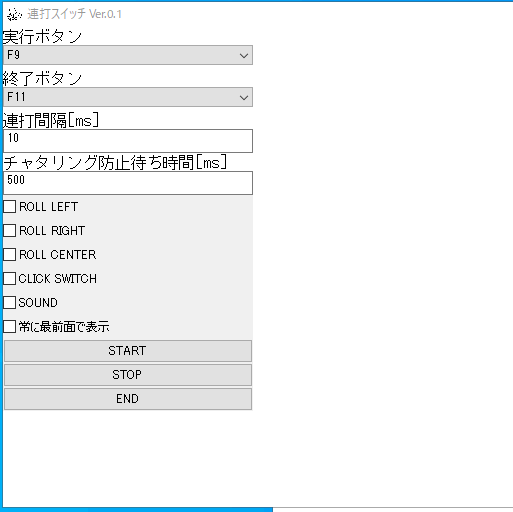
1、実行・終了のホットキー設定
実行・終了のホットキーを設定します。
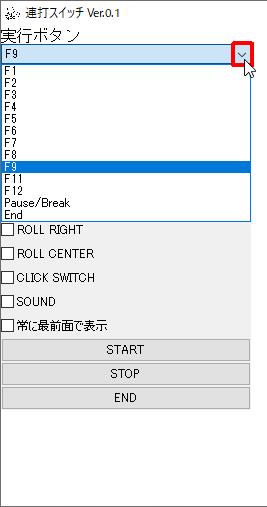
「実行ボタン」をクリックすると「F1・F2・F3・F4・F5・F6・F7・F8・F9・F10・F11・F12・Pause/Break・End」から実行ホットキーを設定できます。
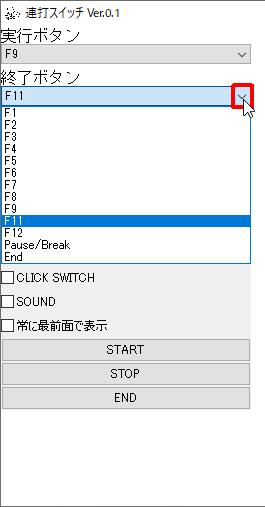
「終了ボタン」をクリックすると「F1・F2・F3・F4・F5・F6・F7・F8・F9・F10・F11・F12・Pause/Break・End」から終了ホットキーを設定できます。
2、連打間隔[ms]の設定
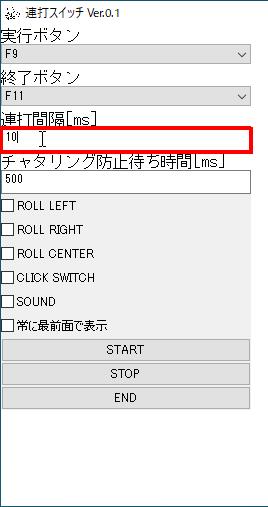
連打間隔は[ms(ミリ秒)]で設定されます。
※「1ms」は1/1000秒なので1秒間に1000クリックとなりますが、私は1秒間に1000クリック対応できるソフトを見たことが無いので、今回は「10ms(1秒間に100クリック)」に設定しました。
3、チャタリング防止待ち時間[ms]の設定
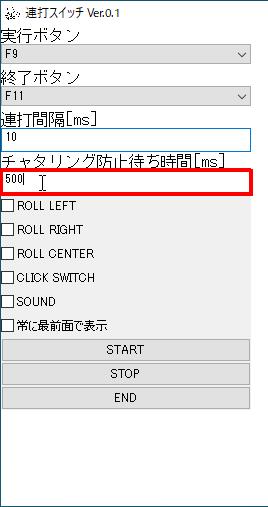
チャタリング防止待ち時間を[ms]で設定できます。
※チャタリングとは、意図しない連続クリックのことを言います。例えば、一回しかクリックしていないのにダブルクリックになってしまった。などがチャタリングという現象です。
チャタリング防止とは一度クリックしたあと設定時間内はクリックをキャンセルしてくれる設定です。今回はデフォルト設定の「500ms(0.5秒)」で設定しますので一度クリックすると0.5秒間はクリックが無効となる設定です。
ここの設定を「0」にするとバグるそうなので気おつけてください。
4、連打クリックボタンのオン・オフ
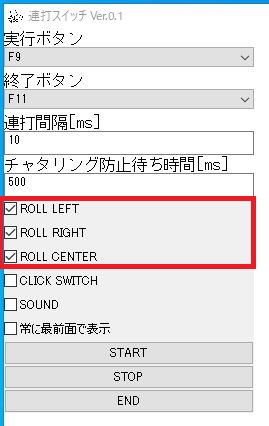
ROLL LEFT、ROLL RIGHT、ROLL CENTERのチェックを入れることで連打をするボタンのオン・オフを設定することができます。
オンにした状態でホットキーもしくはSTARTをクリックすると連打が始まります。
5、CLICK SWITCH設定

「CLICK SWITCH」はクリックすることでオン・オフを切り替えることができます。
※上記で少し説明しましたが、私が使っているWindows10だとオン時は正常に起動するのですがオフ時は何回かクリックしないとオフにならない場合がありました。
6、SOUND設定
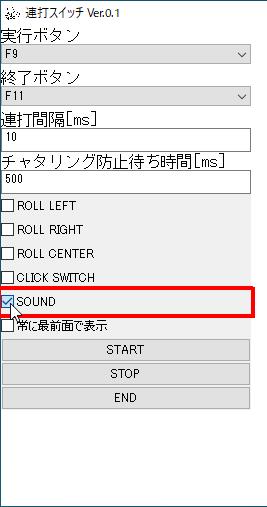
「SOUND」にチェックを入れるとオン・オフ時に音がなります。
7、常に最前面で表示設定
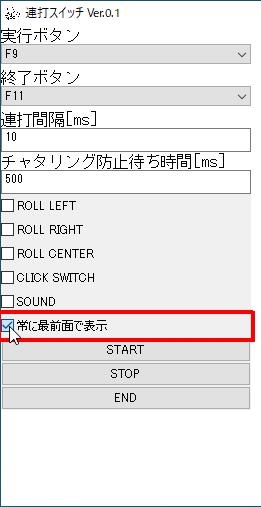
常に最前面で表示にチェックを入れると連打スイッチが常に最前面になります。
8、「START」と「STOP」
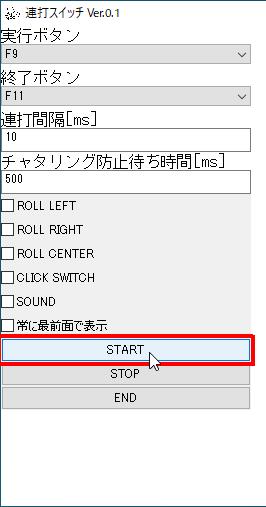 ホットキーとCLICK SWITCH以外にも「START」をクリックする事で連打スイッチを起動することができます。
ホットキーとCLICK SWITCH以外にも「START」をクリックする事で連打スイッチを起動することができます。
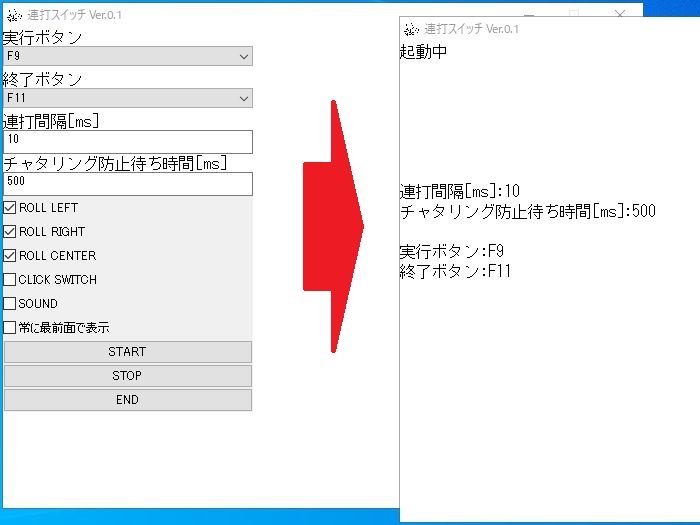
「STOP」ボタンですが、起動すると上記のように画面が切り替わり「STOP」ボタンが消えてしまうため押すことができません。
連打スイッチが起動していない状態であればクリックできるのですが…
9、連打スイッチを終了する
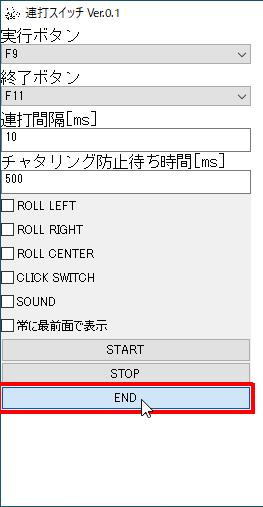
連打スイッチを終了します(ウィンドウ右上の×ボタンと同じです)。