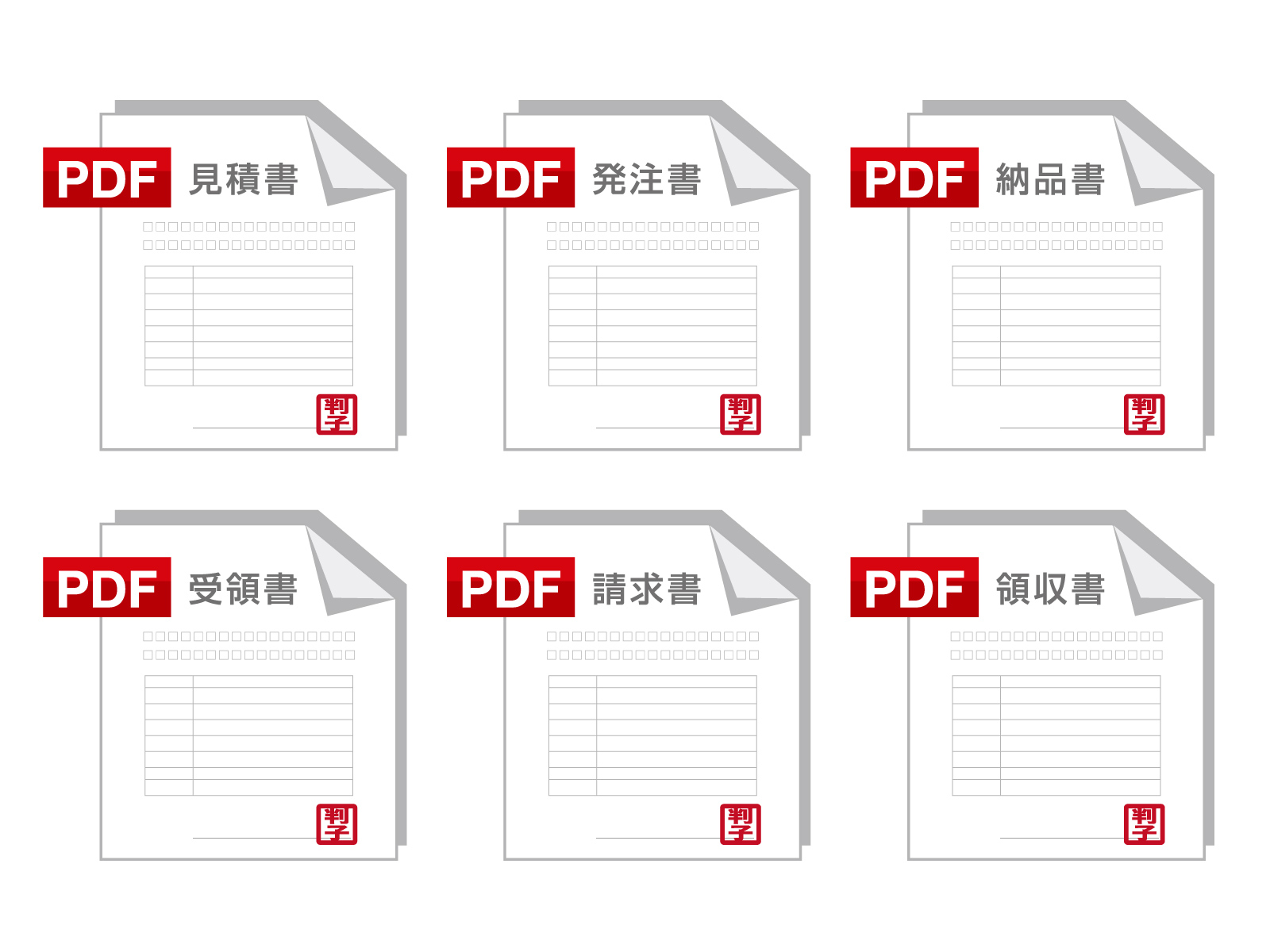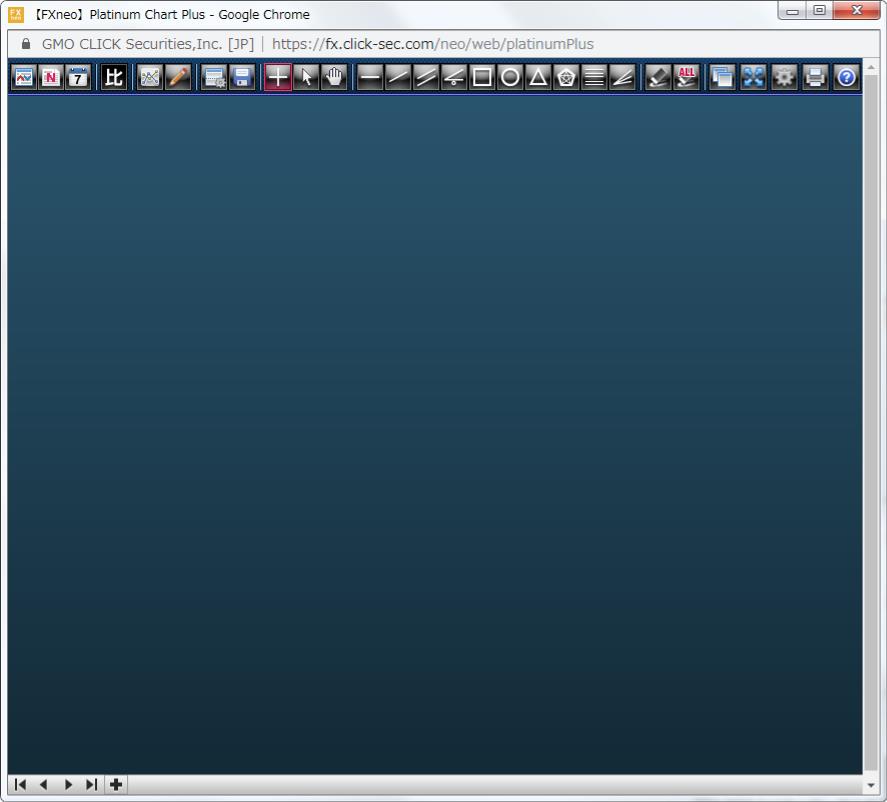
【ソフト名】:PlatinumチャートPlus
【動作OS】:Windows XP/Me/2000/NT/98/95
【作者】: GMOクリック証券
【インストール】無し
GMOクリック証券に口座を持った方全員が無料で使えるFXテクニカルチャートツールです。。
| 機能一覧 |
|
・自由度の高いレイアウト。 |
このソフトでの売り買いはできませんが、チャートに特化したツールです。
基本的にテクニカルチャートツールは初めて使ったツールに慣れるため、それ以外のテクニカルチャートツールを使うと見にくかったり使いにくかったりすることが多いのですが、Platinumチャート+に関してはとてもわかり易く使い勝手の良いツールでした(私の主観です。。。)。
|
「Platinumチャート+」使い方手順 1、プライスボード |
【1、プライスボード】
![[プライスボード] をクリックします。](http://fs-t.biz/wp/wp-content/uploads/2019/07/GMOクリック証券プラチナチャートプラス001.jpg)
[プライスボード] をクリックします。
![[プライスボード] が表示されます。](http://fs-t.biz/wp/wp-content/uploads/2019/07/GMOクリック証券プラチナチャートプラス002.jpg)
[プライスボード] が表示されます。
![[プライスボード] の左上の設定アイコンをクリックします。](http://fs-t.biz/wp/wp-content/uploads/2019/07/GMOクリック証券プラチナチャートプラス003.jpg)
[プライスボード] の左上の設定アイコンをクリックします。
![[プライスボード表示設定] が表示されます。[表示通貨ペアと順序] の設定ができます。](http://fs-t.biz/wp/wp-content/uploads/2019/07/GMOクリック証券プラチナチャートプラス004.jpg)
[プライスボード表示設定] が表示されます。[表示通貨ペアと順序] の設定ができます。
![[プライスボード表示設定] の [Exモード] のラジオボタンをクリックすると通貨ペアが [Exモード] になります。](http://fs-t.biz/wp/wp-content/uploads/2019/07/GMOクリック証券プラチナチャートプラス005.jpg)
[プライスボード表示設定] の [Exモード] のラジオボタンをクリックすると通貨ペアが [Exモード] になります。
![[プライスボード表示設定] で不要な通貨ペアを削除します。今回は [USD/JPY] を削除してみます。[表示する通貨ペア] のUSD/JPYをクリックします。](http://fs-t.biz/wp/wp-content/uploads/2019/07/GMOクリック証券プラチナチャートプラス006.jpg)
[プライスボード表示設定] で不要な通貨ペアを削除します。今回は [USD/JPY] を削除してみます。[表示する通貨ペア] のUSD/JPYをクリックします。
![次に [削除] アイコンをクリックします。](http://fs-t.biz/wp/wp-content/uploads/2019/07/GMOクリック証券プラチナチャートプラス007.jpg)
次に [削除] アイコンをクリックします。
![[表示する通貨ペア] からUSD/JPYが削除されました。](http://fs-t.biz/wp/wp-content/uploads/2019/07/GMOクリック証券プラチナチャートプラス008.jpg)
[表示する通貨ペア] からUSD/JPYが削除されました。
![[プライスボード表示設定] で必要な通貨ペアを追加します。[USD/JPY] を追加してみます。[表示する通貨ペア] のUSD/JPYをクリックします。](http://fs-t.biz/wp/wp-content/uploads/2019/07/GMOクリック証券プラチナチャートプラス009.jpg)
[プライスボード表示設定] で必要な通貨ペアを追加します。[USD/JPY] を追加してみます。[表示する通貨ペア] のUSD/JPYをクリックします。
![次に [追加] アイコンをクリックします。](http://fs-t.biz/wp/wp-content/uploads/2019/07/GMOクリック証券プラチナチャートプラス010.jpg)
次に [追加] アイコンをクリックします。
![[表示する通貨ペア] からUSD/JPYが一番下に追加されました。](http://fs-t.biz/wp/wp-content/uploads/2019/07/GMOクリック証券プラチナチャートプラス011.jpg)
[表示する通貨ペア] からUSD/JPYが一番下に追加されました。
![[USD/JPY] を上へ移動します。](http://fs-t.biz/wp/wp-content/uploads/2019/07/GMOクリック証券プラチナチャートプラス012.jpg)
[USD/JPY] を上へ移動します。
![[上に移動] を一度押すと一つ上へ移動します。移動させたい箇所まで [上に移動] をクリックします。](http://fs-t.biz/wp/wp-content/uploads/2019/07/GMOクリック証券プラチナチャートプラス013.jpg)
[上に移動] を一度押すと一つ上へ移動します。移動させたい箇所まで [上に移動] をクリックします。
![[プライスボード表示設定] の [表示項目] をクリックします。](http://fs-t.biz/wp/wp-content/uploads/2019/07/GMOクリック証券プラチナチャートプラス014.jpg)
[プライスボード表示設定] の [表示項目] をクリックします。
![[前日比] をクリックすると前日比が表示されます。](http://fs-t.biz/wp/wp-content/uploads/2019/07/GMOクリック証券プラチナチャートプラス015.jpg)
[前日比] をクリックすると前日比が表示されます。
![[ティック] をクリックするとティックが表示されます。](http://fs-t.biz/wp/wp-content/uploads/2019/07/GMOクリック証券プラチナチャートプラス016.jpg)
[ティック] をクリックするとティックが表示されます。
![[BID HIGH] をクリックするとBID HIGHが表示されます。](http://fs-t.biz/wp/wp-content/uploads/2019/07/GMOクリック証券プラチナチャートプラス017.jpg)
[BID HIGH] をクリックするとBID HIGHが表示されます。
![[BID LOW] をクリックするとBID LOWが表示されます。](http://fs-t.biz/wp/wp-content/uploads/2019/07/GMOクリック証券プラチナチャートプラス018.jpg)
[BID LOW] をクリックするとBID LOWが表示されます。
![[ASK HIGH] をクリックするとASK HIGHが表示されます。](http://fs-t.biz/wp/wp-content/uploads/2019/07/GMOクリック証券プラチナチャートプラス019.jpg)
[ASK HIGH] をクリックするとASK HIGHが表示されます。
![[ASK LOW] をクリックするとASK LOWが表示されます。](http://fs-t.biz/wp/wp-content/uploads/2019/07/GMOクリック証券プラチナチャートプラス020.jpg)
[ASK LOW] をクリックするとASK LOWが表示されます。
![[すべてを表示する] をクリックするとチェック項目すべてを表示させます。](http://fs-t.biz/wp/wp-content/uploads/2019/07/GMOクリック証券プラチナチャートプラス021.jpg)
[すべてを表示する] をクリックするとチェック項目すべてを表示させます。
![[すべてを非表示する] をクリックするとチェック項目すべてを非表示させます。](http://fs-t.biz/wp/wp-content/uploads/2019/07/GMOクリック証券プラチナチャートプラス022.jpg)
[すべてを非表示する] をクリックするとチェック項目すべてを非表示させます。
![[適用] をクリックすることで変更項目が適用されます。](http://fs-t.biz/wp/wp-content/uploads/2019/07/GMOクリック証券プラチナチャートプラス023.jpg)
[適用] をクリックすることで変更項目が適用されます。
【2、ニュース】
![[ニュース] をクリックします。](http://fs-t.biz/wp/wp-content/uploads/2019/07/GMOクリック証券プラチナチャートプラス024.jpg)
[ニュース] をクリックします。
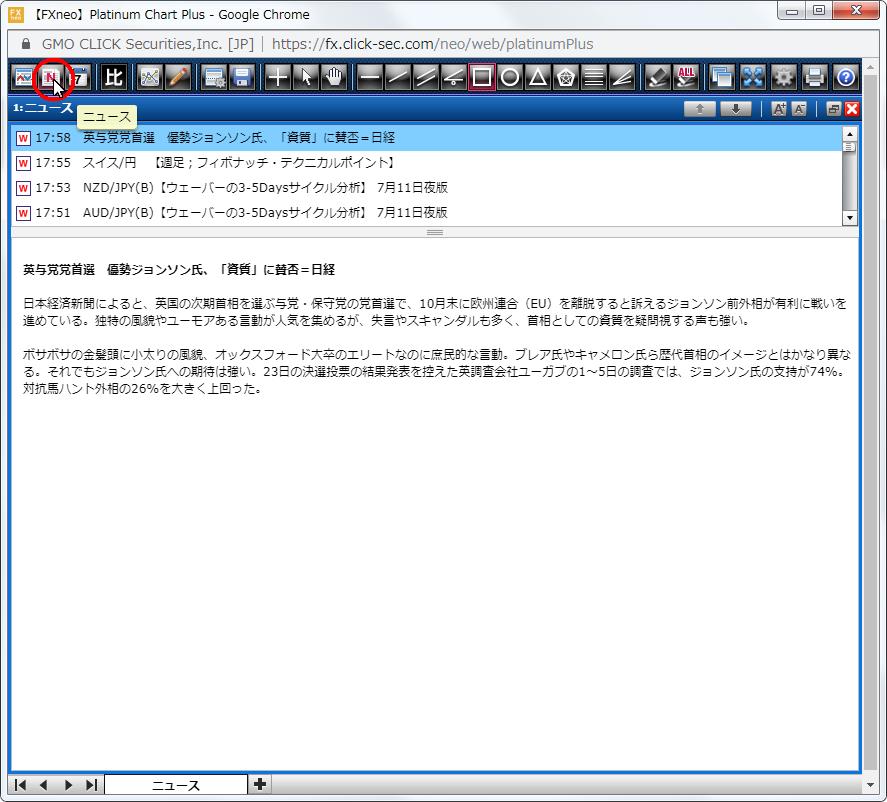
時間ごとのニュースが表示されます。
![[下のニュースへ] をクリックすると下のニュースへ移動します。](http://fs-t.biz/wp/wp-content/uploads/2019/07/GMOクリック証券プラチナチャートプラス026.jpg)
[下のニュースへ] をクリックすると下のニュースへ移動します。
![[上のニュースへ] をクリックすると上のニュースへ移動します。](http://fs-t.biz/wp/wp-content/uploads/2019/07/GMOクリック証券プラチナチャートプラス027.jpg)
[上のニュースへ] をクリックすると上のニュースへ移動します。
![[文字サイズを大きく] をクリックすると文字サイズが大きくなります。](http://fs-t.biz/wp/wp-content/uploads/2019/07/GMOクリック証券プラチナチャートプラス028.jpg)
[文字サイズを大きく] をクリックすると文字サイズが大きくなります。
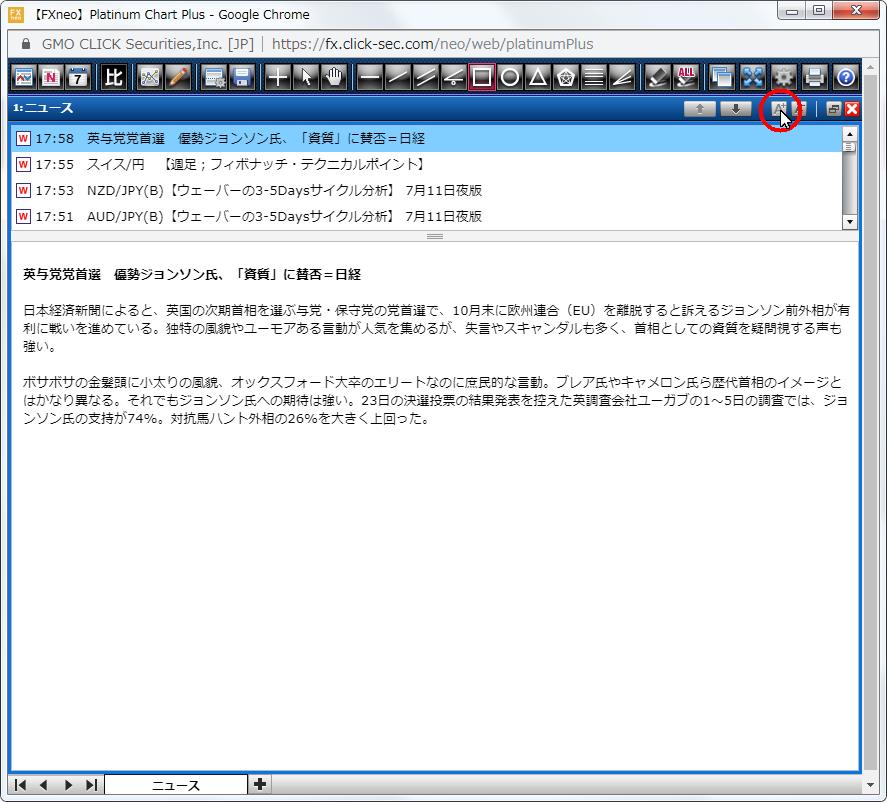
大きくなる文字サイズはこの程度です。
![[文字サイズを小さく] をクリックすると文字サイズが小さくなります。](http://fs-t.biz/wp/wp-content/uploads/2019/07/GMOクリック証券プラチナチャートプラス030.jpg)
[文字サイズを小さく] をクリックすると文字サイズが小さくなります。
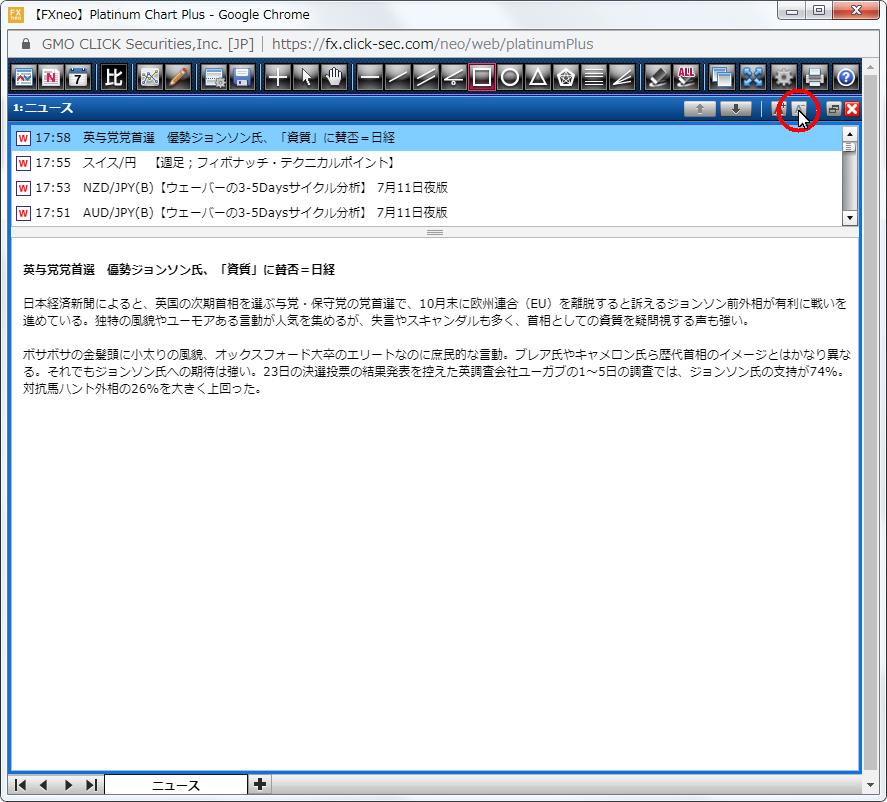
小さくなる文字サイズはこの程度です。
【3、経済カレンダー】
![[経済カレンダー] をクリックします。](http://fs-t.biz/wp/wp-content/uploads/2019/07/GMOクリック証券プラチナチャートプラス032.jpg)
[経済カレンダー] をクリックします。
![[経済カレンダー] 最新指標・経済イベント順に表示されます。](http://fs-t.biz/wp/wp-content/uploads/2019/07/GMOクリック証券プラチナチャートプラス033.jpg)
[経済カレンダー] 最新指標・経済イベント順に表示されます。
【4、比較チャート】
![[比較チャート] をクリックします。](http://fs-t.biz/wp/wp-content/uploads/2019/07/GMOクリック証券プラチナチャートプラス034.jpg)
[比較チャート] をクリックします。
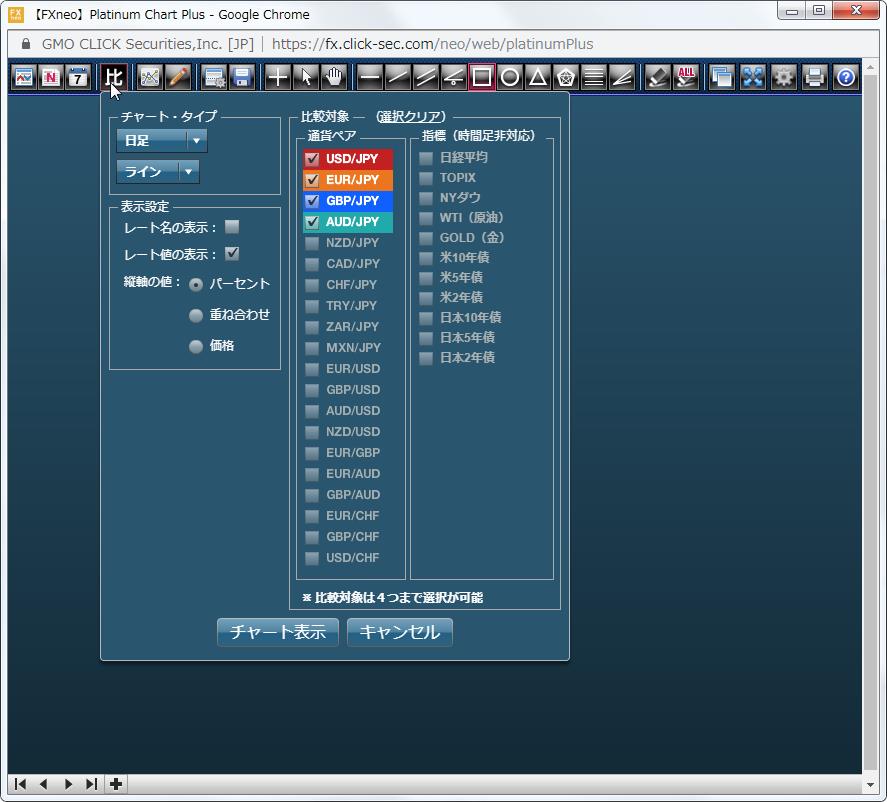
比較チャート設定が表示されます。
![[チャート・タイプ] の [足の種類] をクリックします。](http://fs-t.biz/wp/wp-content/uploads/2019/07/GMOクリック証券プラチナチャートプラス036.jpg)
[チャート・タイプ] の [足の種類] をクリックします。
![[チャート・タイプ] の [足の種類] をクリックすると、時間足を選択できます。1分足、3分足、5分足、10分足、15分足、20分足、30分足、1時間足、2時間足、4時間足、6時間足、8時間足、12時間足、日足、週足、月足、年足](http://fs-t.biz/wp/wp-content/uploads/2019/07/GMOクリック証券プラチナチャートプラス037.jpg)
[チャート・タイプ] の [足の種類] をクリックすると、時間足を選択できます。
| 足の種類 |
|
1分足、3分足、5分足、10分足、15分足、20分足、30分足、1時間足、2時間足、4時間足、6時間足、8時間足、12時間足、日足、週足、月足、年足 |
![[チャート・タイプ] の [足の形状] をクリックします。](http://fs-t.biz/wp/wp-content/uploads/2019/07/GMOクリック証券プラチナチャートプラス038.jpg)
[チャート・タイプ] の [足の形状] をクリックします。
![[チャート・タイプ] の [足の形状] をクリックすると、足の形状を選択できます。ライン、ローソク、バー、ドット](http://fs-t.biz/wp/wp-content/uploads/2019/07/GMOクリック証券プラチナチャートプラス039.jpg)
[チャート・タイプ] の [足の形状] をクリックすると、足の形状を選択できます。ライン、ローソク、バー、ドット
![[表示設定] の [レート名の表示] のチェックを入れるとレート名をチャート右端に表示します。](http://fs-t.biz/wp/wp-content/uploads/2019/07/GMOクリック証券プラチナチャートプラス040.jpg)
[表示設定] の [レート名の表示] のチェックを入れるとレート名をチャート右端に表示します。
![[表示設定] の [レート値の表示] のチェックを入れるとレートの値をチャート右端に表示します。](http://fs-t.biz/wp/wp-content/uploads/2019/07/GMOクリック証券プラチナチャートプラス041.jpg)
[表示設定] の [レート値の表示] のチェックを入れるとレートの値をチャート右端に表示します。
![[表示設定] の [横軸の値] の選択します。パーセントにチェックを入れると横軸の値がパーセントに設定されます。](http://fs-t.biz/wp/wp-content/uploads/2019/07/GMOクリック証券プラチナチャートプラス042.jpg)
[表示設定] の [横軸の値] の選択します。パーセントにチェックを入れると横軸の値がパーセントに設定されます。
![[表示設定] の [横軸の値] の選択します。重ね合わせにチェックを入れると横軸の値が重ね合わせに設定されます。](http://fs-t.biz/wp/wp-content/uploads/2019/07/GMOクリック証券プラチナチャートプラス043.jpg)
[表示設定] の [横軸の値] の選択します。重ね合わせにチェックを入れると横軸の値が重ね合わせに設定されます。
![[表示設定] の [横軸の値] の選択します。価格にチェックを入れると横軸の値が価格に設定されます。](http://fs-t.biz/wp/wp-content/uploads/2019/07/GMOクリック証券プラチナチャートプラス044.jpg)
[表示設定] の [横軸の値] の選択します。価格にチェックを入れると横軸の値が価格に設定されます。
![[比較対象] はUSD/JPY、EUR/JPY、GBP/JPY、AUD/JPY、NZD/JPY、CAD/JPY、CHF/JPY、TRY/JPY、ZAR/JPY、MXN/JPY、EUR/USD、GBP/USD、AUD/USD、NZD/USD、EUR/GBP、EUR/AUD、GBP/AUR、EUR/CHF、GBP/CHF、USD/CHF、日経平均、TOPIX、NYダウ、WTI(原油)、GOLD(金)、米10年債、米5年債、米2年債、日本10年債、日本5年債、日本2年債から4つまで選択できます。](http://fs-t.biz/wp/wp-content/uploads/2019/07/GMOクリック証券プラチナチャートプラス045.jpg)
| [比較対象] |
|
USD/JPY、EUR/JPY、GBP/JPY、AUD/JPY、NZD/JPY、CAD/JPY、CHF/JPY、TRY/JPY、ZAR/JPY、MXN/JPY、EUR/USD、GBP/USD、AUD/USD、NZD/USD、EUR/GBP、EUR/AUD、GBP/AUR、EUR/CHF、GBP/CHF、USD/CHF、日経平均、TOPIX、NYダウ、WTI(原油)、GOLD(金)、米10年債、米5年債、米2年債、日本10年債、日本5年債、日本2年債 |
上記から4つまで選択できます。
![[チャート表示] をクリックします。](http://fs-t.biz/wp/wp-content/uploads/2019/07/GMOクリック証券プラチナチャートプラス046.jpg)
[チャート表示] をクリックします。
![[比較チャート] が表示されます。](http://fs-t.biz/wp/wp-content/uploads/2019/07/GMOクリック証券プラチナチャートプラス047.jpg)
[比較チャート] が表示されます。
![[比較チャート] の左上の [比較チャート設定] をクリックすると比較チャート設定が表示されます。](http://fs-t.biz/wp/wp-content/uploads/2019/07/GMOクリック証券プラチナチャートプラス048.jpg)
[比較チャート] の左上の [比較チャート設定] をクリックすると比較チャート設定が表示されます。
【5、テクニカル】
![[テクニカル] のアイコンは、チャートを表示しないと反応しません。](http://fs-t.biz/wp/wp-content/uploads/2019/07/GMOクリック証券プラチナチャートプラス049.jpg)
[テクニカル] のアイコンは、チャートを表示しないと反応しません。
![[新規チャートの追加] をクリックします。](http://fs-t.biz/wp/wp-content/uploads/2019/07/GMOクリック証券プラチナチャートプラス050.jpg)
[新規チャートの追加] をクリックします。
![[通貨ペア、足の種類を選択してください] というバーが表示され、何も表示されていないチャートが出てきます。](http://fs-t.biz/wp/wp-content/uploads/2019/07/GMOクリック証券プラチナチャートプラス051.jpg)
[通貨ペア、足の種類を選択してください] というバーが表示され、何も表示されていないチャートが出てきます。
![[通貨ペア選択] をクリックします。](http://fs-t.biz/wp/wp-content/uploads/2019/07/GMOクリック証券プラチナチャートプラス052.jpg)
[通貨ペア選択] をクリックします。
![[通貨ペア選択] を今回はUSD/JPY(米ドル/円)を選択します。](http://fs-t.biz/wp/wp-content/uploads/2019/07/GMOクリック証券プラチナチャートプラス053.jpg)
[通貨ペア選択] を今回はUSD/JPY(米ドル/円)を選択します。
![[足の種類] をクリックします。](http://fs-t.biz/wp/wp-content/uploads/2019/07/GMOクリック証券プラチナチャートプラス054.jpg)
[足の種類] をクリックします。
![[足の種類] を今回は1分足を選択します。](http://fs-t.biz/wp/wp-content/uploads/2019/07/GMOクリック証券プラチナチャートプラス055.jpg)
[足の種類] を今回は1分足を選択します。

現在のUSD/JPYの1分足チャートが表示されましたので、テクニカルアイコンをクリックします。
![[テクニカル] をクリックすると [トレンド系] と [オシレーター系] の各種指標を選択できます。トレンド系 単純移動平均線、指数平滑移動平均線、エンベロープ、ポリジャーバンド、HLバンド、移動平均線/実践乖離率、ケルトナーチャネル、カオスアリゲーター、平均足、新値足、カギ足、陰陽足、ポイント&フィギュア、パラボリック、CCI、ジグザグチャート、線形回帰トレンド、アルーン、バランスオブパワー、一目均等表 オシレーター系 MACD、モメンタム、A/Dライン、ACオシレーター、オーサムオシレーター、ブルパワー、ベ](http://fs-t.biz/wp/wp-content/uploads/2019/07/GMOクリック証券プラチナチャートプラス057.jpg)
[テクニカル] をクリックすると [トレンド系] と [オシレーター系] の各種指標を選択できます。
| トレンド系 |
|
単純移動平均線、指数平滑移動平均線、エンベロープ、ポリジャーバンド、HLバンド、移動平均線/実践乖離率、ケルトナーチャネル、カオスアリゲーター、平均足、新値足、カギ足、陰陽足、ポイント&フィギュア、パラボリック、CCI、ジグザグチャート、線形回帰トレンド、アルーン、バランスオブパワー、一目均等表 |
| オシレーター系 |
|
MACD、モメンタム、A/Dライン、ACオシレーター、オーサムオシレーター、ブルパワー、ベアパワー・デマーカー・RVI・RSI・ストキャスティクス・ウィリアムズ%R・サイコロジカルライン・DMI・-ADX・-ADXR・RCI・ROC |
![[テクニカル] の [指標設定] をクリックします。](http://fs-t.biz/wp/wp-content/uploads/2019/07/GMOクリック証券プラチナチャートプラス058.jpg)
[テクニカル] の [指標設定] をクリックします。
![[テクニカル指標設定] が表示され、各種設定ができます。](http://fs-t.biz/wp/wp-content/uploads/2019/07/GMOクリック証券プラチナチャートプラス059.jpg)
[テクニカル指標設定] が表示され、各種設定ができます。
【6、描画】
![[描画] をクリックします。](http://fs-t.biz/wp/wp-content/uploads/2019/07/GMOクリック証券プラチナチャートプラス060.jpg)
[描画] をクリックします。
![[描画] をクリックすると各種描画を選択してチャートに描画することができます。
レクタングル、トライアングル、エリプス、サークル、ポリゾンタルライン、パーティカルライン、トレンドライン、アングル、片矢印、双方矢印、コメント挿入、線形回帰チャネル、等距離幅チャネル、標準偏差チャネル、チャネルライン、フィボナッチリストレースメント、フィボナッチチャネル、フィボナッチタイムゾーン、フィボナッチファン、フィボナッチアーク、フィボナッチエクスパンション、ギャンライン、ギャンファン、ギャングリッド、五角形チャーチ、選択して削除](http://fs-t.biz/wp/wp-content/uploads/2019/07/GMOクリック証券プラチナチャートプラス061.jpg)
[描画] をクリックすると各種描画を選択してチャートに描画することができます。
| 描画一覧 |
|
レクタングル、トライアングル、エリプス、サークル、ポリゾンタルライン、パーティカルライン、トレンドライン、アングル、片矢印、双方矢印、コメント挿入、線形回帰チャネル、等距離幅チャネル、標準偏差チャネル、チャネルライン、フィボナッチリストレースメント、フィボナッチチャネル、フィボナッチタイムゾーン、フィボナッチファン、フィボナッチアーク、フィボナッチエクスパンション、ギャンライン、ギャンファン、ギャングリッド、五角形チャーチ、選択して削除 |
【7、ウィンドウ操作】
![[ウィンドウ操作] をクリックします。](http://fs-t.biz/wp/wp-content/uploads/2019/07/GMOクリック証券プラチナチャートプラス062.jpg)
[ウィンドウ操作] をクリックします。
![[新規チャート追加] をクリックすると新規チャートが追加されます。](http://fs-t.biz/wp/wp-content/uploads/2019/07/GMOクリック証券プラチナチャートプラス063.jpg)
[新規チャート追加] をクリックすると新規チャートが追加されます。
![[プライスボードの表示] をクリックするとプライスボードが追加されます。](http://fs-t.biz/wp/wp-content/uploads/2019/07/GMOクリック証券プラチナチャートプラス064.jpg)
[プライスボードの表示] をクリックするとプライスボードが追加されます。
![[ニュースの表示] をクリックするとニュースが追加されます。](http://fs-t.biz/wp/wp-content/uploads/2019/07/GMOクリック証券プラチナチャートプラス065.jpg)
[ニュースの表示] をクリックするとニュースが追加されます。
![[経済カレンダーの表示] をクリックすると経済カレンダーが追加されます。](http://fs-t.biz/wp/wp-content/uploads/2019/07/GMOクリック証券プラチナチャートプラス066.jpg)
[経済カレンダーの表示] をクリックすると経済カレンダーが追加されます。
![[自動整列] をクリックすると今まで追加したウィンドウが自動で整列されます。](http://fs-t.biz/wp/wp-content/uploads/2019/07/GMOクリック証券プラチナチャートプラス067.jpg)
[自動整列] をクリックすると今まで追加したウィンドウが自動で整列されます。
![[重ねて表示] をクリックすると今まで追加したウィンドウが重ねて表示されます。](http://fs-t.biz/wp/wp-content/uploads/2019/07/GMOクリック証券プラチナチャートプラス068.jpg)
[重ねて表示] をクリックすると今まで追加したウィンドウが重ねて表示されます。
![[画面分割] をクリックします。](http://fs-t.biz/wp/wp-content/uploads/2019/07/GMOクリック証券プラチナチャートプラス069.jpg)
[画面分割] をクリックします。
![[画面分割パターン] が表示され、任意の分割パターンを選択できます。](http://fs-t.biz/wp/wp-content/uploads/2019/07/GMOクリック証券プラチナチャートプラス070.jpg)
[画面分割パターン] が表示され、任意の分割パターンを選択できます。
【8、画面保存】
![[画面保存] をクリックします。](http://fs-t.biz/wp/wp-content/uploads/2019/07/GMOクリック証券プラチナチャートプラス071.jpg)
[画面保存] をクリックします。
![[お気に入りの追加] をクリックします。](http://fs-t.biz/wp/wp-content/uploads/2019/07/GMOクリック証券プラチナチャートプラス072.jpg)
[お気に入りの追加] をクリックします。
![[お気に入りの追加] が表示されます。](http://fs-t.biz/wp/wp-content/uploads/2019/07/GMOクリック証券プラチナチャートプラス073.jpg)
[お気に入りの追加] が表示されます。
![[お気に入りの追加] で名称を今回は [abc] として [保存] をクリックします。](http://fs-t.biz/wp/wp-content/uploads/2019/07/GMOクリック証券プラチナチャートプラス074.jpg)
[お気に入りの追加] で名称を今回は [abc] として [保存] をクリックします。
![[画面保存] の一番下に保存した [abc] が追加されました。](http://fs-t.biz/wp/wp-content/uploads/2019/07/GMOクリック証券プラチナチャートプラス075.jpg)
[画面保存] の一番下に保存した [abc] が追加されました。
![[画面保存] の [上書き保存] をクリックすると保存された画面を上書きします。](http://fs-t.biz/wp/wp-content/uploads/2019/07/GMOクリック証券プラチナチャートプラス076.jpg)
[画面保存] の [上書き保存] をクリックすると保存された画面を上書きします。
![[画面保存] の [お気に入りの編集・削除] をクリックすると保存された画面が表示されます。](http://fs-t.biz/wp/wp-content/uploads/2019/07/GMOクリック証券プラチナチャートプラス077.jpg)
[画面保存] の [お気に入りの編集・削除] をクリックすると保存された画面が表示されます。
![先程保存した [abc] を選択します。](http://fs-t.biz/wp/wp-content/uploads/2019/07/GMOクリック証券プラチナチャートプラス078.jpg)
先程保存した [abc] を選択します。
![[お気に入りの編集・削除] で [名称変更] をクリックすると名称を変更することができます。](http://fs-t.biz/wp/wp-content/uploads/2019/07/GMOクリック証券プラチナチャートプラス079.jpg)
[お気に入りの編集・削除] で [名称変更] をクリックすると名称を変更することができます。
![[お気に入りの編集・削除] の [削除] をクリックすると保存された画面が削除されます。](http://fs-t.biz/wp/wp-content/uploads/2019/07/GMOクリック証券プラチナチャートプラス080.jpg)
[お気に入りの編集・削除] の [削除] をクリックすると保存された画面が削除されます。
![[画面保存] の [お気に入り一覧] にカーソルを合わせると保存されたお気に入り一覧が表示されます。](http://fs-t.biz/wp/wp-content/uploads/2019/07/GMOクリック証券プラチナチャートプラス081.jpg)
[画面保存] の [お気に入り一覧] にカーソルを合わせると保存されたお気に入り一覧が表示されます。
【9、カーソル】
![[カーソル] をクリックします。](http://fs-t.biz/wp/wp-content/uploads/2019/07/GMOクリック証券プラチナチャートプラス082.jpg)
[カーソル] をクリックします。
![[カーソル] が表示されて左上に日時・始値・高値・安値・終値が表示され十字の右と下にそれぞれ値と時間が表示されます。](http://fs-t.biz/wp/wp-content/uploads/2019/07/GMOクリック証券プラチナチャートプラス083.jpg)
[カーソル] が表示されて左上に日時・始値・高値・安値・終値が表示され十字の右と下にそれぞれ値と時間が表示されます。
【10、ポインタ】
![[ポインタ] をクリックします。](http://fs-t.biz/wp/wp-content/uploads/2019/07/GMOクリック証券プラチナチャートプラス084.jpg)
[ポインタ] をクリックします。
![[ポインタ] が表示されます。](http://fs-t.biz/wp/wp-content/uploads/2019/07/GMOクリック証券プラチナチャートプラス085.jpg)
[ポインタ] が表示されます。
【11、移動】
![[移動] をクリックします。](http://fs-t.biz/wp/wp-content/uploads/2019/07/GMOクリック証券プラチナチャートプラス086.jpg)
[移動] をクリックします。
![[移動] を選択すると、カーソルが手の表示に変わります。任意の箇所でクリックしたまま左へ移動させます。](http://fs-t.biz/wp/wp-content/uploads/2019/07/GMOクリック証券プラチナチャートプラス087.jpg)
[移動] を選択すると、カーソルが手の表示に変わります。任意の箇所でクリックしたまま左へ移動させます。

チャート全体が左へ移動されます。
【12、新しいPlatinumチャートPlusを起動する】
![[新しいPlatinumチャートPlusを起動する] をクリックすると、新しくプラチナチャートプラスを起動します。](http://fs-t.biz/wp/wp-content/uploads/2019/07/GMOクリック証券プラチナチャートプラス089.jpg)
[新しいPlatinumチャートPlusを起動する] をクリックすると、新しくプラチナチャートプラスを起動します。
【13、全画面表示】

[全画面表示] をクリックすると、プレミアムチャートが全画面表示になります。
【14、チャート共通設定】
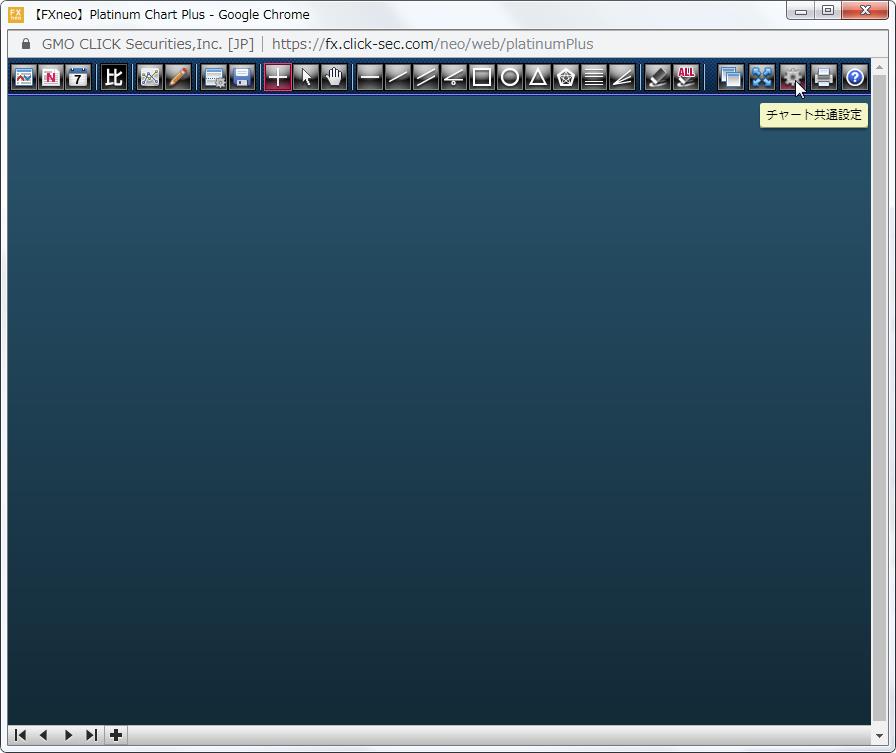
[チャート共通設定] をクリックします。
![[チャート共通設定] の [表示] をクリックします。](http://fs-t.biz/wp/wp-content/uploads/2019/07/GMOクリック証券プラチナチャートプラス092.jpg)
[チャート共通設定] の [表示] をクリックします。
![[チャート共通設定] の [グリットの表示] にチェックを入れると、垂直・水平・クロスから選択できます。](http://fs-t.biz/wp/wp-content/uploads/2019/07/GMOクリック証券プラチナチャートプラス093.jpg)
[チャート共通設定] の [グリットの表示] にチェックを入れると、垂直・水平・クロスから選択できます。
![[チャート共通設定] の [詳細価格情報の表示] にチェックを入れると始値/高値/安値/終値などが表示される枠が表示されます。](http://fs-t.biz/wp/wp-content/uploads/2019/07/GMOクリック証券プラチナチャートプラス094.jpg)
[チャート共通設定] の [詳細価格情報の表示] にチェックを入れると始値/高値/安値/終値などが表示される枠が表示されます。
![[チャート共通設定] の [現在値の表示] にチェックを入れると現在値を表示します。](http://fs-t.biz/wp/wp-content/uploads/2019/07/GMOクリック証券プラチナチャートプラス095.jpg)
[チャート共通設定] の [現在値の表示] にチェックを入れると現在値を表示します。
![[チャート共通設定] の [高値/安値の表示] にチェックを入れると高値/安値を表示します。](http://fs-t.biz/wp/wp-content/uploads/2019/07/GMOクリック証券プラチナチャートプラス096.jpg)
[チャート共通設定] の [高値/安値の表示] にチェックを入れると高値/安値を表示します。
![[チャート共通設定] の [ニュース領域の表示] にチェックを入れるとチャートの時間軸の上に表示されるニュースを表示します。](http://fs-t.biz/wp/wp-content/uploads/2019/07/GMOクリック証券プラチナチャートプラス097.jpg)
[チャート共通設定] の [ニュース領域の表示] にチェックを入れるとチャートの時間軸の上に表示されるニュースを表示します。
![[チャート共通設定] の [文字サイズ] を小さい・大きいから選択できます。](http://fs-t.biz/wp/wp-content/uploads/2019/07/GMOクリック証券プラチナチャートプラス098.jpg)
[チャート共通設定] の [文字サイズ] を小さい・大きいから選択できます。
![[チャート共通設定] の [色] をクリックします。](http://fs-t.biz/wp/wp-content/uploads/2019/07/GMOクリック証券プラチナチャートプラス099.jpg)
[チャート共通設定] の [色] をクリックします。
![[チャート共通設定] の [背景&グリッド] の [背景色] をクリックすると、背景色を変更できます。](http://fs-t.biz/wp/wp-content/uploads/2019/07/GMOクリック証券プラチナチャートプラス100.jpg)
[チャート共通設定] の [背景&グリッド] の [背景色] をクリックすると、背景色を変更できます。
![[チャート共通設定] の [背景&グリッド] の [グリッド色] をクリックすると、グリッド色を変更できます。](http://fs-t.biz/wp/wp-content/uploads/2019/07/GMOクリック証券プラチナチャートプラス101.jpg)
[チャート共通設定] の [背景&グリッド] の [グリッド色] をクリックすると、グリッド色を変更できます。
![[チャート共通設定] の [ローソク足] の [陽線] の [塗りつぶし色] をクリックすると、塗りつぶし色を変更できます。](http://fs-t.biz/wp/wp-content/uploads/2019/07/GMOクリック証券プラチナチャートプラス102.jpg)
[チャート共通設定] の [ローソク足] の [陽線] の [塗りつぶし色] をクリックすると、塗りつぶし色を変更できます。
![[チャート共通設定] の [ローソク足] の [陽線] の [枠線色] をクリックすると、枠線色を変更できます。](http://fs-t.biz/wp/wp-content/uploads/2019/07/GMOクリック証券プラチナチャートプラス103.jpg)
[チャート共通設定] の [ローソク足] の [陽線] の [枠線色] をクリックすると、枠線色を変更できます。
![[チャート共通設定] の [ローソク足] の [陰線] の [塗りつぶし色] をクリックすると、塗りつぶし色を変更できます。](http://fs-t.biz/wp/wp-content/uploads/2019/07/GMOクリック証券プラチナチャートプラス104.jpg)
[チャート共通設定] の [ローソク足] の [陰線] の [塗りつぶし色] をクリックすると、塗りつぶし色を変更できます。
![[チャート共通設定] の [ローソク足] の [陰線] の [枠線色] をクリックすると、枠線色を変更できます。](http://fs-t.biz/wp/wp-content/uploads/2019/07/GMOクリック証券プラチナチャートプラス105.jpg)
[チャート共通設定] の [ローソク足] の [陰線] の [枠線色] をクリックすると、枠線色を変更できます。
![[チャート共通設定] の [ローソク足] の [塗りつぶし色と枠線色は同色にする] にチェックを入れると塗りつぶし色と枠線色は同色になります。](http://fs-t.biz/wp/wp-content/uploads/2019/07/GMOクリック証券プラチナチャートプラス106.jpg)
[チャート共通設定] の [ローソク足] の [塗りつぶし色と枠線色は同色にする] にチェックを入れると塗りつぶし色と枠線色は同色になります。
![[チャート共通設定] の [アラート] をクリックします。](http://fs-t.biz/wp/wp-content/uploads/2019/07/GMOクリック証券プラチナチャートプラス107.jpg)
[チャート共通設定] の [アラート] をクリックします。
![[チャート共通設定] の [アラート] の [アラートを有効にする] にチェックを入れるとアラートが有効になります。](http://fs-t.biz/wp/wp-content/uploads/2019/07/GMOクリック証券プラチナチャートプラス108.jpg)
[チャート共通設定] の [アラート] の [アラートを有効にする] にチェックを入れるとアラートが有効になります。
![[チャート共通設定] の [アラート] の USD/JPYのアラート設定。BID上限を設定することでアラート設定が発動します。](http://fs-t.biz/wp/wp-content/uploads/2019/07/GMOクリック証券プラチナチャートプラス109.jpg)
[チャート共通設定] の [アラート] の USD/JPYのアラート設定。BID上限を設定することでアラート設定が発動します。
![[チャート共通設定] の [アラート] の USD/JPYのアラート設定。BID下限を設定することでアラート設定が発動します。](http://fs-t.biz/wp/wp-content/uploads/2019/07/GMOクリック証券プラチナチャートプラス110.jpg)
[チャート共通設定] の [アラート] の USD/JPYのアラート設定。BID下限を設定することでアラート設定が発動します。
![[チャート共通設定] の [アラート] の USD/JPYのアラート設定。ASK上限を設定することでアラート設定が発動します。](http://fs-t.biz/wp/wp-content/uploads/2019/07/GMOクリック証券プラチナチャートプラス111.jpg)
[チャート共通設定] の [アラート] の USD/JPYのアラート設定。ASK上限を設定することでアラート設定が発動します。
![[チャート共通設定] の [アラート] の USD/JPYのアラート設定。ASK下限を設定することでアラート設定が発動します。](http://fs-t.biz/wp/wp-content/uploads/2019/07/GMOクリック証券プラチナチャートプラス112.jpg)
[チャート共通設定] の [アラート] の USD/JPYのアラート設定。ASK下限を設定することでアラート設定が発動します。
![[チャート共通設定] の [アラート] の USD/JPYのアラート設定。タイマーを設定することでアラート設定が発動します。](http://fs-t.biz/wp/wp-content/uploads/2019/07/GMOクリック証券プラチナチャートプラス113.jpg)
[チャート共通設定] の [アラート] の USD/JPYのアラート設定。タイマーを設定することでアラート設定が発動します。
![[チャート共通設定] の [適用] をクリックすることですべての変更項目を適用させます。](http://fs-t.biz/wp/wp-content/uploads/2019/07/GMOクリック証券プラチナチャートプラス114.jpg)
[チャート共通設定] の [適用] をクリックすることですべての変更項目を適用させます。
![[チャート共通設定] の [デフォルト] をクリックすることですべての変更項目をデフォルトに戻します。](http://fs-t.biz/wp/wp-content/uploads/2019/07/GMOクリック証券プラチナチャートプラス115.jpg)
[チャート共通設定] の [デフォルト] をクリックすることですべての変更項目をデフォルトに戻します。
【15、印刷】
![[印刷] をクリックします。](http://fs-t.biz/wp/wp-content/uploads/2019/07/GMOクリック証券プラチナチャートプラス116.jpg)
[印刷] をクリックします。
![[印刷] の [すべてのウィンドウ] をクリックするとすべてのウィンドウが印刷されます。](http://fs-t.biz/wp/wp-content/uploads/2019/07/GMOクリック証券プラチナチャートプラス117.jpg)
[印刷] の [すべてのウィンドウ] をクリックするとすべてのウィンドウが印刷されます。
![[印刷] の [アクティブウィンドウ] をクリックするとアクティブウィンドウが印刷されます。](http://fs-t.biz/wp/wp-content/uploads/2019/07/GMOクリック証券プラチナチャートプラス118.jpg)
[印刷] の [アクティブウィンドウ] をクリックするとアクティブウィンドウが印刷されます。
【16、ヘルプ】
![[ヘルプ] をクリックします。](http://fs-t.biz/wp/wp-content/uploads/2019/07/GMOクリック証券プラチナチャートプラス119.jpg)
[ヘルプ] をクリックします。
![[ヘルプ] の [操作マニュアル] をクリックすると、GMOクリック証券のPDFマニュアルが別ウィンドウで開きます。](http://fs-t.biz/wp/wp-content/uploads/2019/07/GMOクリック証券プラチナチャートプラス120.jpg)
[ヘルプ] の [操作マニュアル] をクリックすると、GMOクリック証券のPDFマニュアルが別ウィンドウで開きます。
![[ヘルプ] の [テクニカル指標の説明] をクリックすると、GMOクリック証券のテクニカル指標の説明ページが別ウィンドウで開きます。](http://fs-t.biz/wp/wp-content/uploads/2019/07/GMOクリック証券プラチナチャートプラス121.jpg)
[ヘルプ] の [テクニカル指標の説明] をクリックすると、GMOクリック証券のテクニカル指標の説明ページが別ウィンドウで開きます。
![[ヘルプ] の [PlatinumチャートPlusについて] をクリックすると、GMOクリック証券のPlatinumチャートPlusについてページが別ウィンドウで開きます。](http://fs-t.biz/wp/wp-content/uploads/2019/07/GMOクリック証券プラチナチャートプラス122.jpg)
[ヘルプ] の [PlatinumチャートPlusについて] をクリックすると、GMOクリック証券のPlatinumチャートPlusについてページが別ウィンドウで開きます。
![[ヘルプ] の [バージョン] をクリックします。](http://fs-t.biz/wp/wp-content/uploads/2019/07/GMOクリック証券プラチナチャートプラス123.jpg)
[ヘルプ] の [バージョン] をクリックします。
![[ヘルプ] の [バージョン] がポップアップにて表示されます。](http://fs-t.biz/wp/wp-content/uploads/2019/07/GMOクリック証券プラチナチャートプラス124.jpg) >
>
[ヘルプ] の [バージョン] がポップアップにて表示されます。