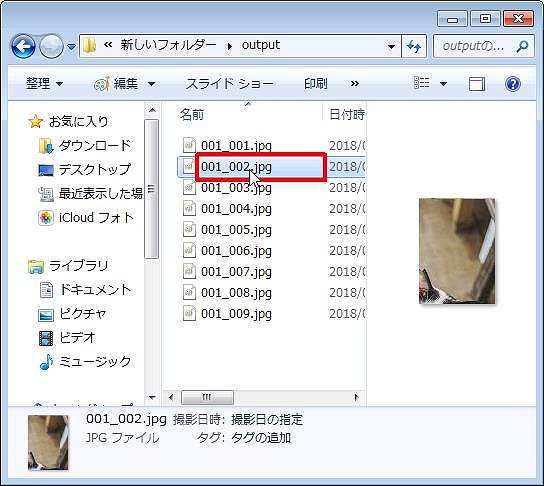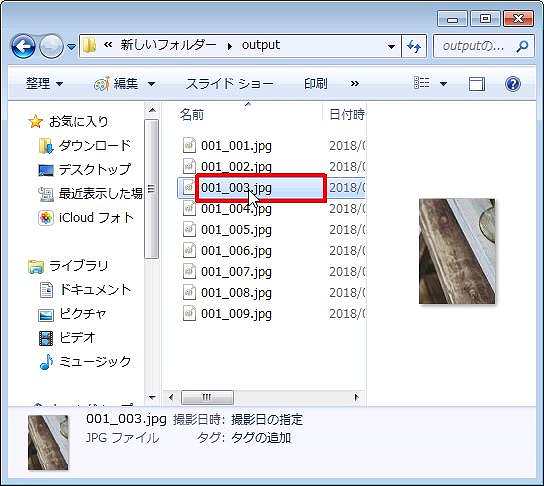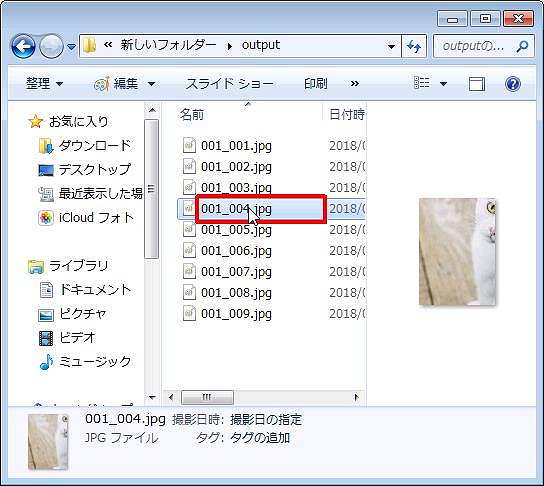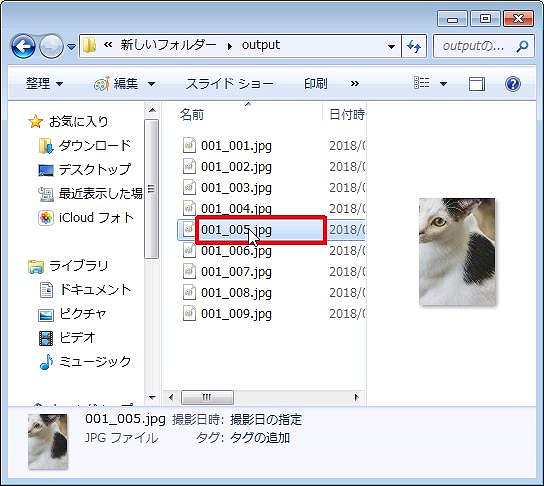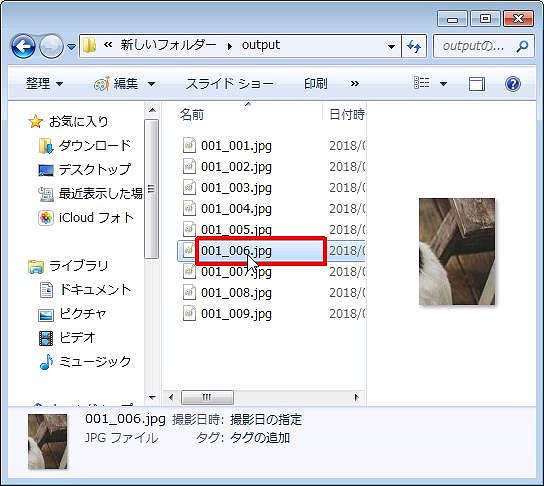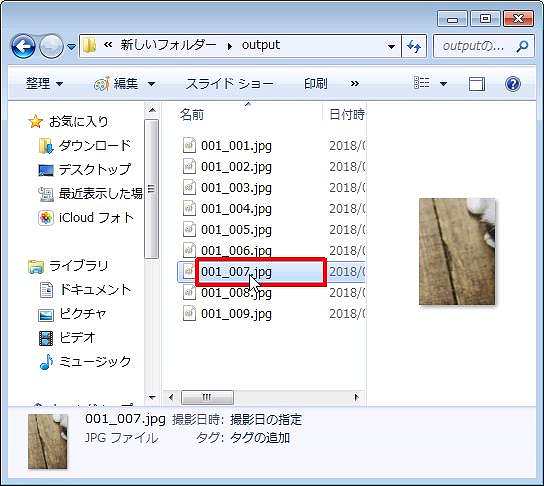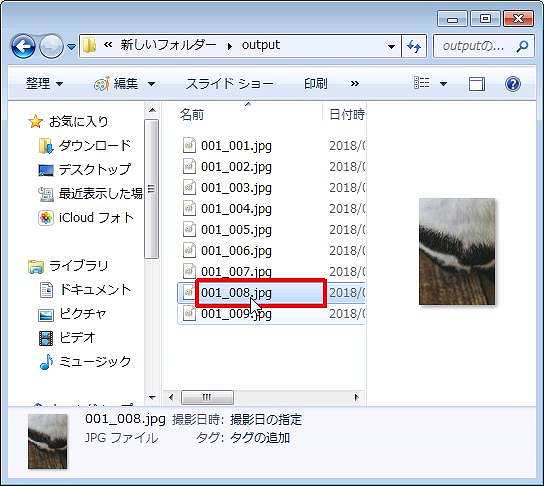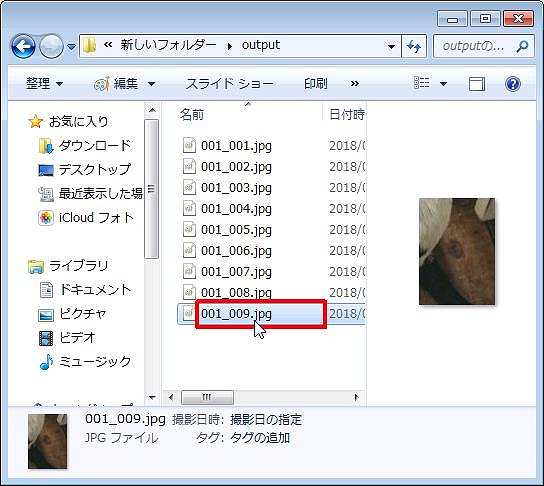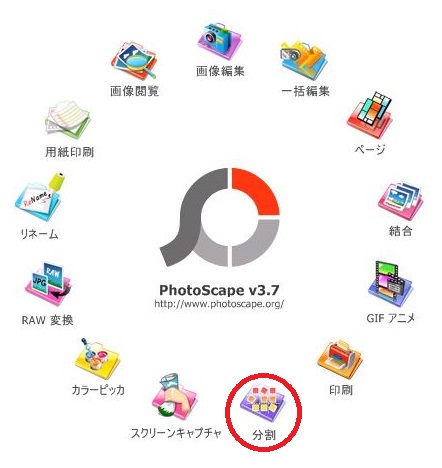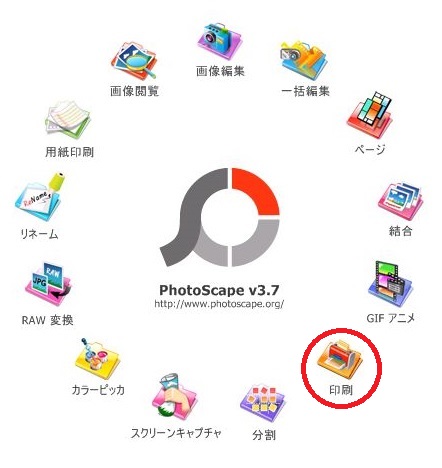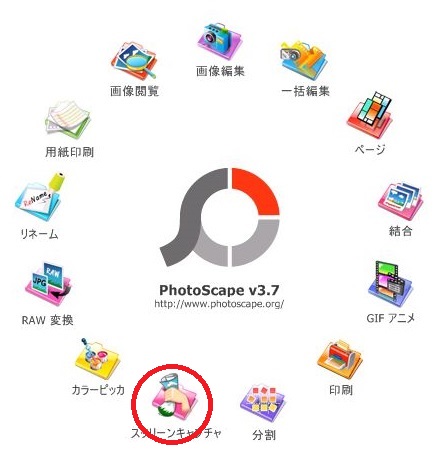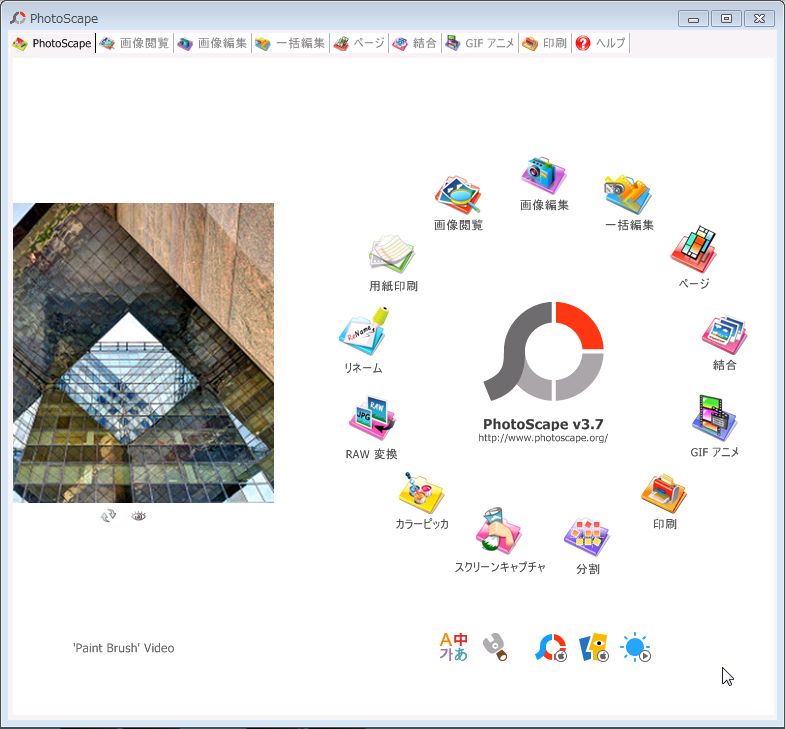
【ソフト名】:PhotoScape
【動作OS】:Windows 10/8/7/Vista/XP/2000/NT
【機種】:IBM-PC
【種類】:フリーソフト(寄付歓迎)
【作者】:MOOII TECH
【インストール】 有り
【ダウンロード先】https://www.vector.co.jp/soft/winnt/art/se492136.html
このソフトでは下記が出来る事です。
| 画像編集 ├ホーム ├オブジェクト ├トリミング └ツール 画像観覧 用紙印刷 リネーム RAW変換 |
一括編集 ページ 結合 GIFアニメ 印刷 分割 スクリーンキャプチャ カラーピッカ |
出来る事が多いため、当記事では分割の使い方を説明します。
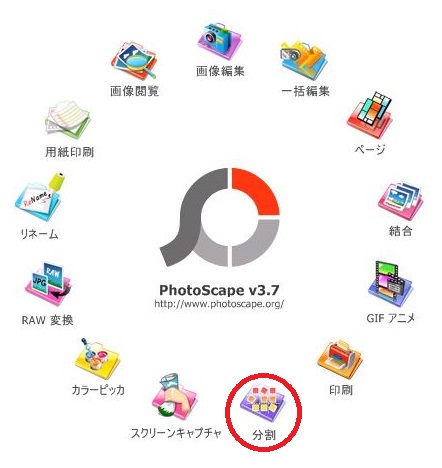
分割の作業一覧。
1、追加
2、削除
3、すべて削除
4、ヘルプ
5、列,行
6、幅,高さ
7、分割
【1、追加】
写真を追加できます。
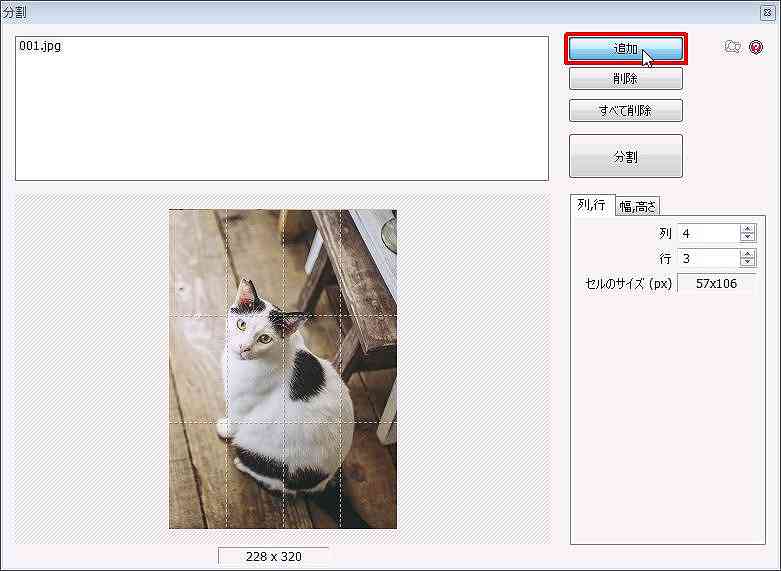
「追加」をクリックします。
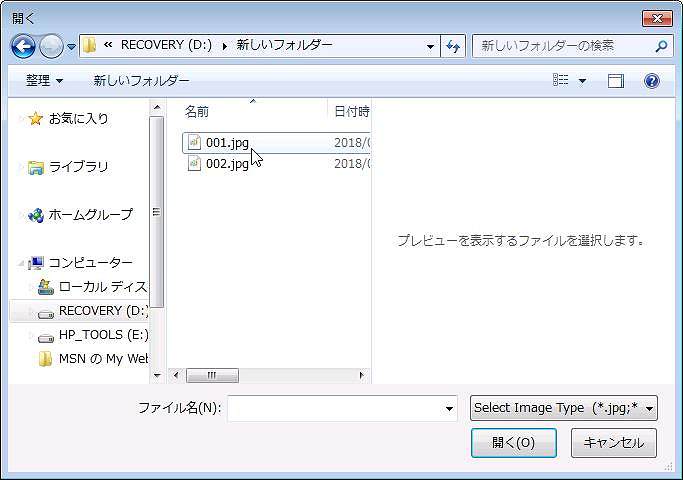
フォルダが出てきますので、追加したいファイルを選択します。
【2、削除】
選択したファイルを削除できます。
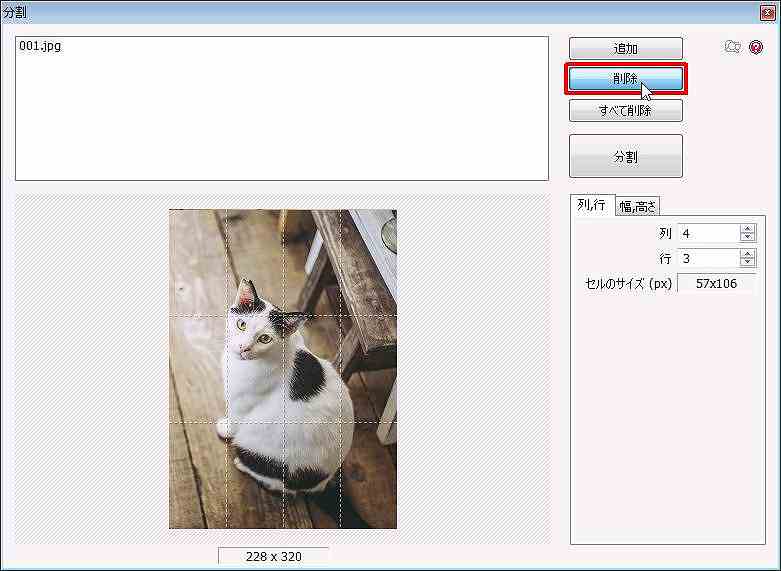
「削除」をクリックすると選択されたファイルが削除されます。
【3、すべて削除】
すべてのファイルを削除します。
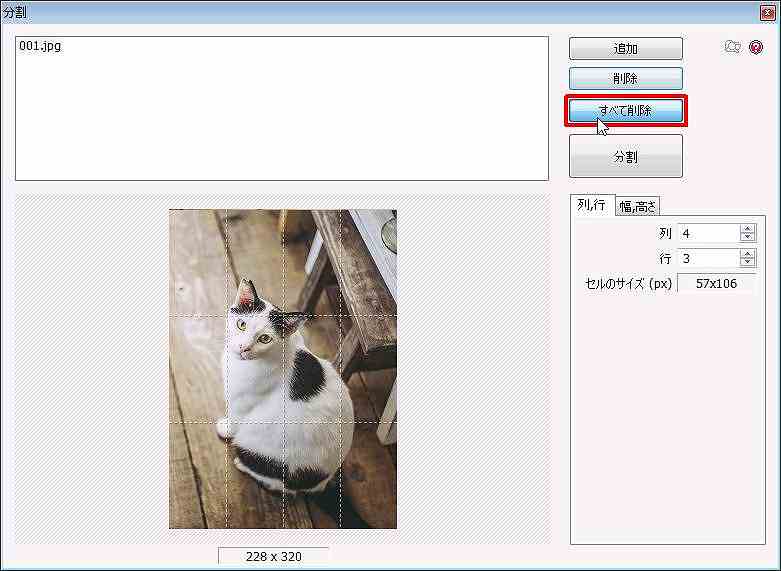
「すべてを削除」をクリックすると全てのファイルを削除できます。
【4、ヘルプ】
ヘルプページを開きます。
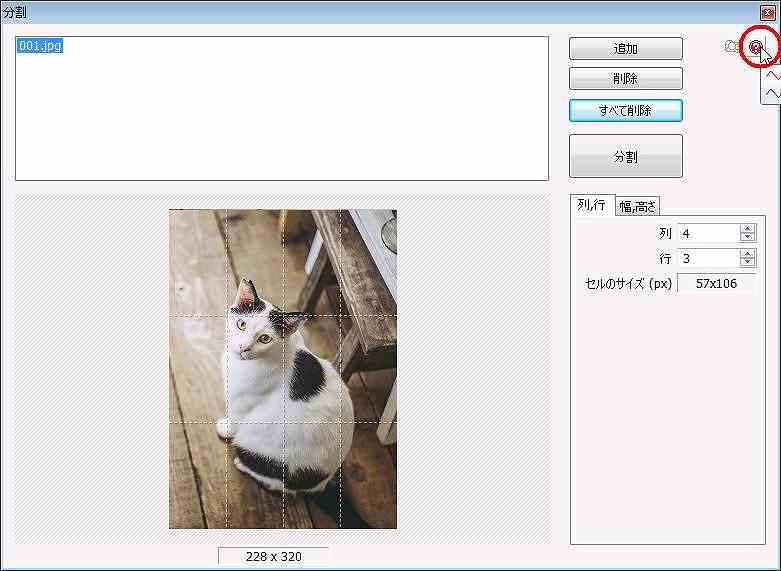
ヘルプページを開くことができます。
【5、列,行】
分割する列と行の数を変えることができます。
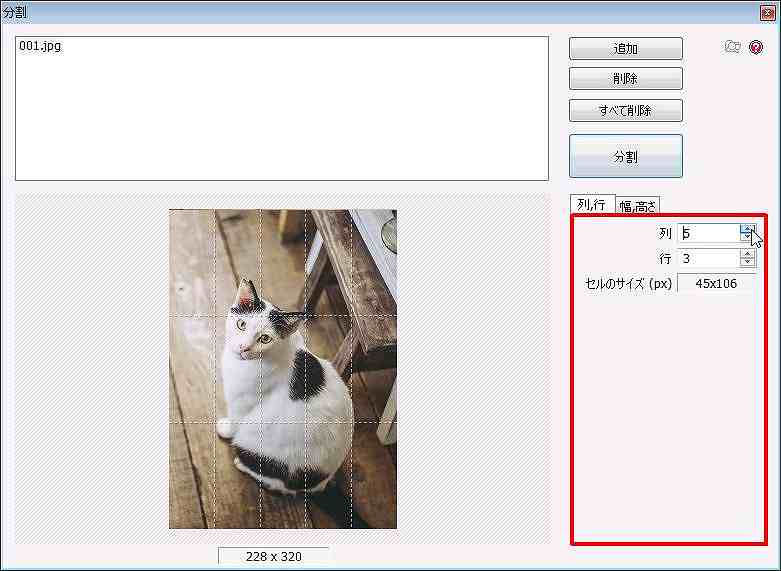
列を5にすると写真の点線が増えて列が5つになりました。
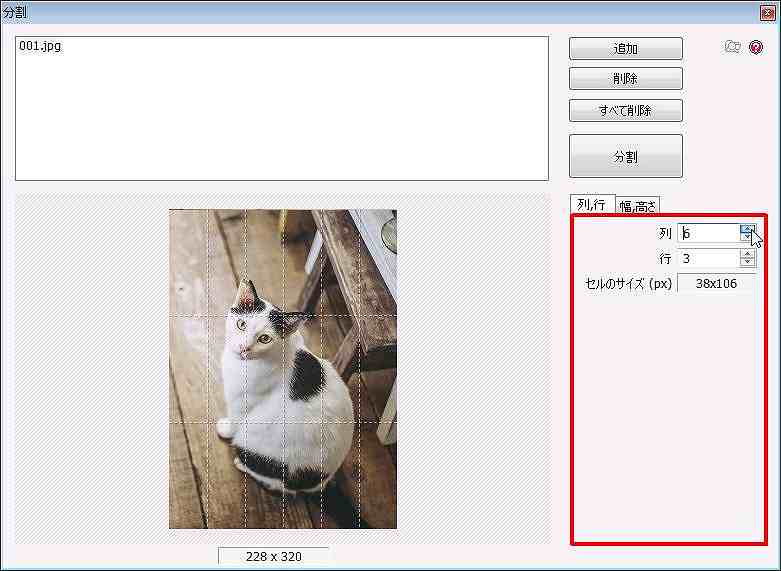
列を6にすると写真の点線が増えて列が6つになりました。
【6、幅,高さ】
幅と高さを設定できます。
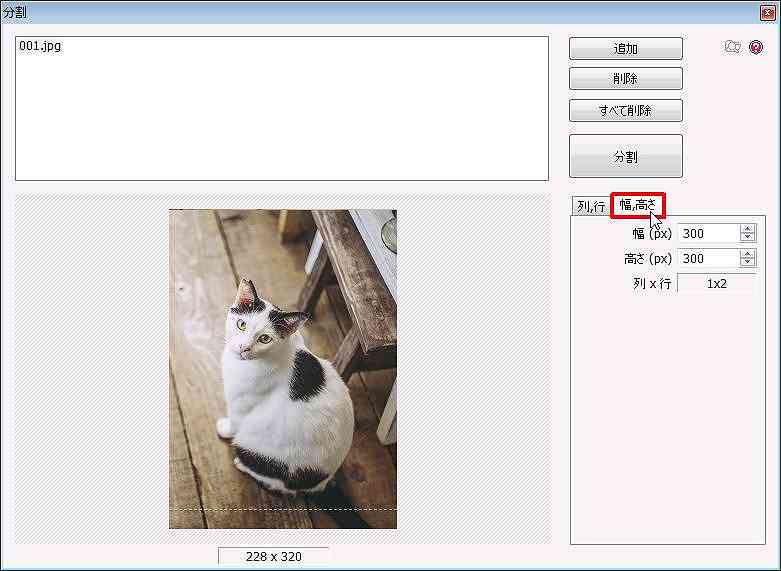
「幅,高さ」をクリックします。
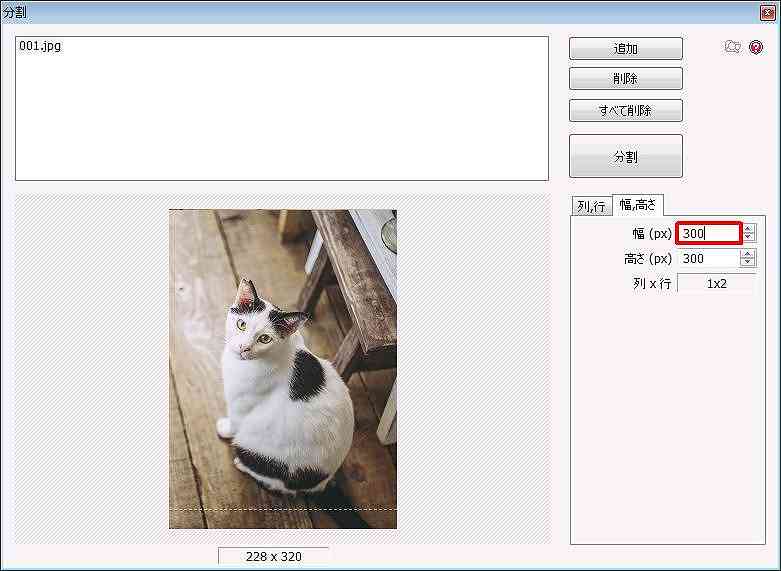
pxを設定することができます。
【7、分割】
写真を分割します。
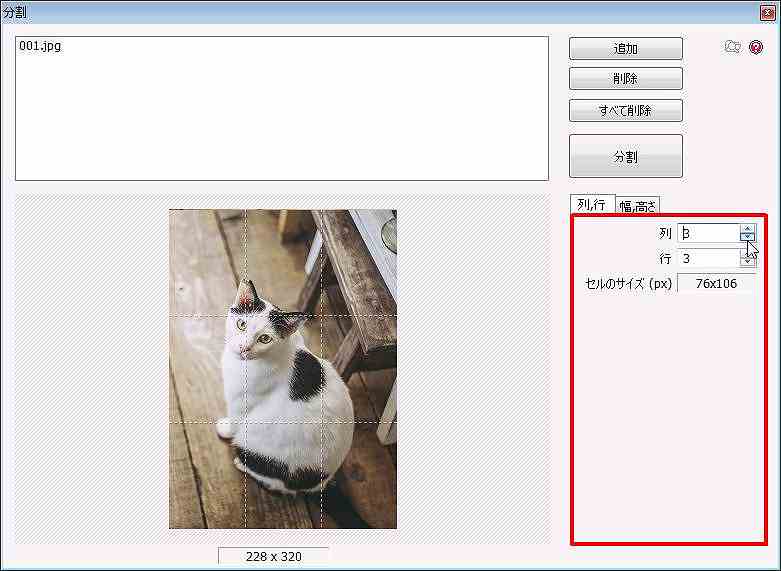
今回は3列3行で分割してみます。
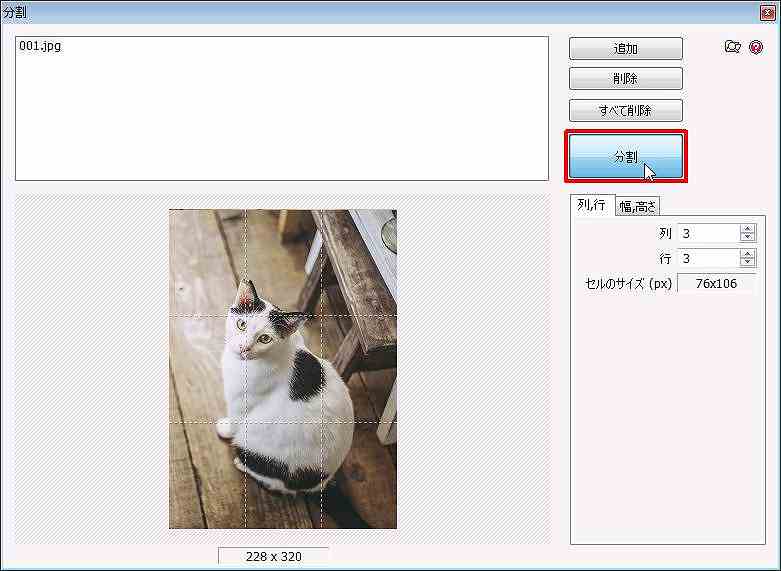
「分割」をクリックします。
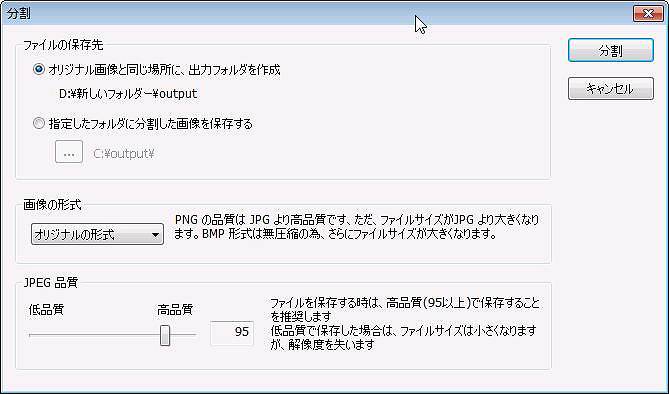
分割設定が出てきます。
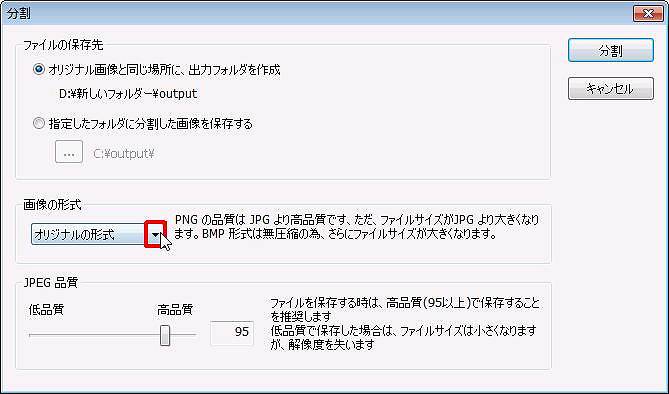
画像の形式を選択します。
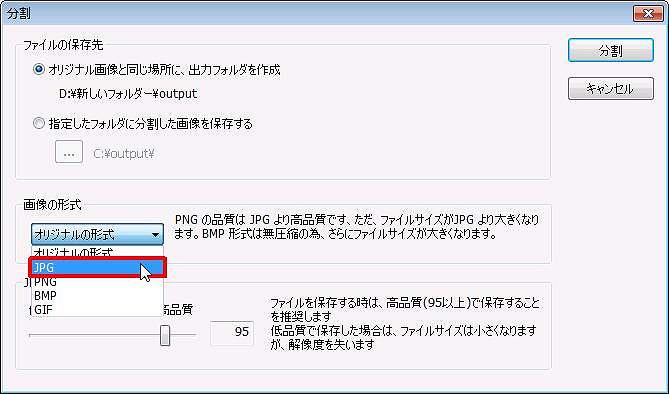
今回はjpgで保存したいと思います。
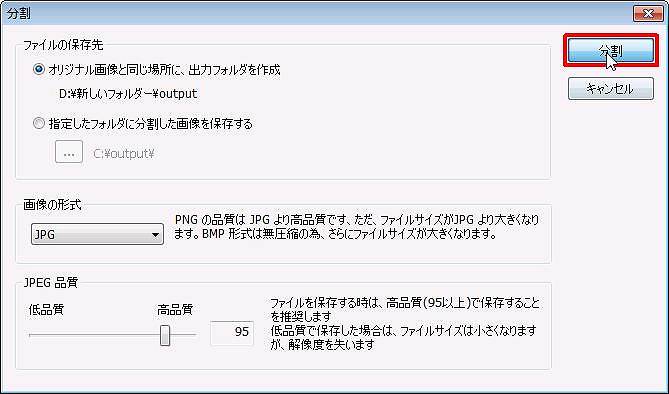
「分割」クリックします。
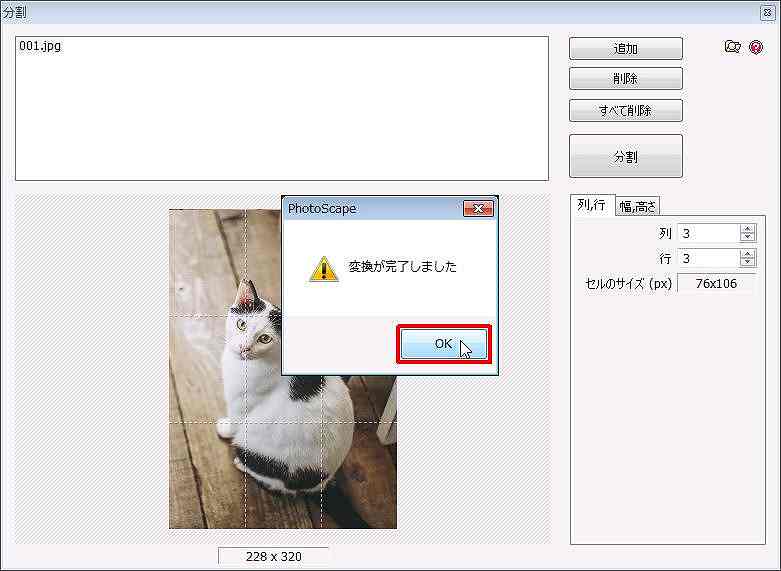
「変換が完了しました。」と出てくるので「OK」をクリックします。
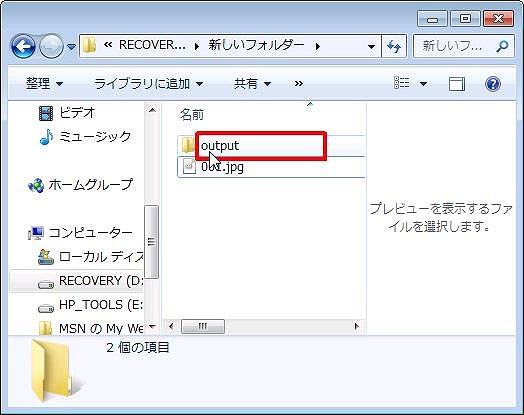
「output」というフォルダが作られているので、開きます。
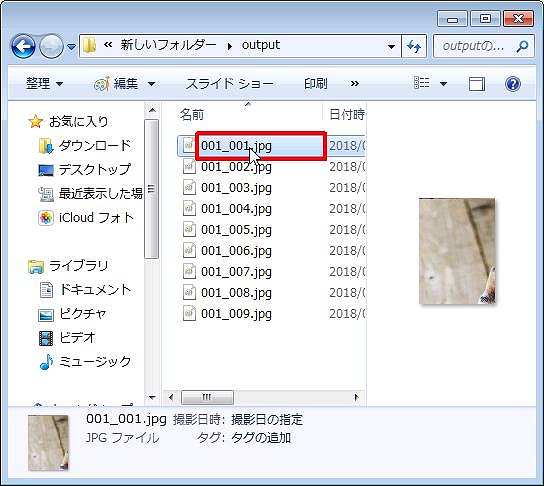
3×3で9つの写真に分割されていることが確認できます。