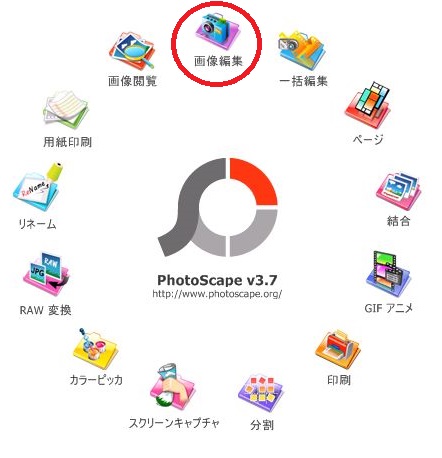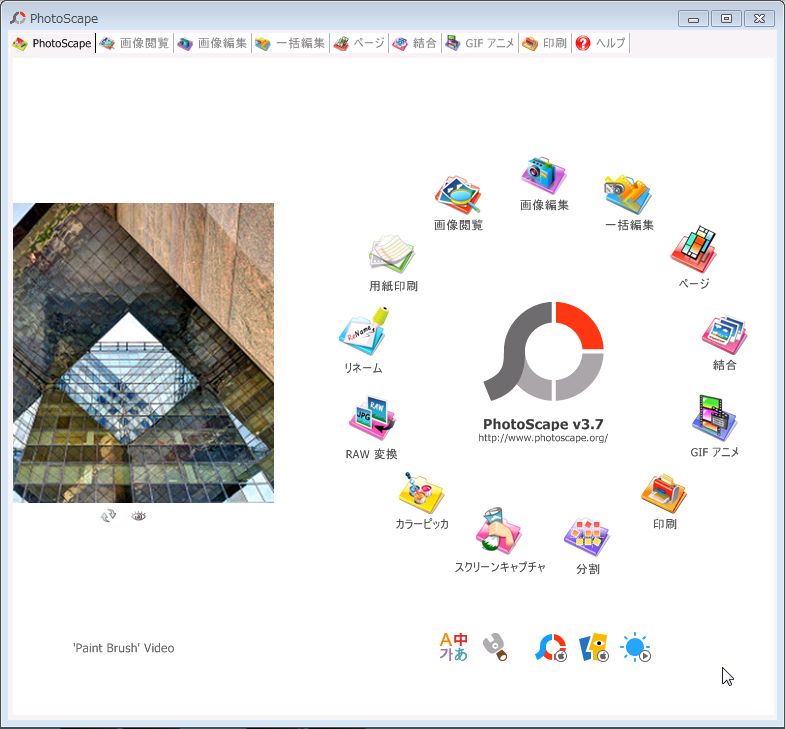
【ソフト名】:PhotoScape
【動作OS】:Windows 10/8/7/Vista/XP/2000/NT
【機種】:IBM-PC
【種類】:フリーソフト(寄付歓迎)
【作者】:MOOII TECH
【インストール】 有り
【ダウンロード先】https://www.vector.co.jp/soft/winnt/art/se492136.html
このソフトでは下記が出来る事です。
| 画像編集 ├ホーム ├オブジェクト ├トリミング └ツール 画像観覧 用紙印刷 リネーム RAW変換 |
一括編集 ページ 結合 GIFアニメ 印刷 分割 スクリーンキャプチャ カラーピッカ |
出来る事が多いため、当記事では画像編集の使い方を説明します。
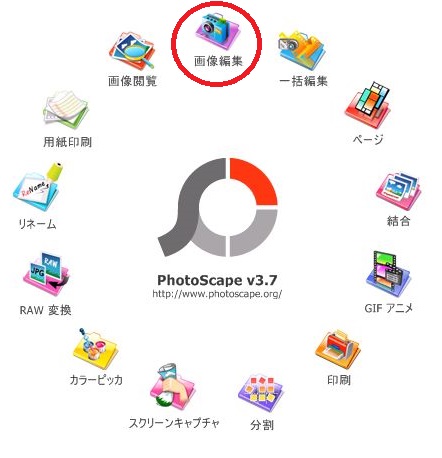
画像編集で出来ることは下記4つ
今回はオブジェクトの出来る事です。

オブジェクト
1、写真
2、吹き出し
3、Rich Edit
4、Icons
5、テキスト
6、Symbol
7、ラインモード
8、角丸モード
9、星型モード
10、楕円モード(塗りつぶし)
11、直線モード
12、楕円モード
13、矩形モード(塗りつぶし)
14、多角形モード(塗りつぶし)
15、矩形モード
16、多角形モード
17、丸角モード(塗りつぶし)
18、星型モード(塗りつぶし)
19、オブジェクト選択モード
【1、写真】
編集中の写真に写真を足すことができます。
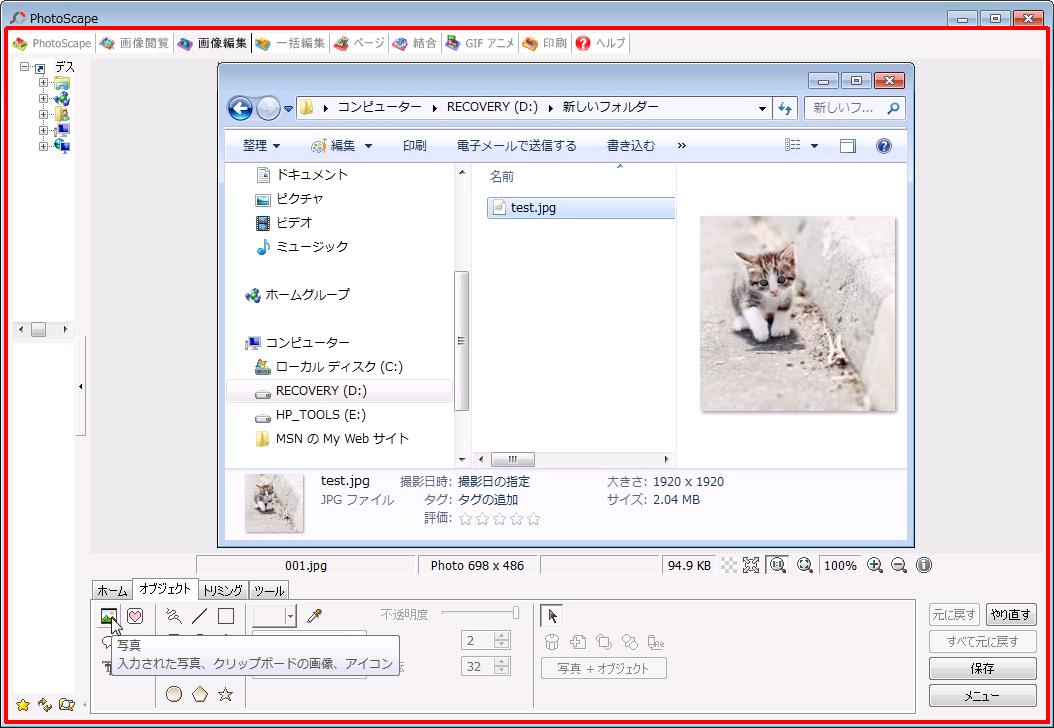
「写真」アイコンをクリックします。
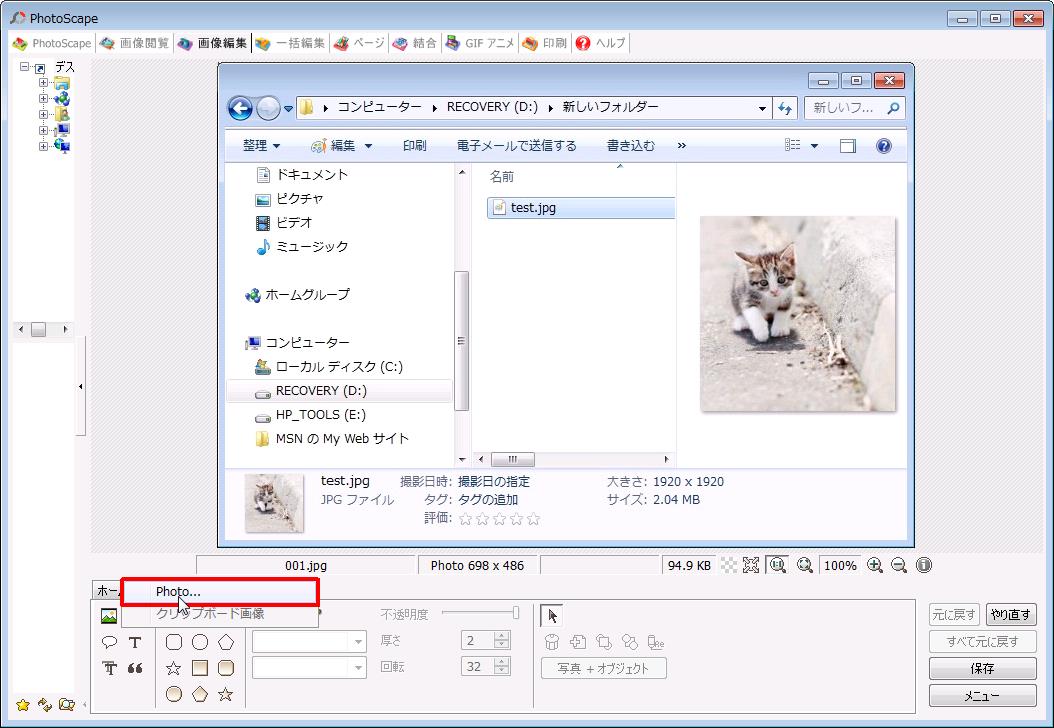
「Photo…」と「クリップボード画像」が出てきます。
「Photo…」は、PCに保存されている写真を呼び出します。
「クリップボード画像」は、下図メニュー内の「クリップボードにコピー」がされている場合呼び出すことができます。
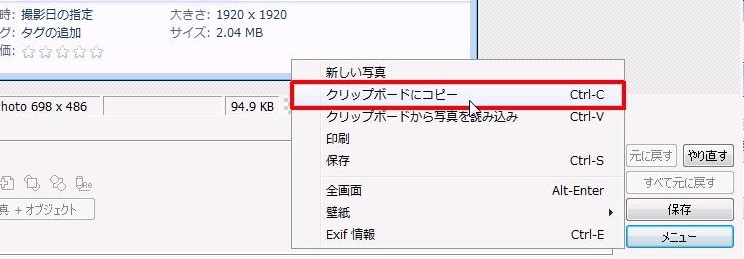
今回は「Photo…」をクリックしました。
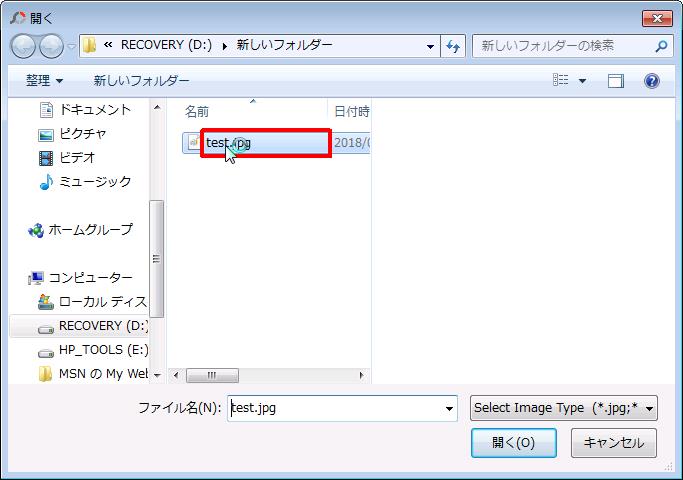
PC内の写真を選択します。
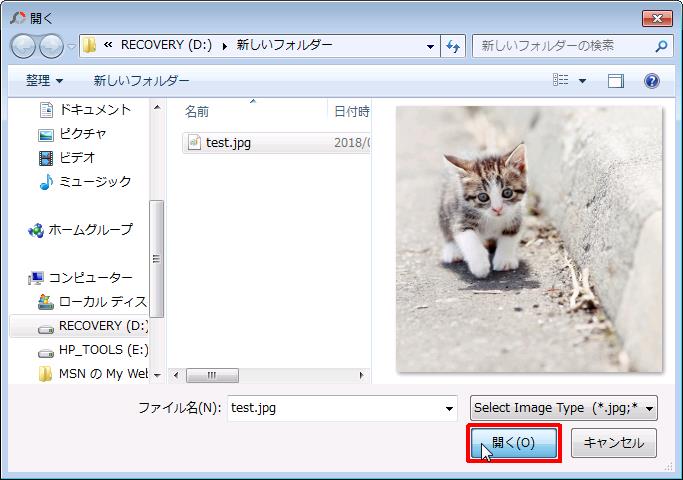
PC内の写真を選択した「開く」をクリックします。
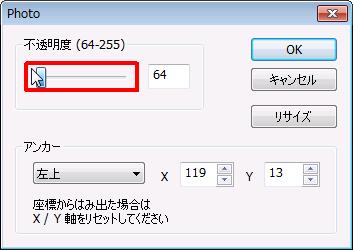
「Photo」というポップアップが出てきます。
「不透明度」と「アンカー」が設定できます。
今回は透明にしアンカーは変更なしにしてみました。
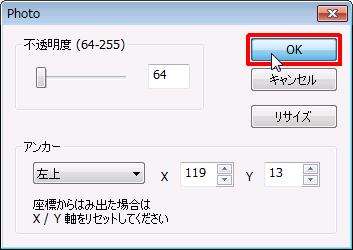
「Photo」の設定が完了したら「OK」をクリックします。
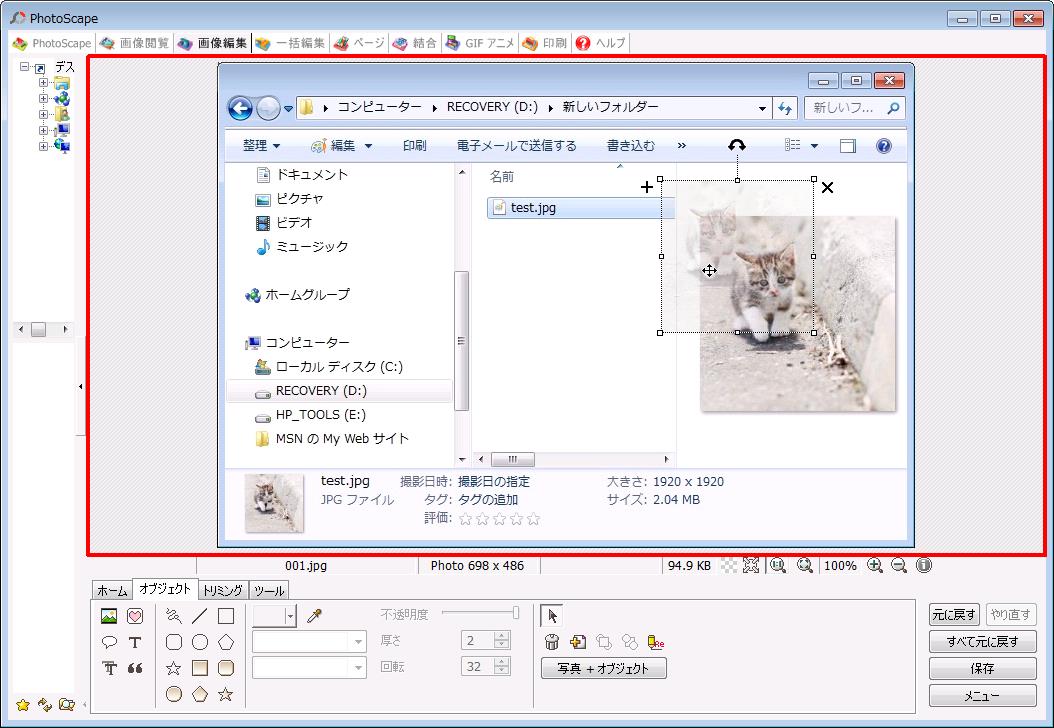
写真が挿入されました。
場所の選択をします。
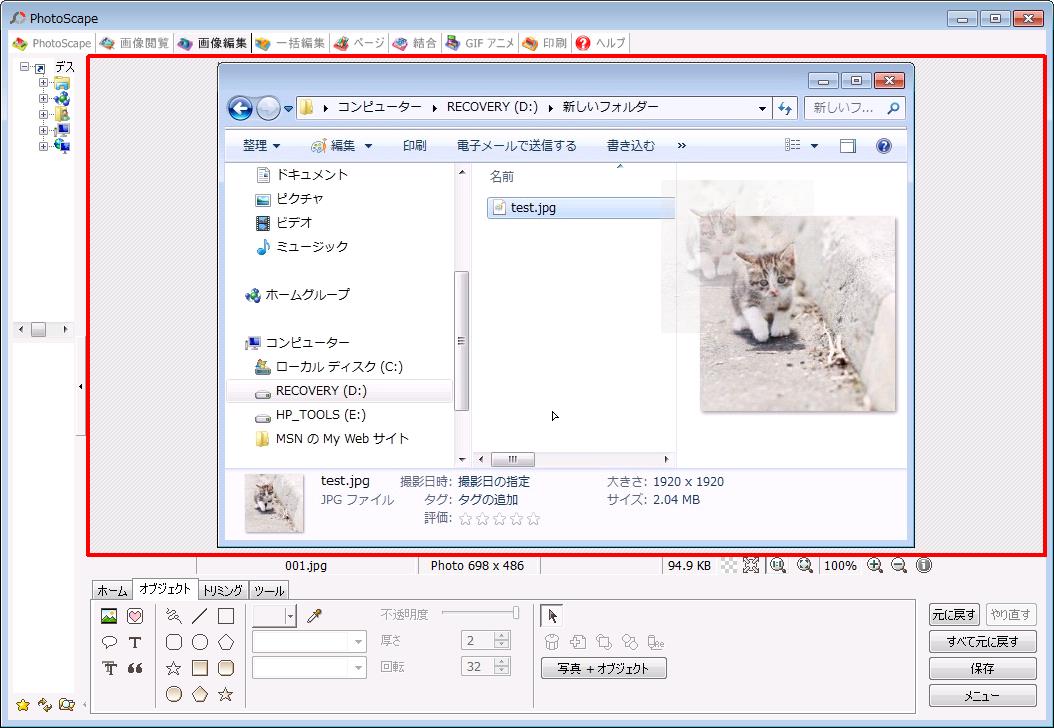
場所が選択されました。
猫の後ろに透明の猫を配置してみました。
【2、吹き出し】
画像に吹き出しを付けます。
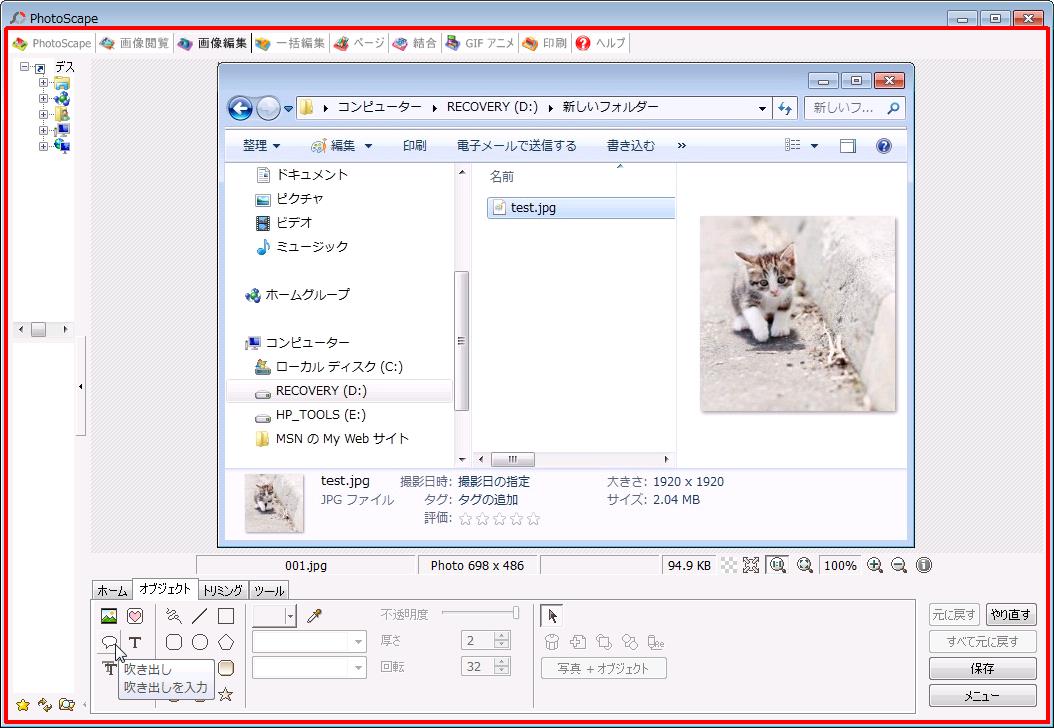
「吹き出し」のアイコンをクリックします。

吹き出しの種類とテキストを設定できます。
設定が出来たら「OK」をクリックします。
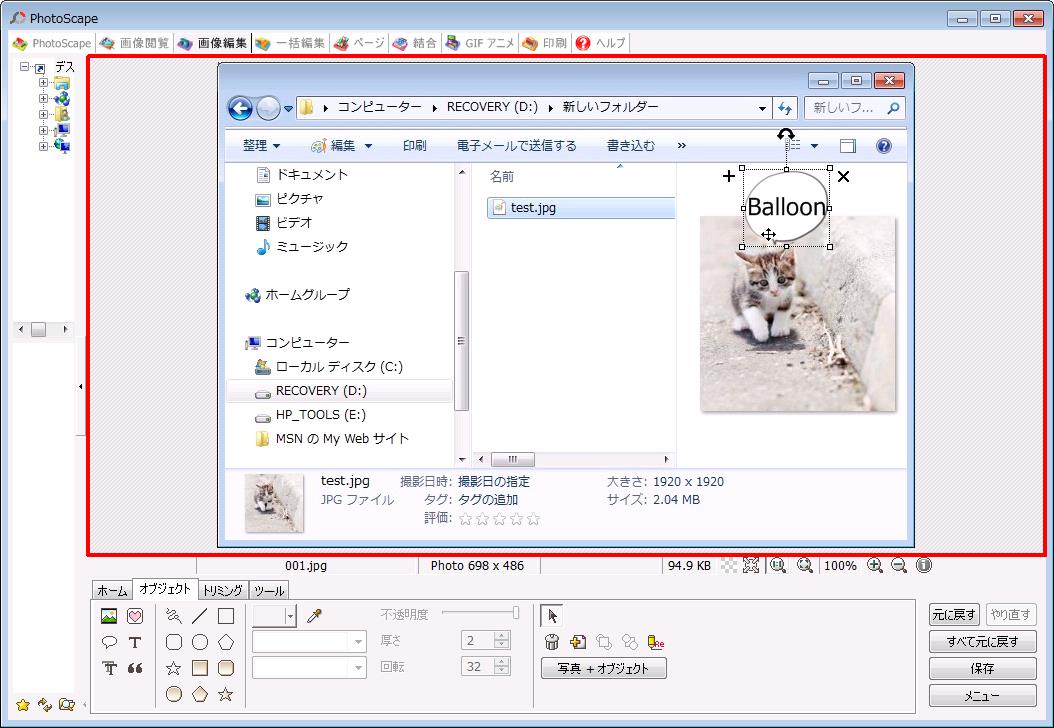
配置場所を決めます。
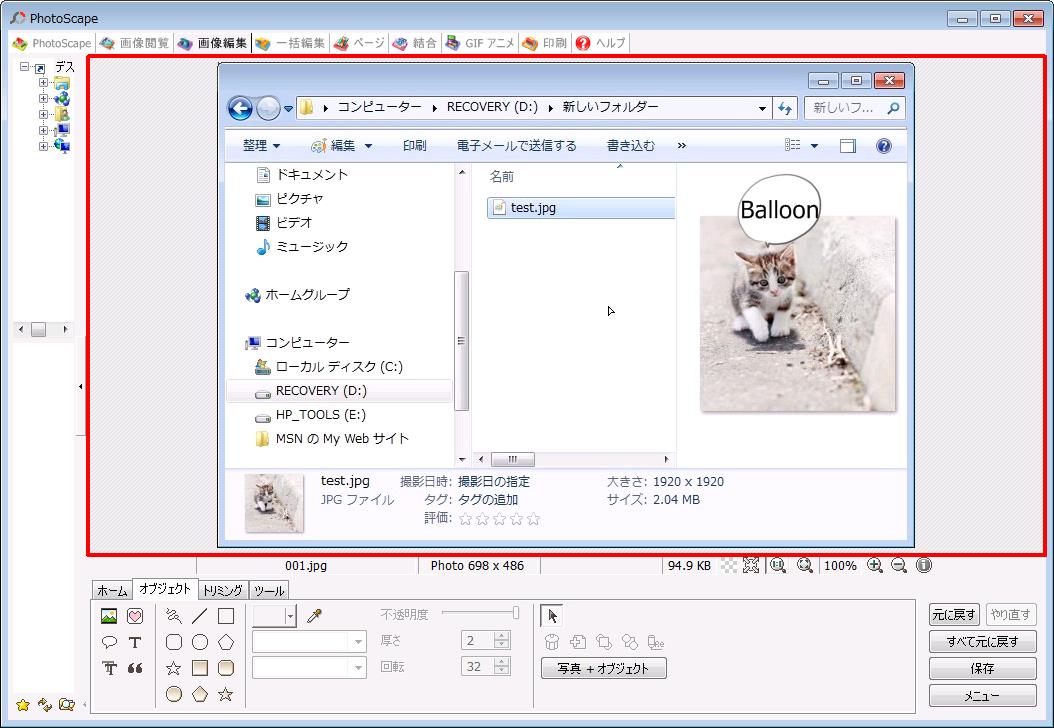
配置場所に設置できたら完成です。
【3、Rich Edit】
「Rich Edit」を設置できます。
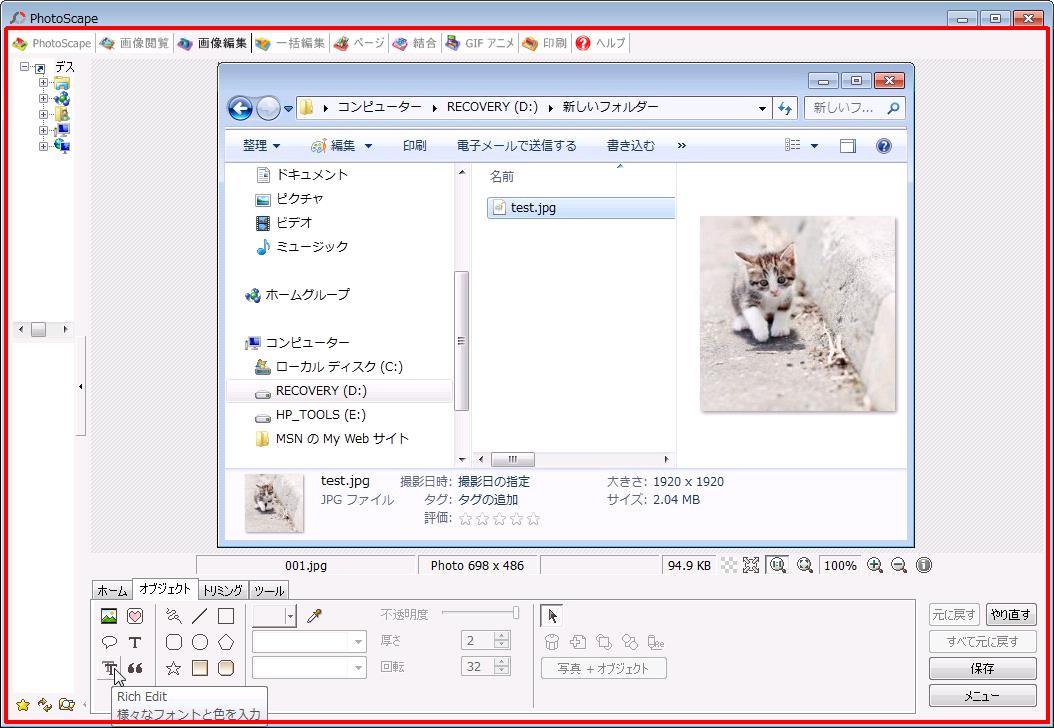
「Rich Edit」をクリックします。
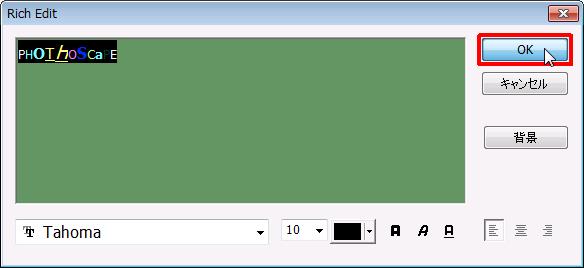
テキスト、フォントを設定したら「OK」をクリックします。
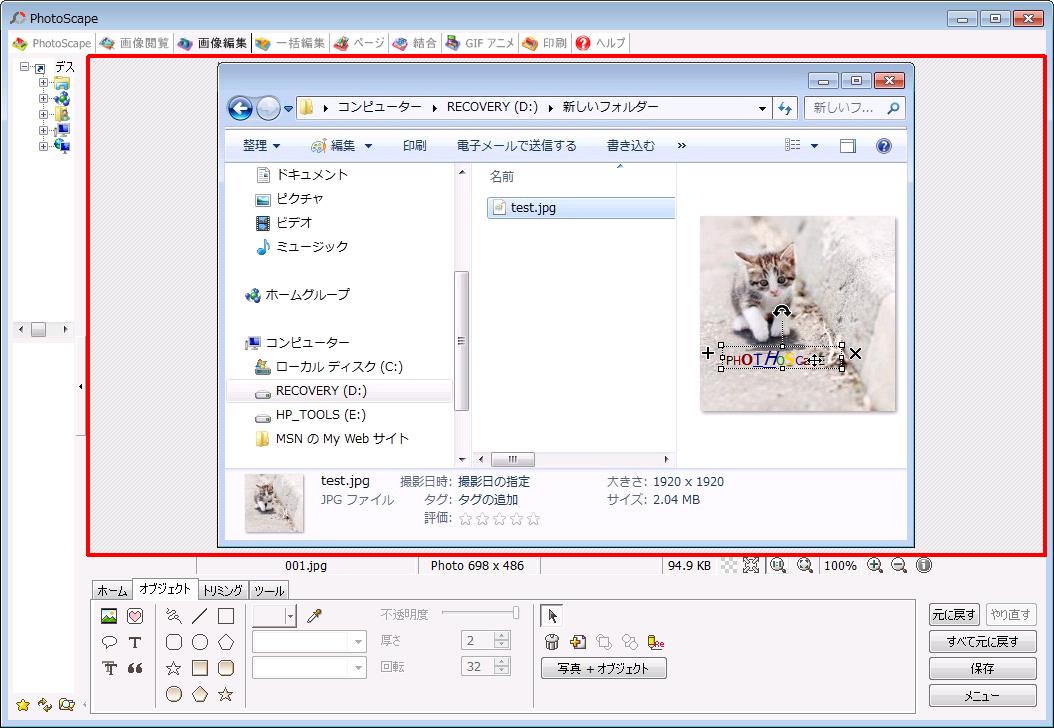
配置場所を決めます。
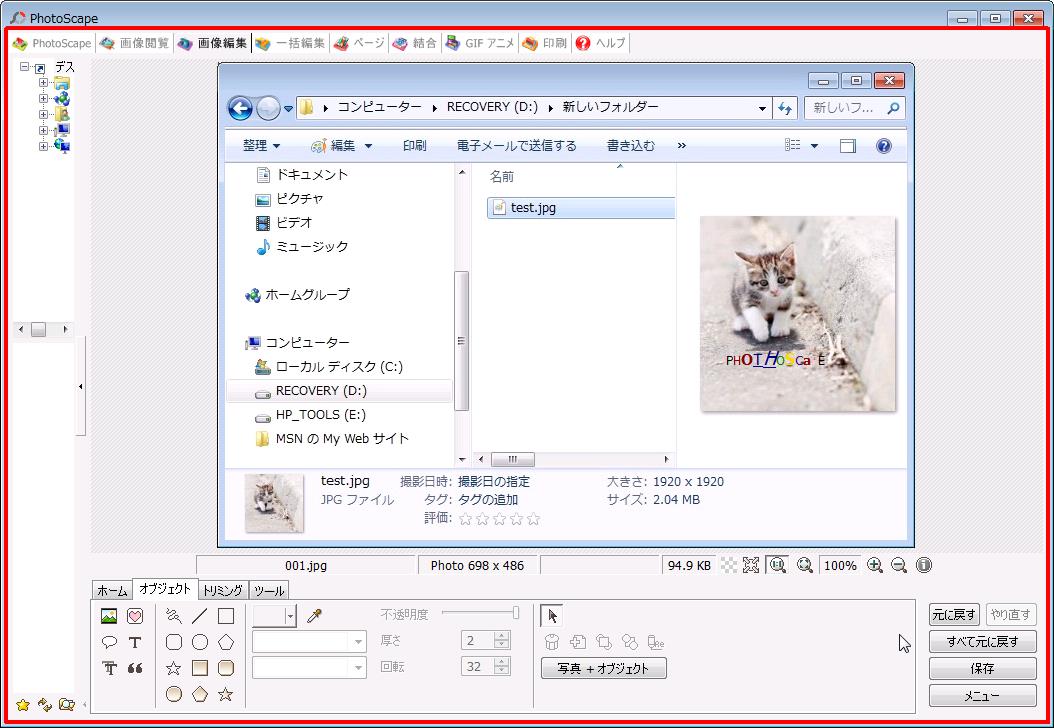
配置場所に設置できたら完成です。
【4、Icons】
Icomを設置できます。
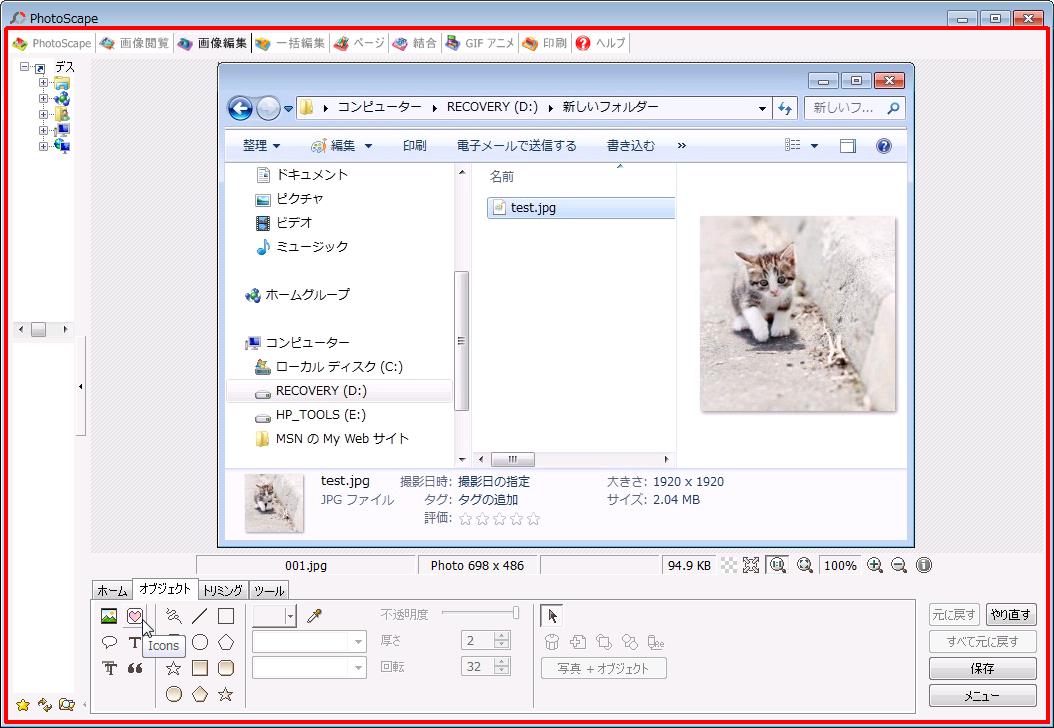
「Icons」をクリックします。
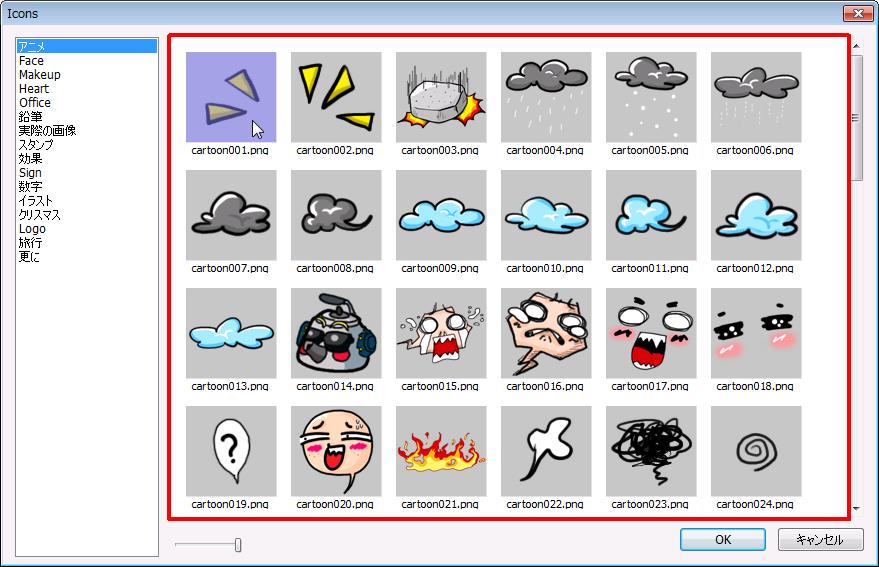
Iconを選択します。

配置場所を決めます。
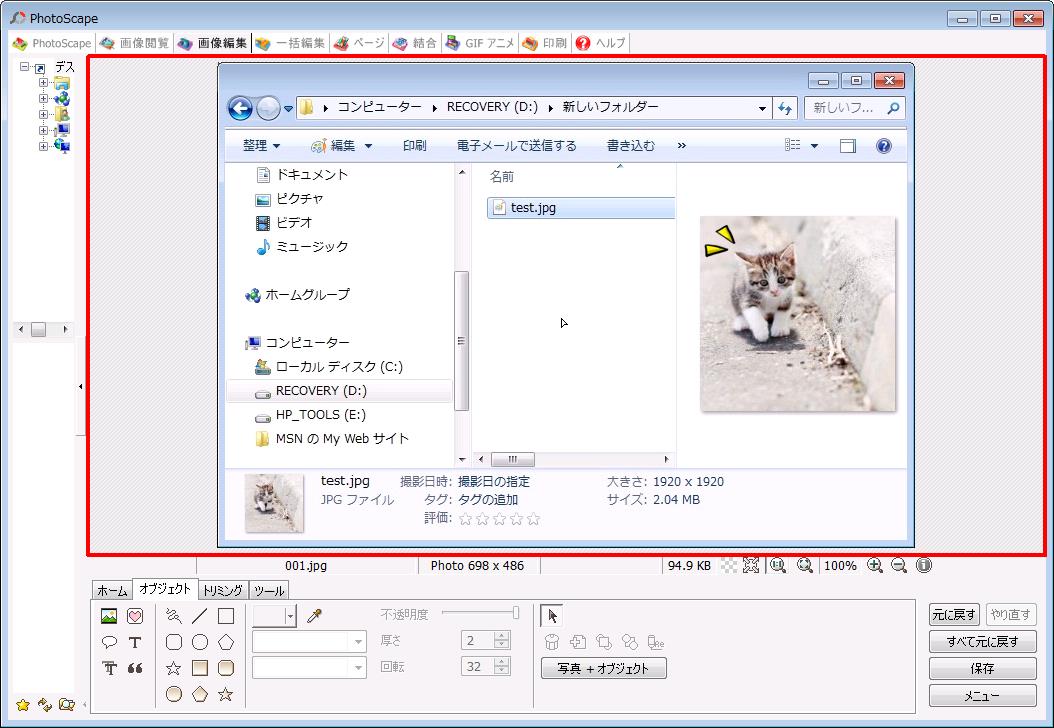
配置場所に設置できたら完成です。
【5、テキスト】
テキストを設置できます。
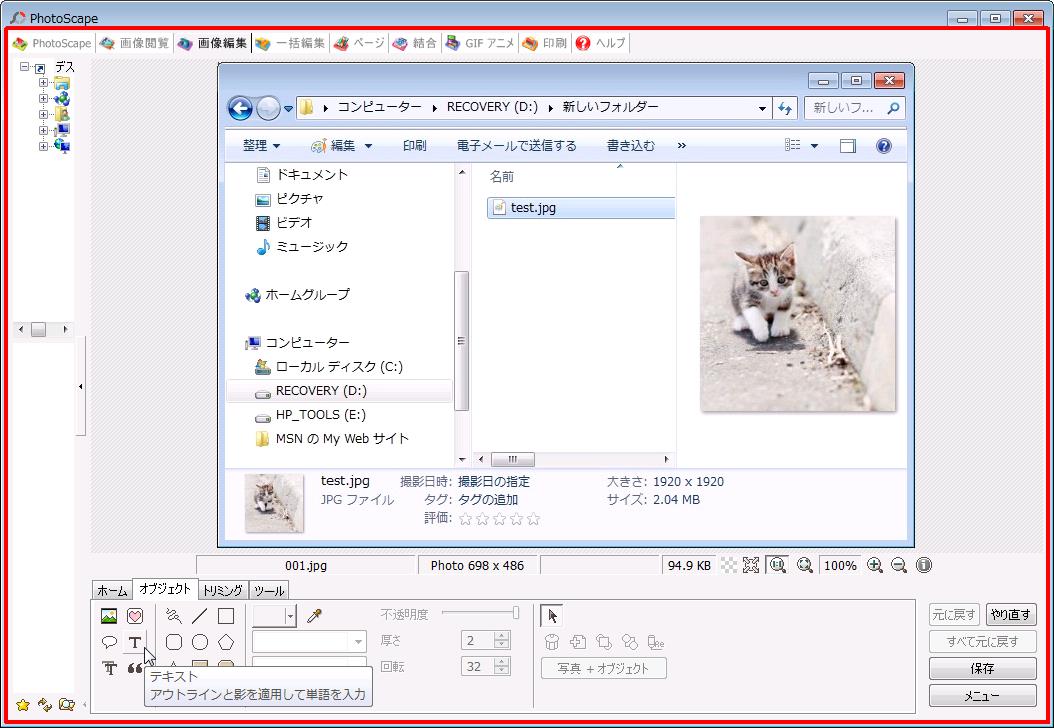
「テキスト」をクリックします。
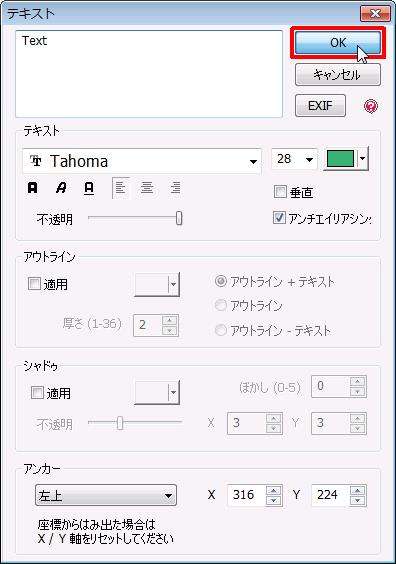
テキスト、アウトライン、シャドゥ、アンカーが設定できます。
設定ができたら「OK」をクリックします。
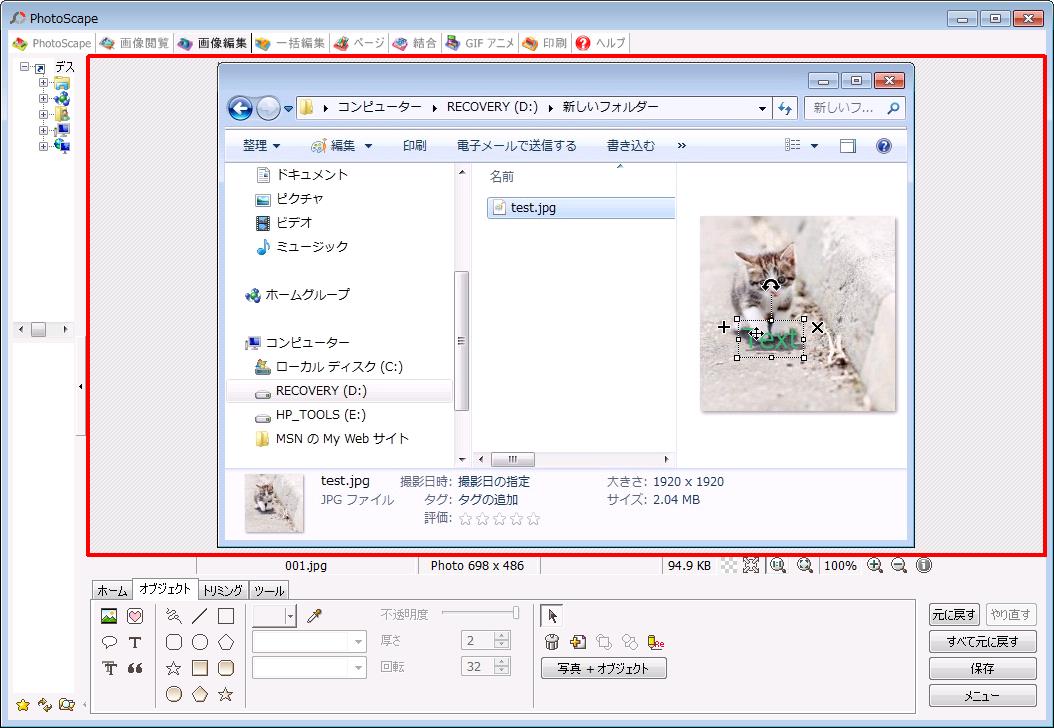
配置場所を決めます。
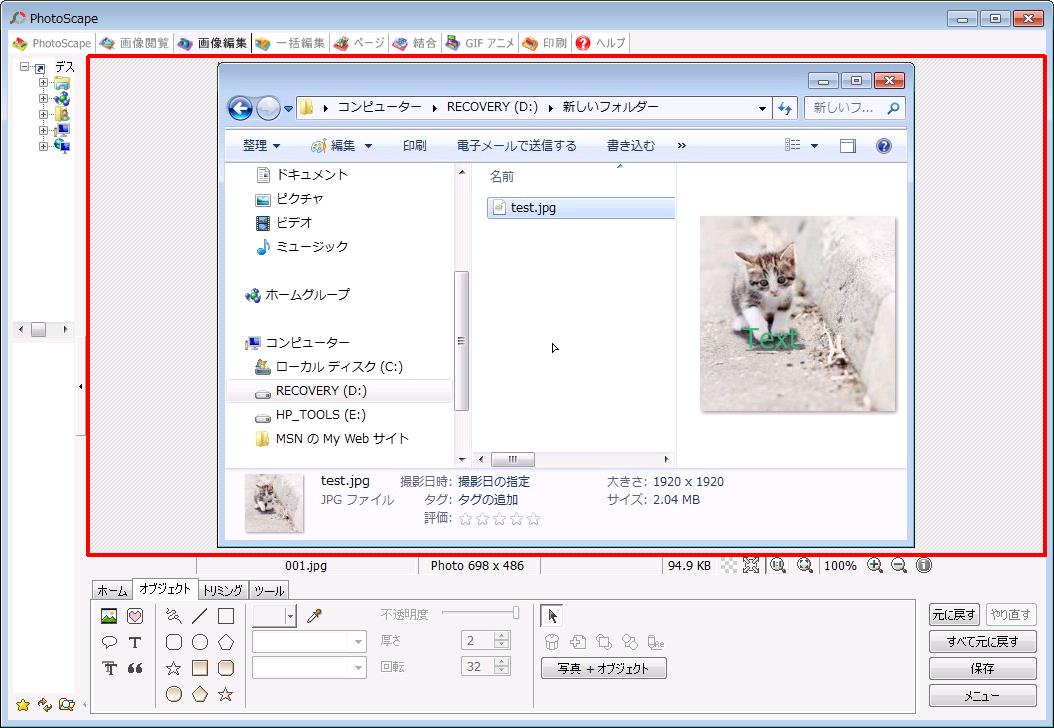
配置場所に設置できたら完成です。
【6、Symbol】
Symbolを設定できます。
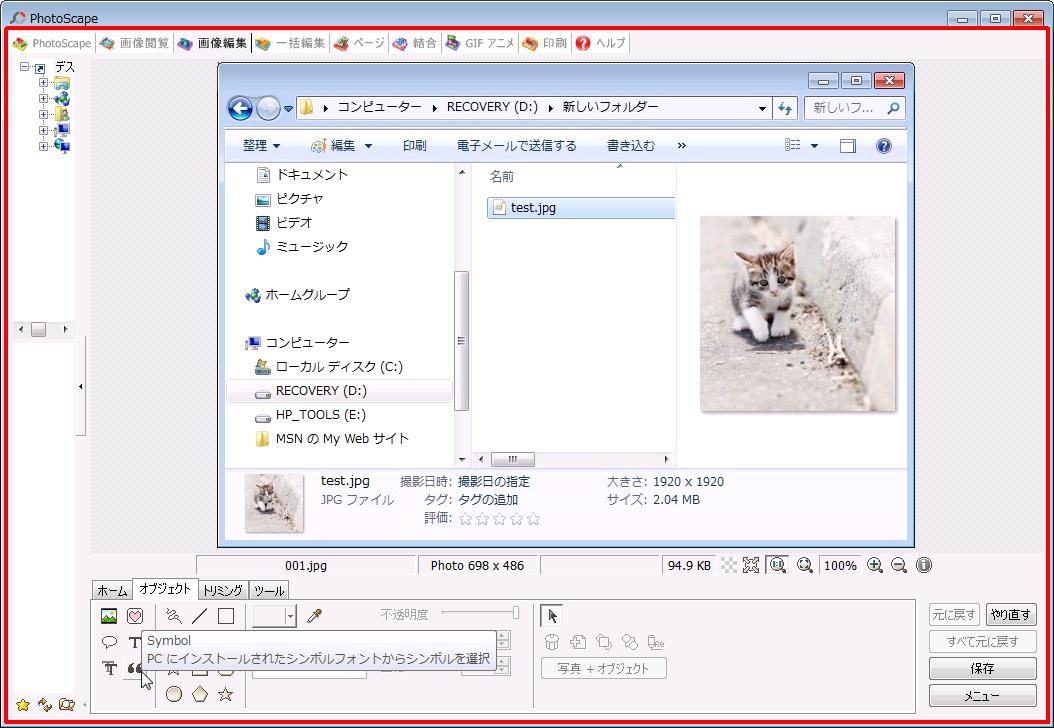
「Symbol」をクリックします。
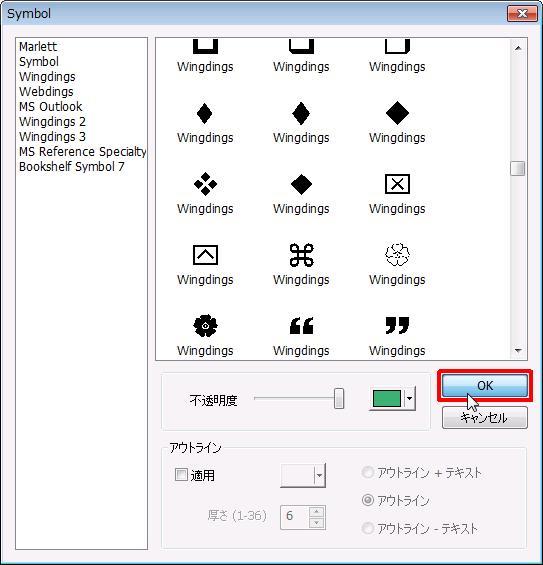
Symbol、不透明度、アウトラインを設定することができます。
設定ができたら「OK」をクリックします。

配置場所を決めます。
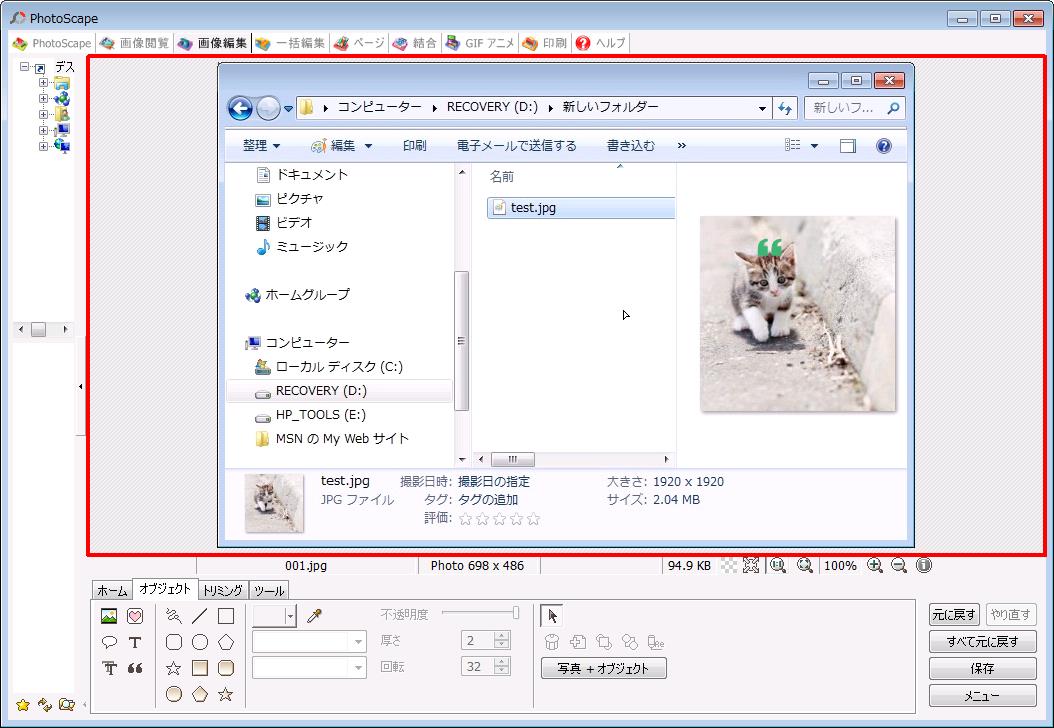
配置場所に設置できたら完成です。
【7、ラインモード】
ラインモードはフリーハンドで写真に線を書き込めます。
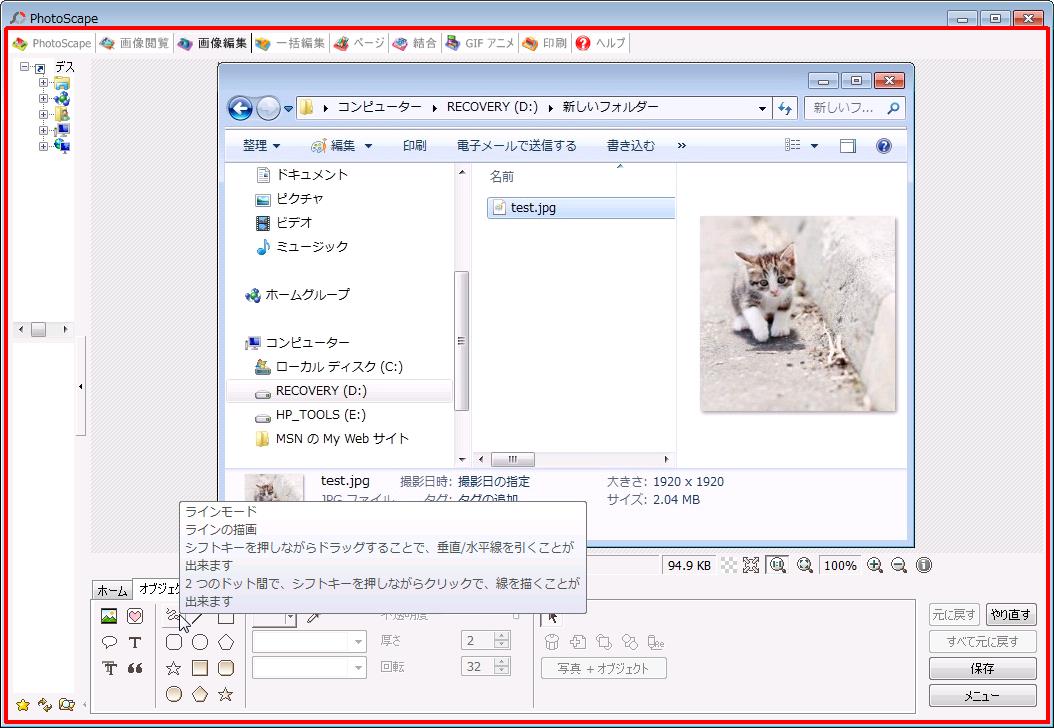
「ラインモード」をクリックします。
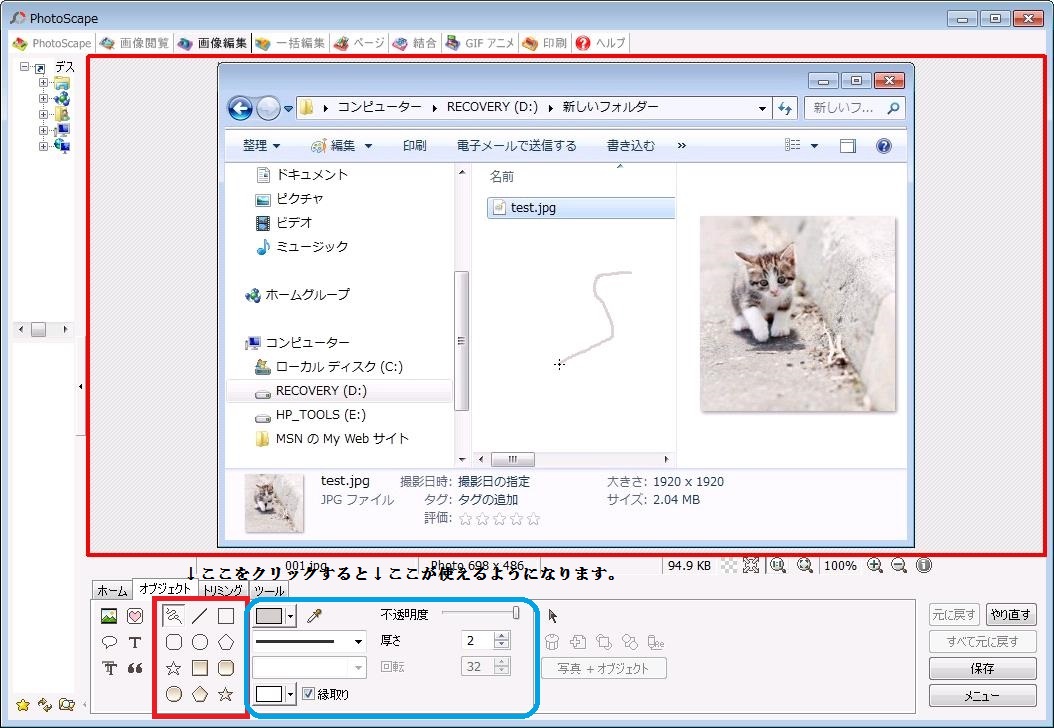
「ラインモード」をクリックすると右側の青い枠の中がグレーアウト(グレーでクリック出来ない事)が直ります。
ラインモードだけでなくラインモードを囲っている赤枠のアイコンをどれかクリックするとグレーアウトが直ります。
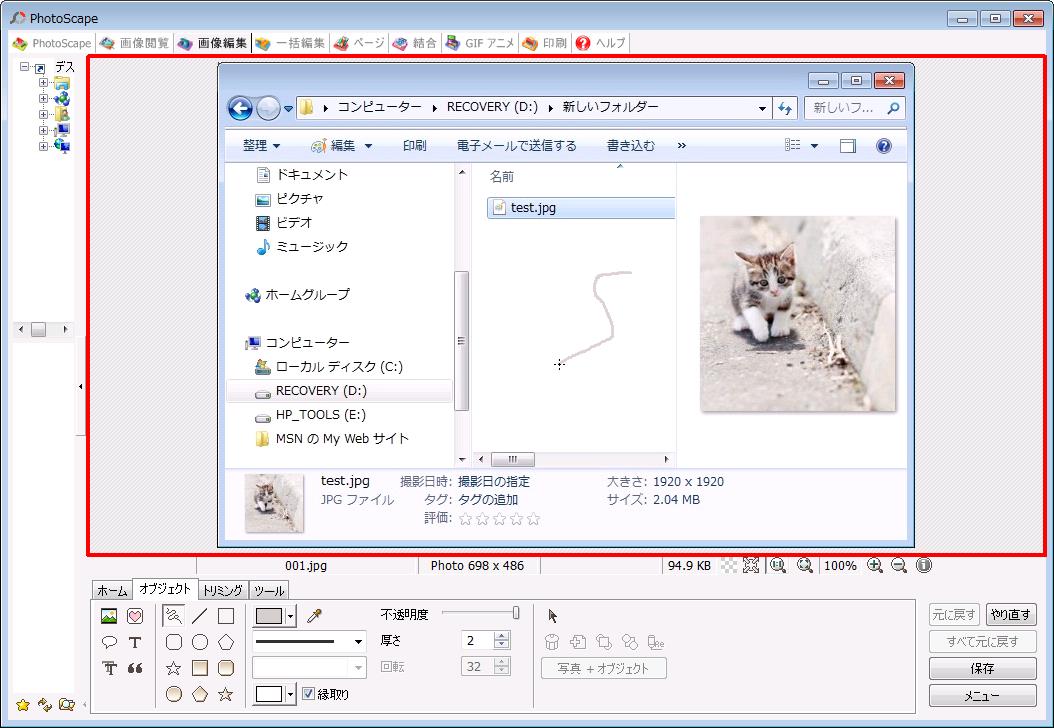
ラインが描けたら完了です。
【8、角丸モード】
「角丸モード」は写真に角丸を配置できます。
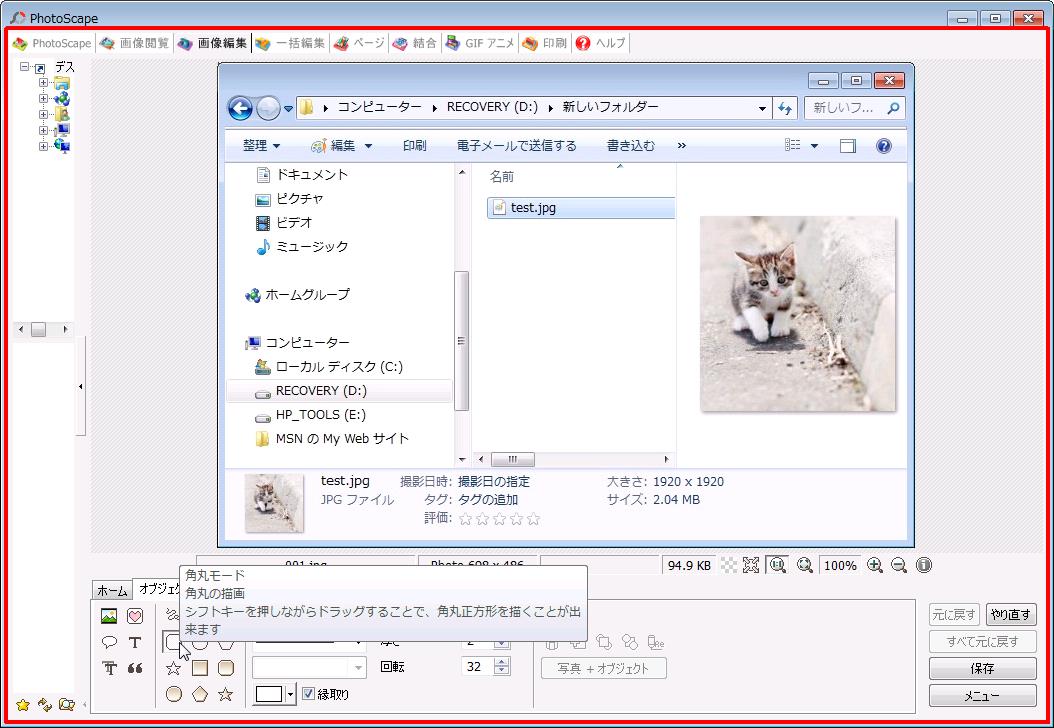
「角丸モード」のアイコンをクリックします。
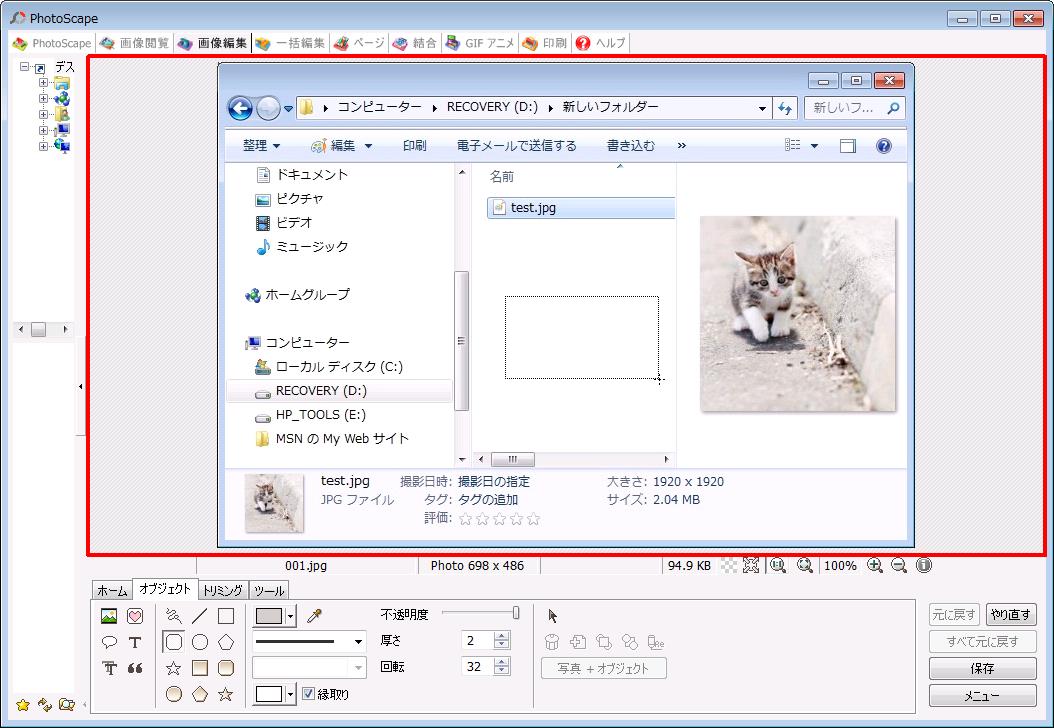
配置場所を決めます。
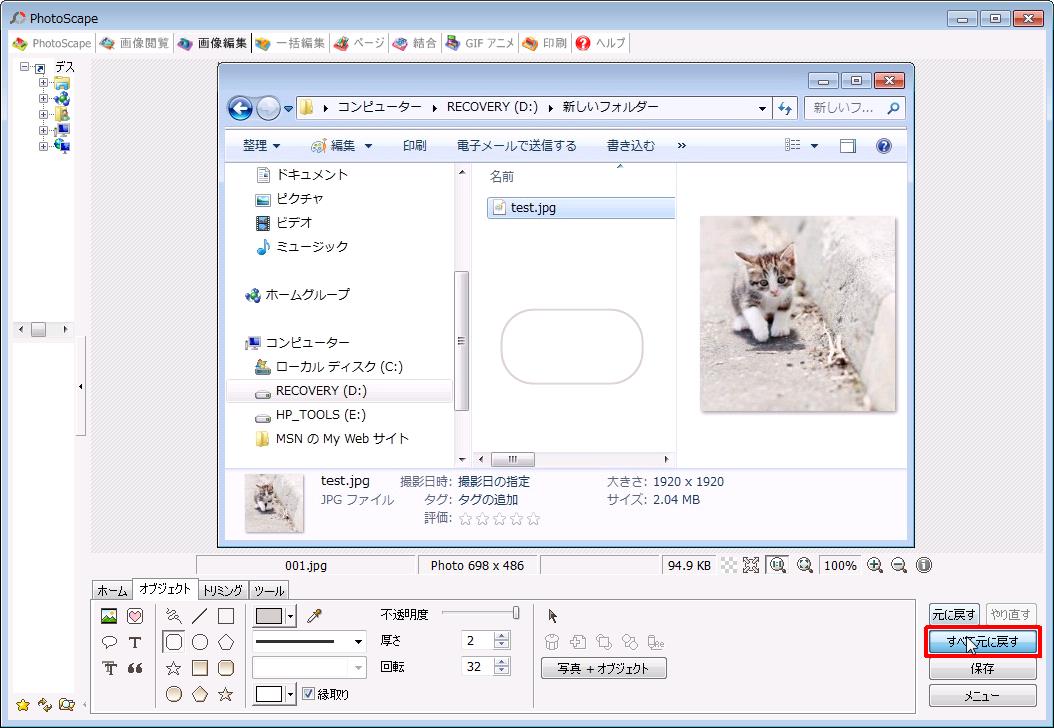
配置場所に設置できたら完成です。
【9、星型モード】
星型モードは写真に星型を設置できます。
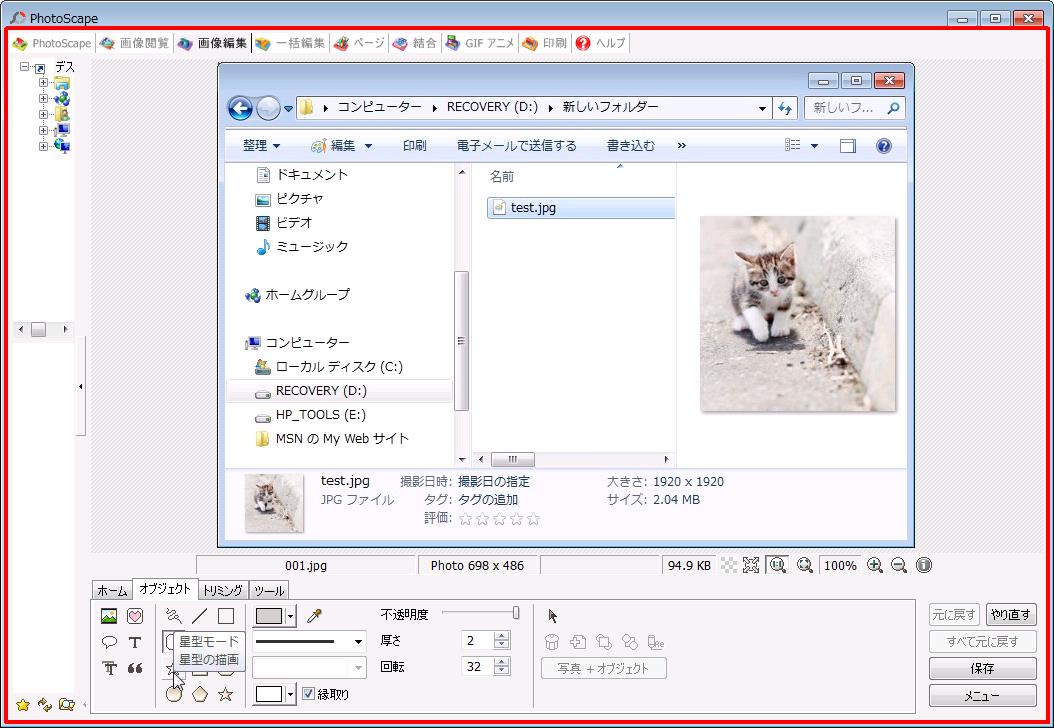
「星型モード」アイコンをクリックします。
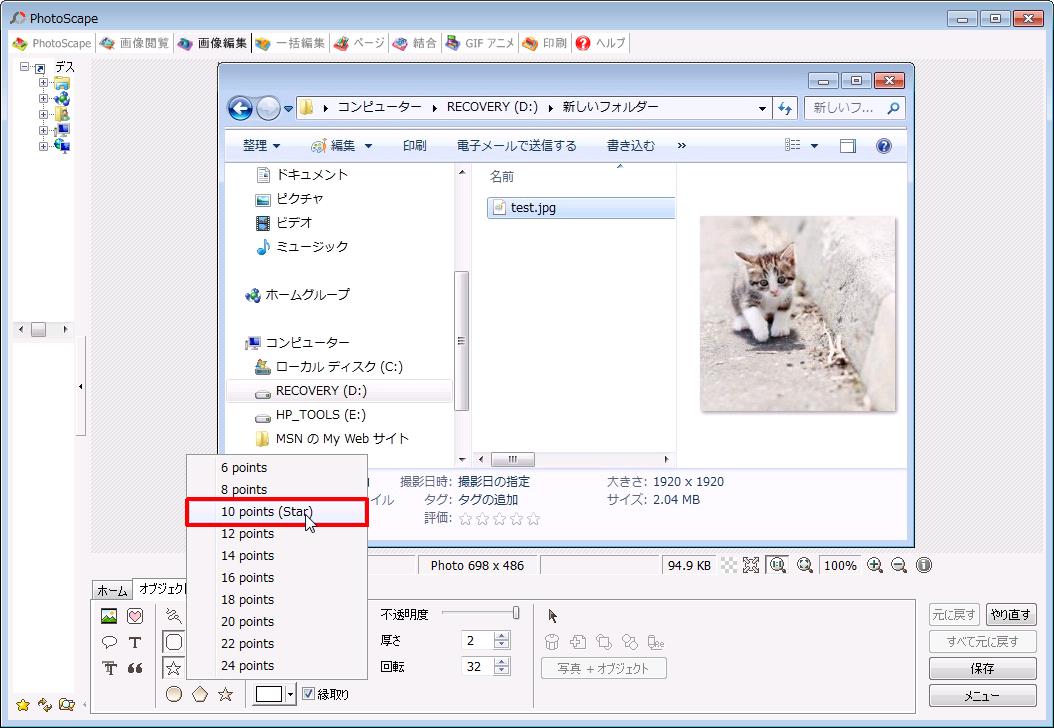
ポップアップが出てきますので選択します。
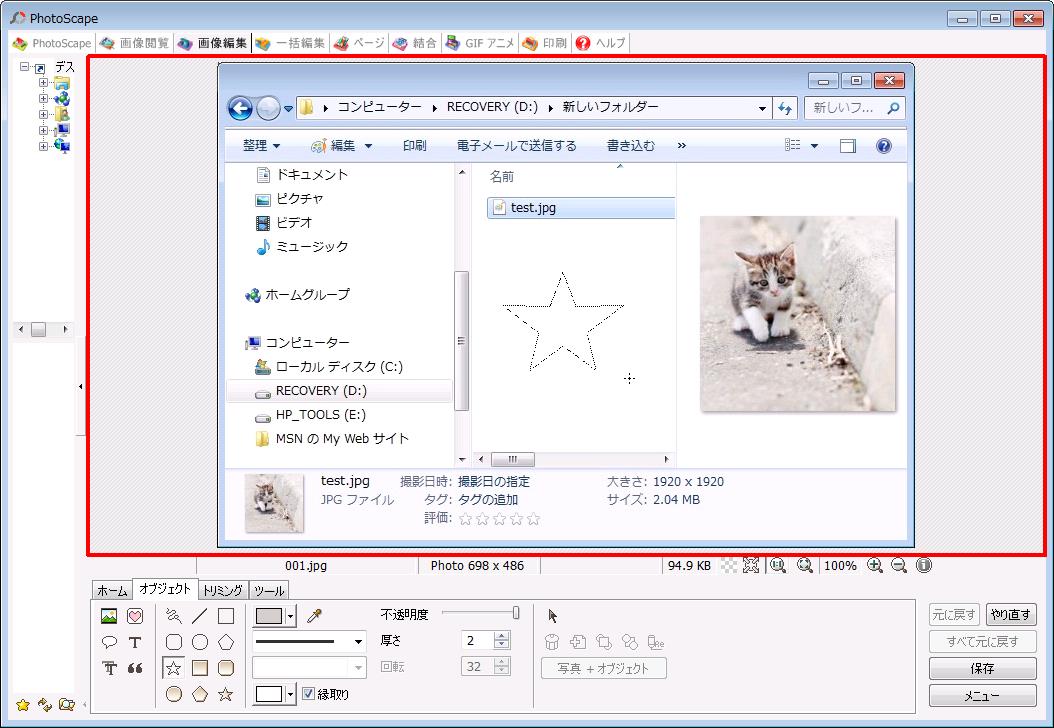
配置場所を決めます。
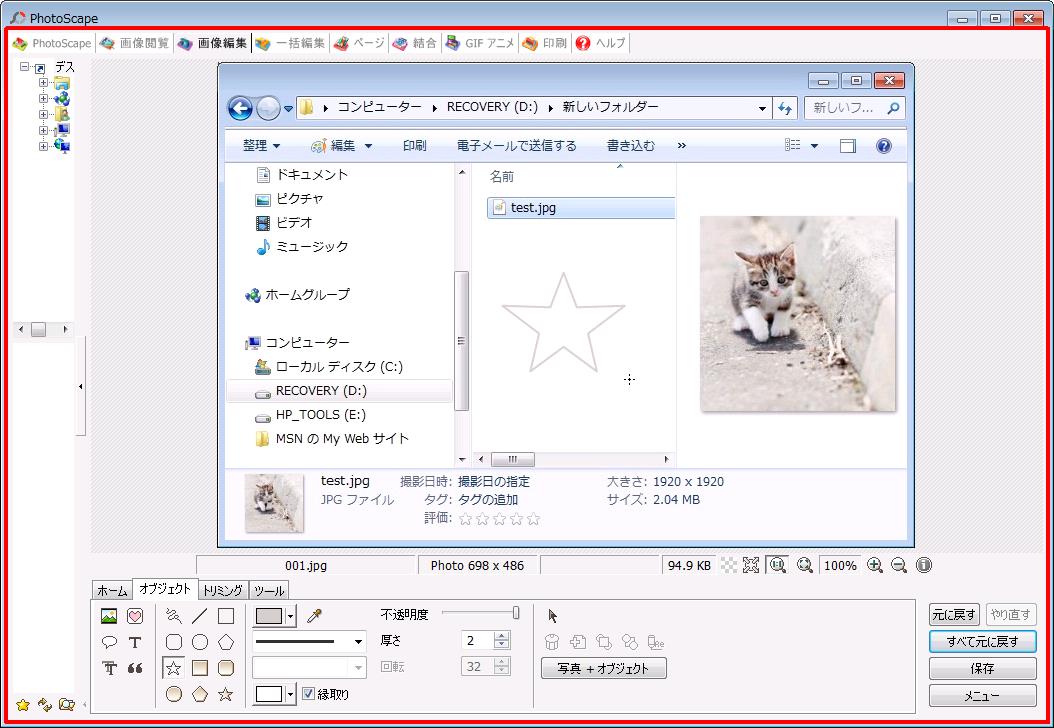
配置場所に設置できたら完成です。
【10、楕円モード(塗りつぶし)】
楕円モードでは写真に楕円が設置できます(アイコンの楕円マークの中が塗りつぶされているものは塗りつぶしです)。
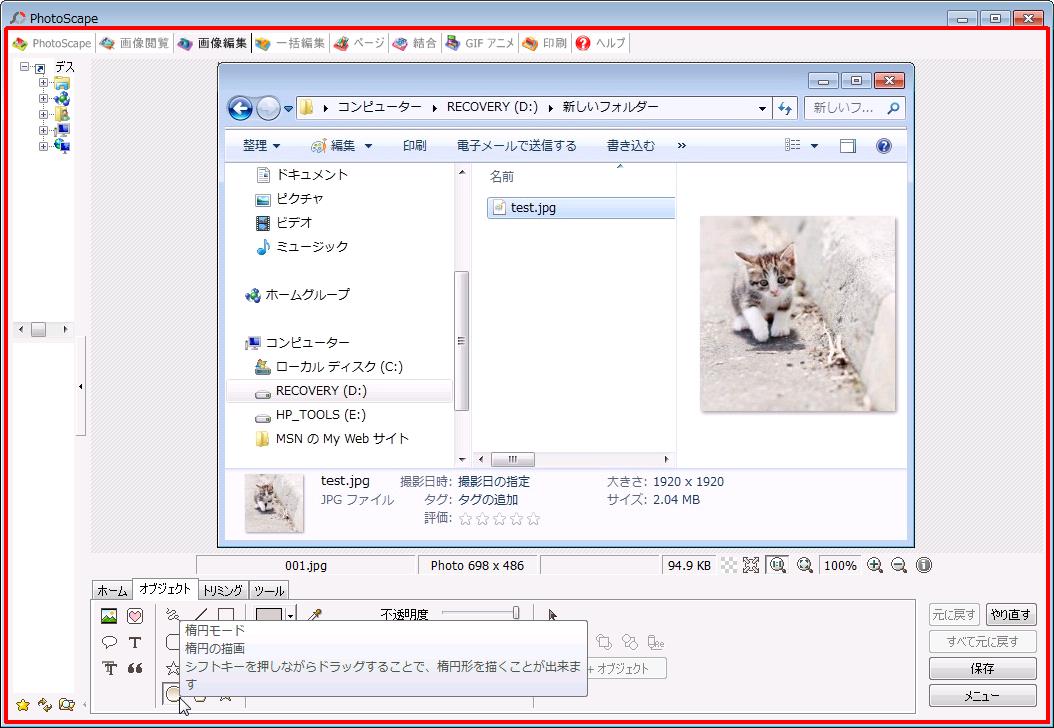
「楕円モード」のアイコンをクリックします。

配置場所を決めます。
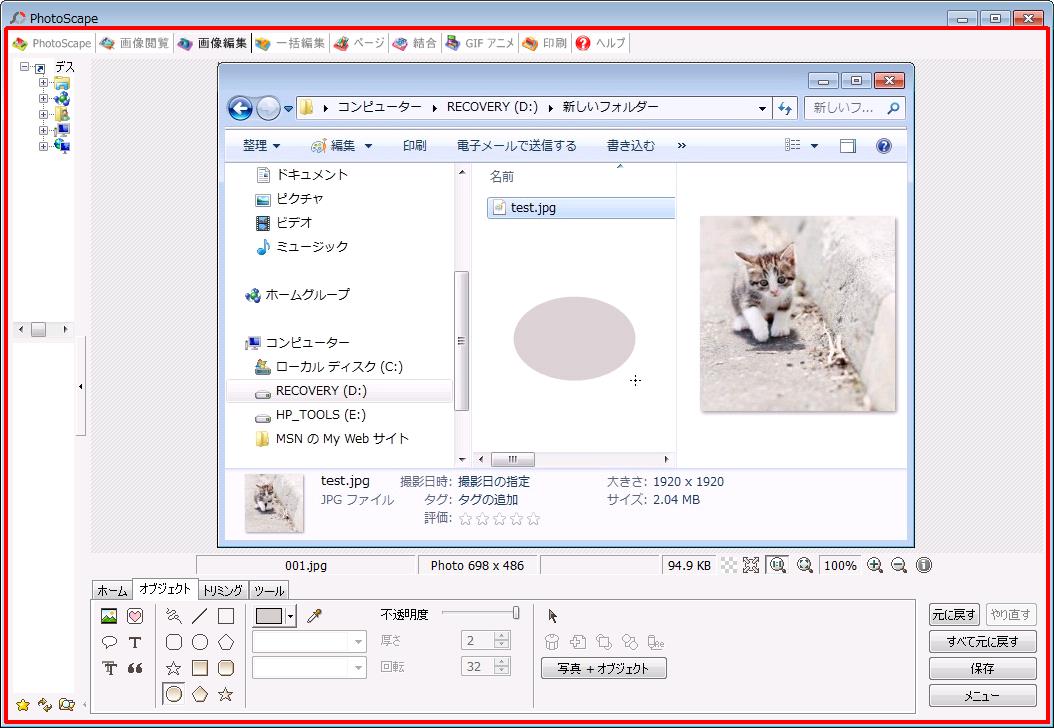
配置場所に設置できたら完成です。
【11、直線モード】
直線モードでは、写真に直線が挿入できます。
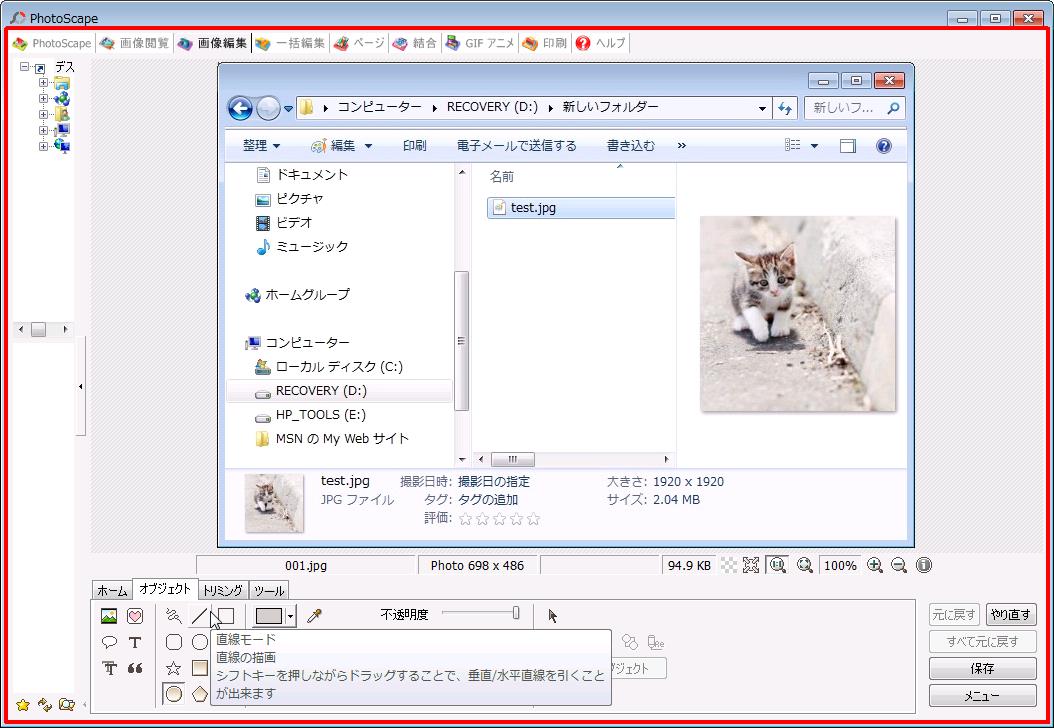
「直線モード」のアイコンをクリックします。

配置場所を決めます。
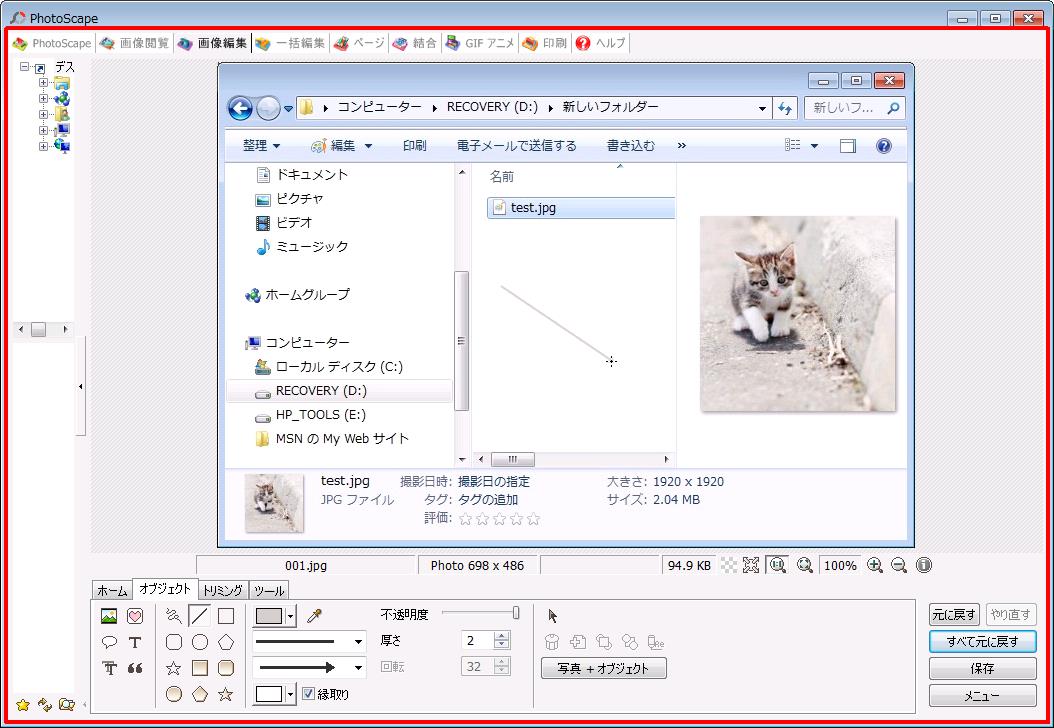
配置場所に設置できたら完成です。
【12、楕円モード】
楕円モードでは、写真に楕円を挿入できます。
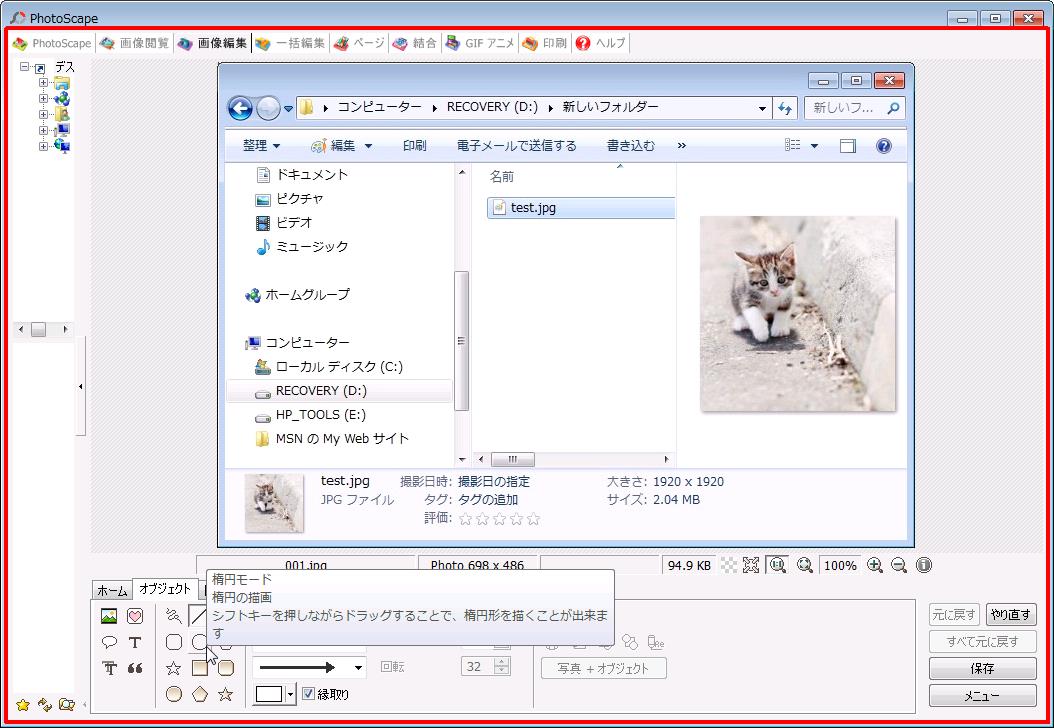
「楕円モード」のアイコンをクリックします。
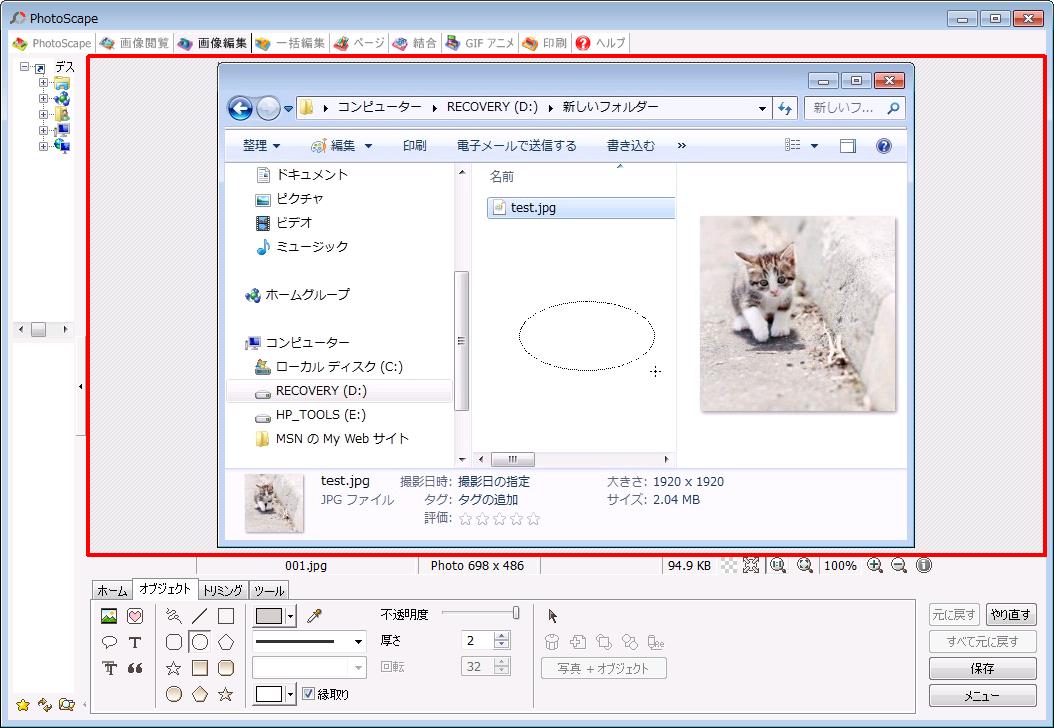
配置場所を決めます。
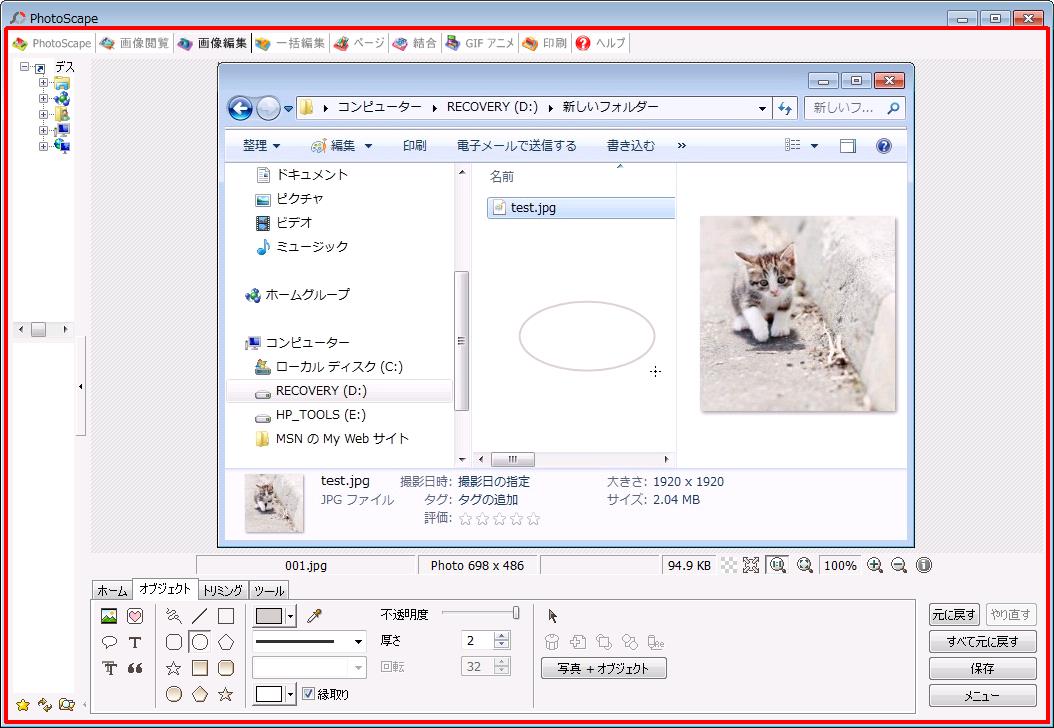
配置場所に設置できたら完成です。
【13、矩形モード(塗りつぶし)】
矩形モードでは、写真に矩形を挿入できます(アイコンの矩形マークの中が塗りつぶされているものは塗りつぶしです)。
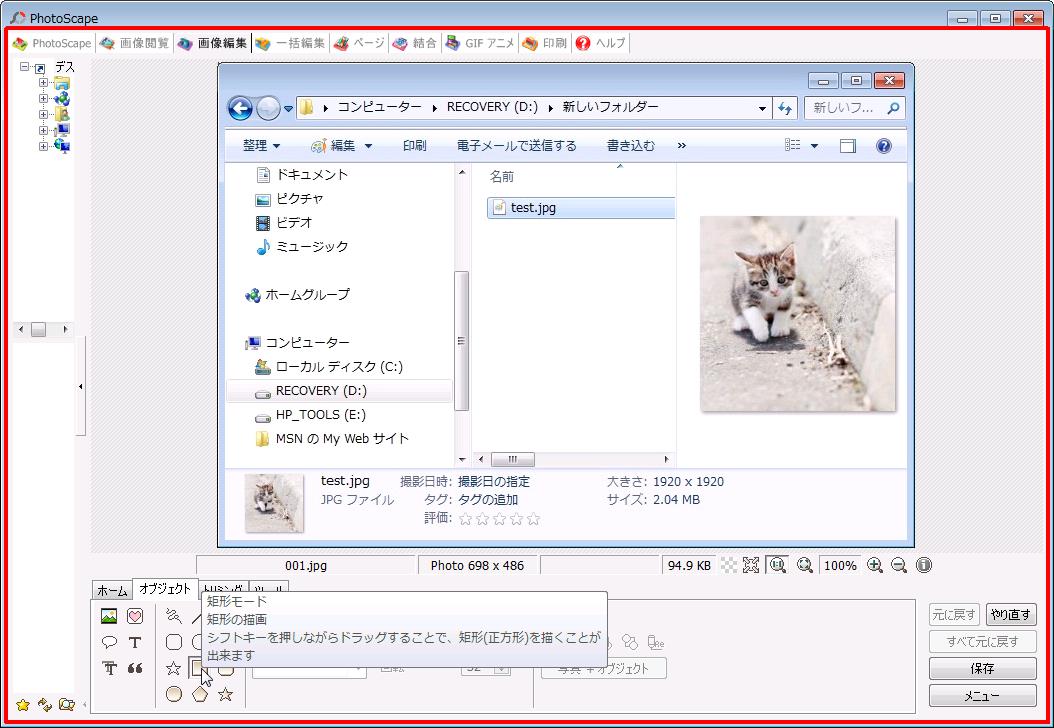
「矩形モード」のアイコンをクリックします。
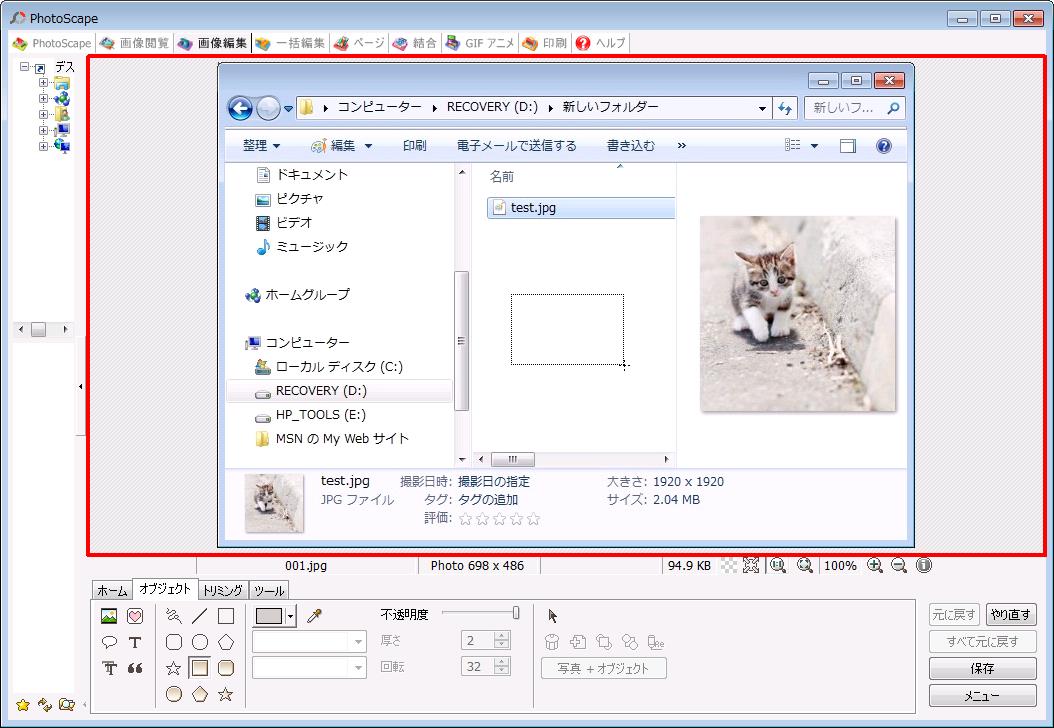
配置場所を決めます。
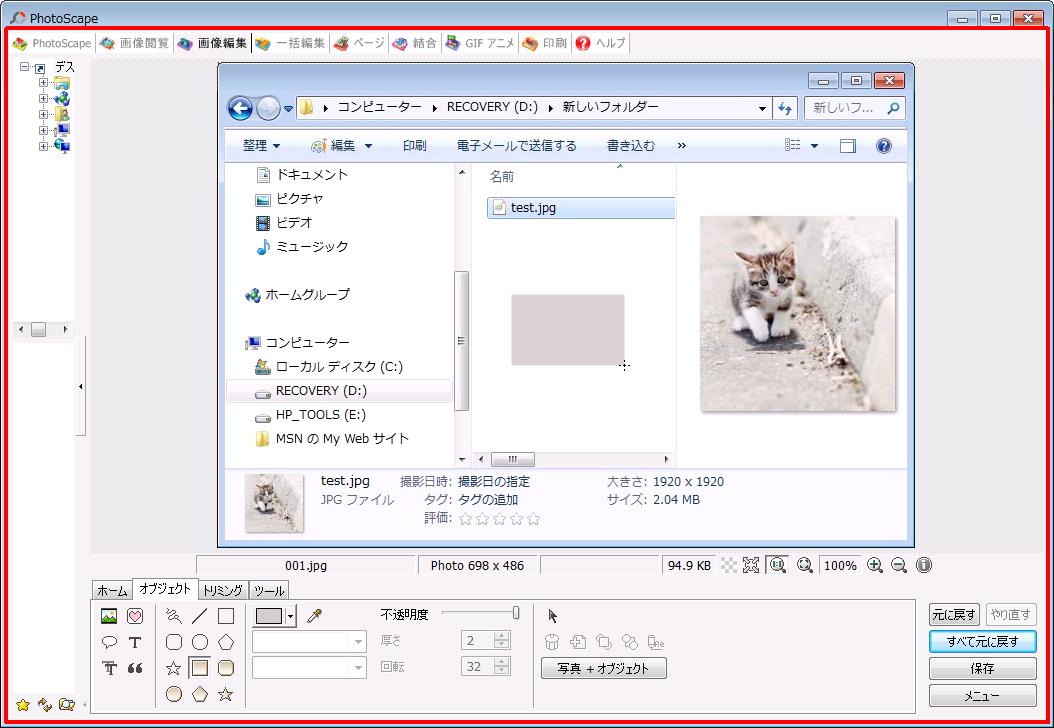
配置場所に設置できたら完成です。
【14、多角形モード(塗りつぶし)】
多角形モードでは、写真に多角形を挿入できます(アイコンの多角形マークの中が塗りつぶされているものは塗りつぶしです)。
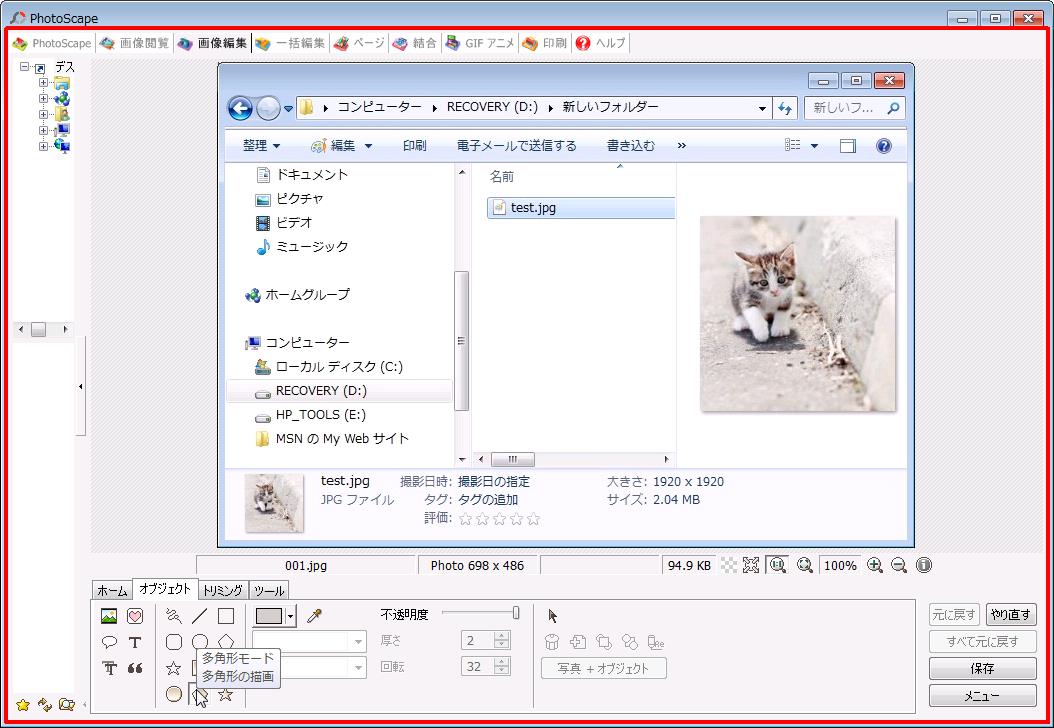
「多角形モード」のアイコンをクリックします。
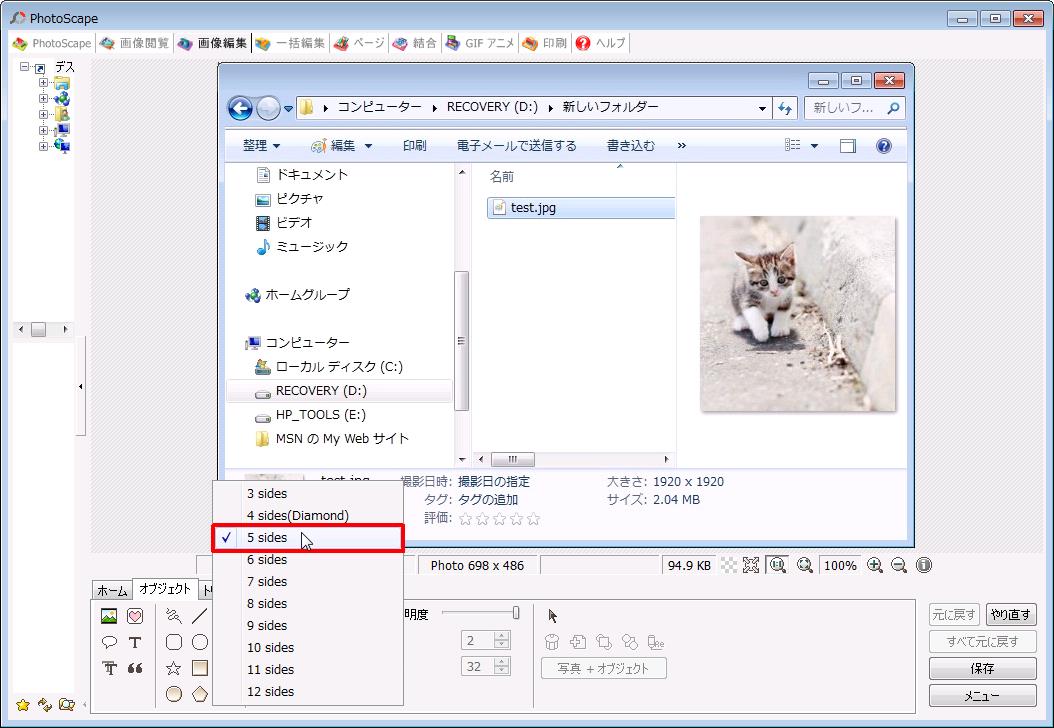
ポップアップが出てきますので選択します。
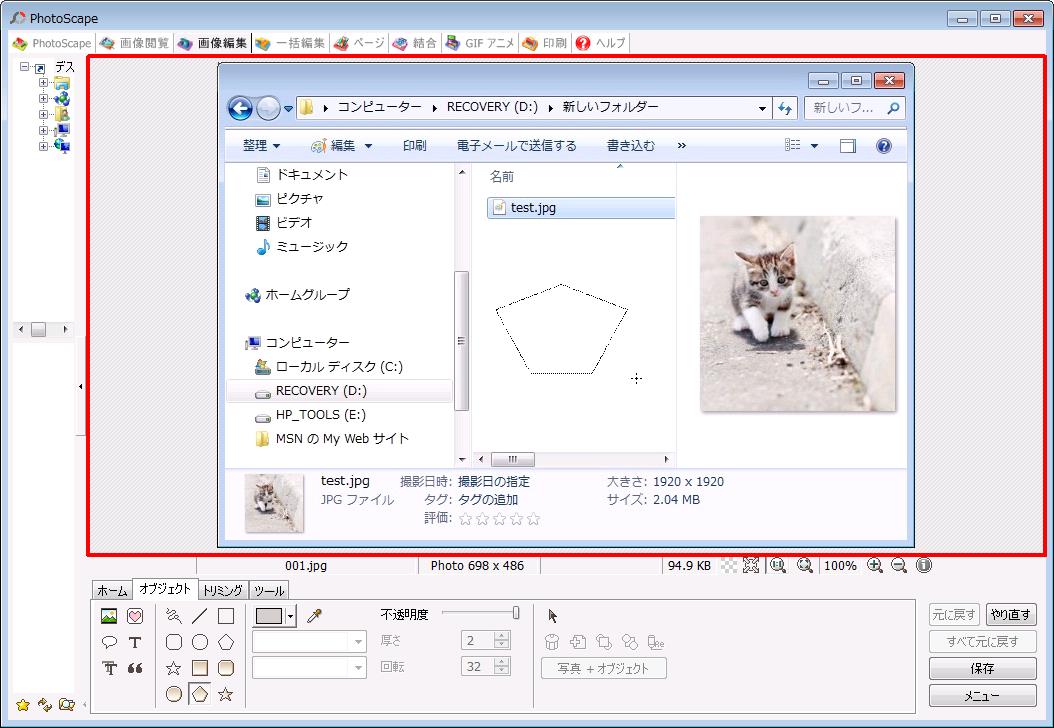
配置場所を決めます。
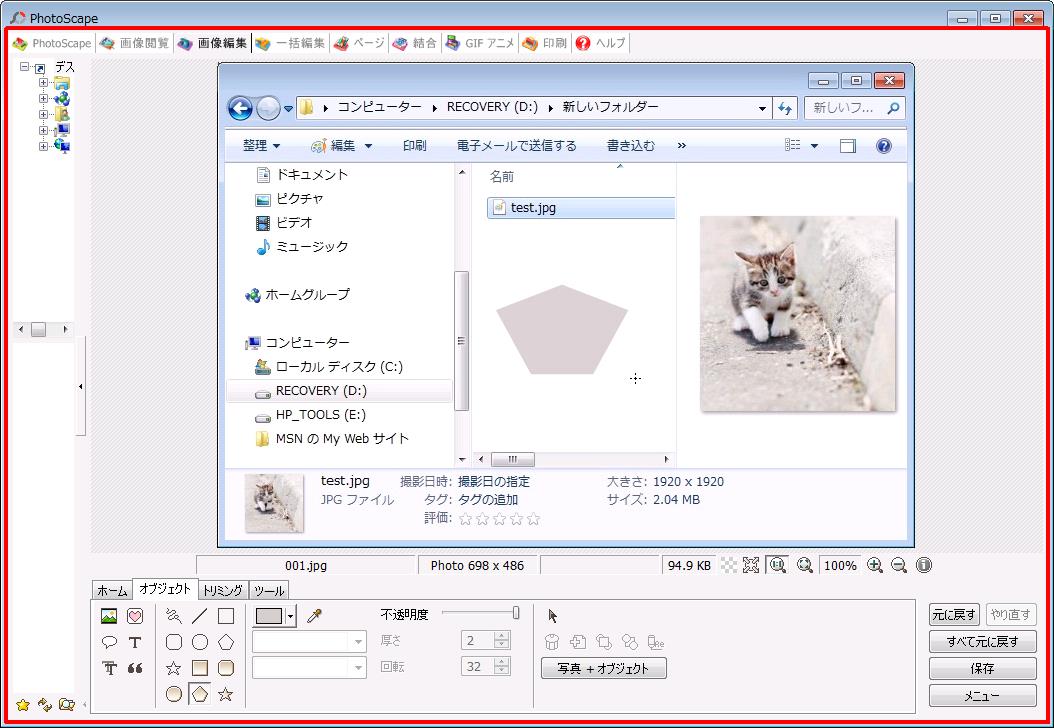
配置場所に設置できたら完成です。
【15、矩形モード】
矩形モードでは、写真に矩形を挿入できます。
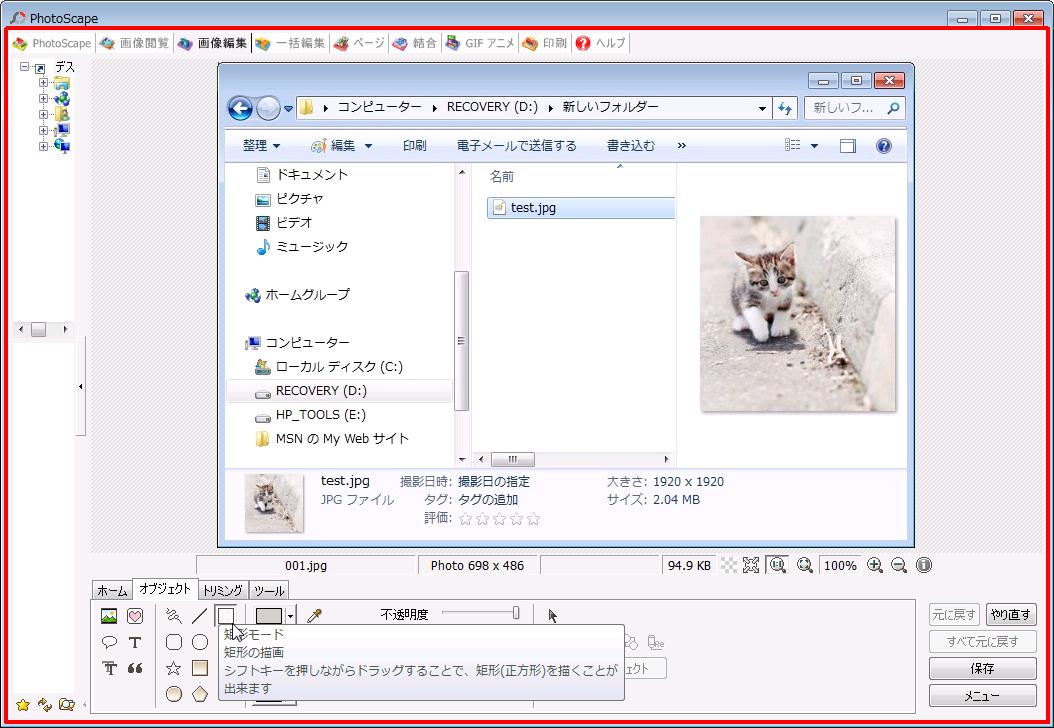
「矩形モード」のアイコンをクリックします。
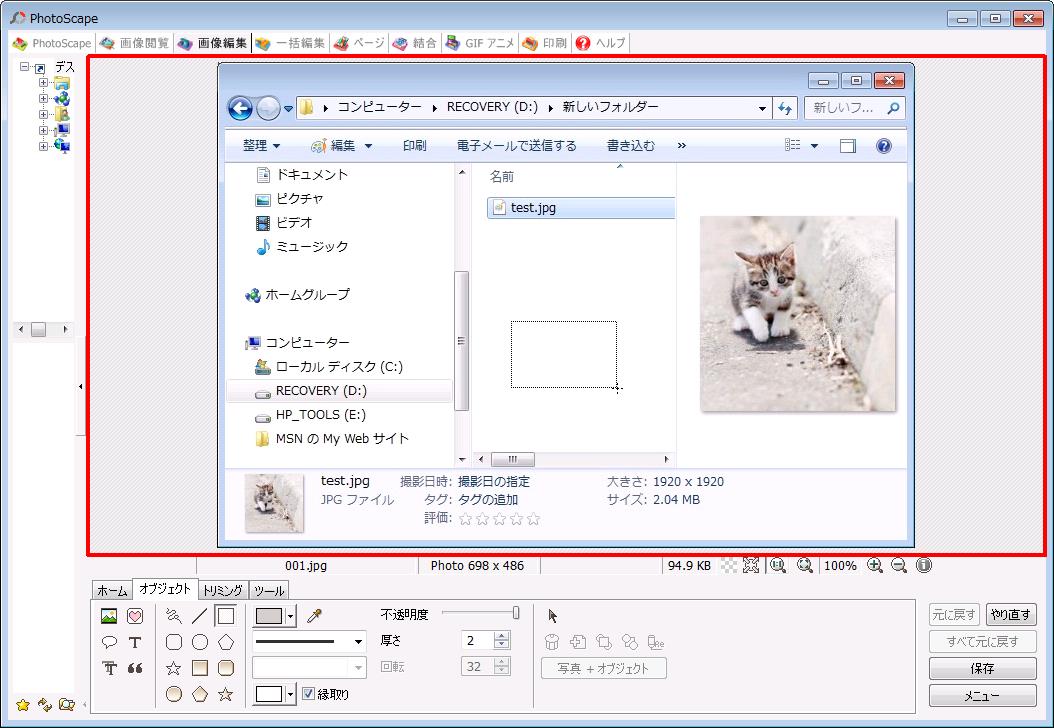
配置場所を決めます。
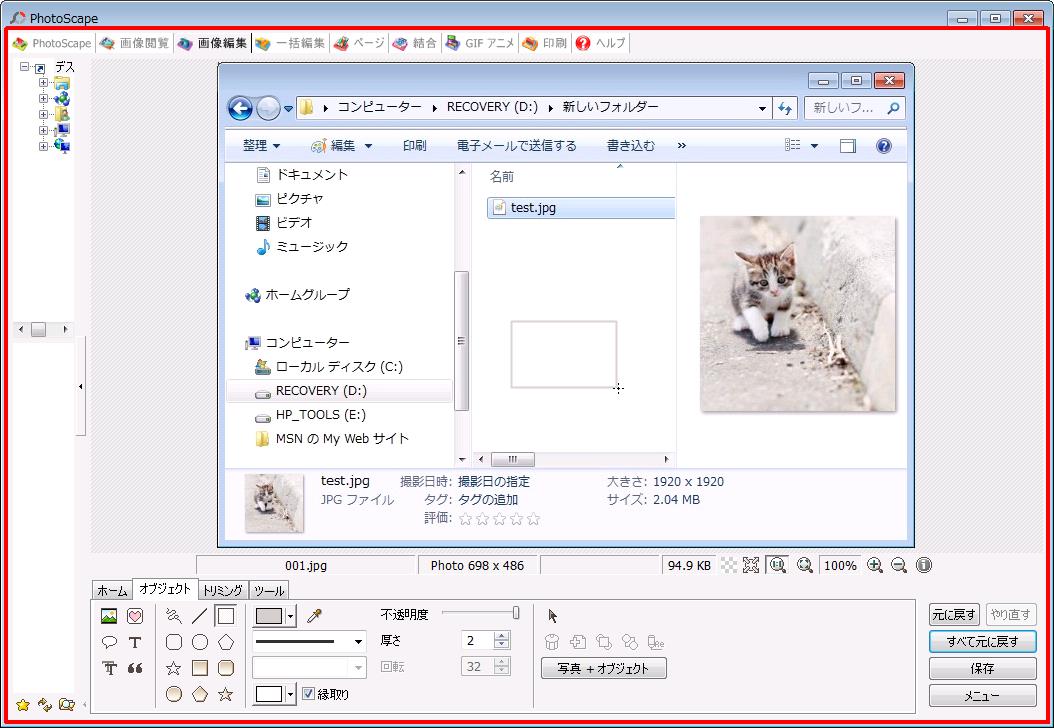
配置場所に設置できたら完成です。
【16、多角形モード】
多角形モードでは、写真に多角形を挿入できます。
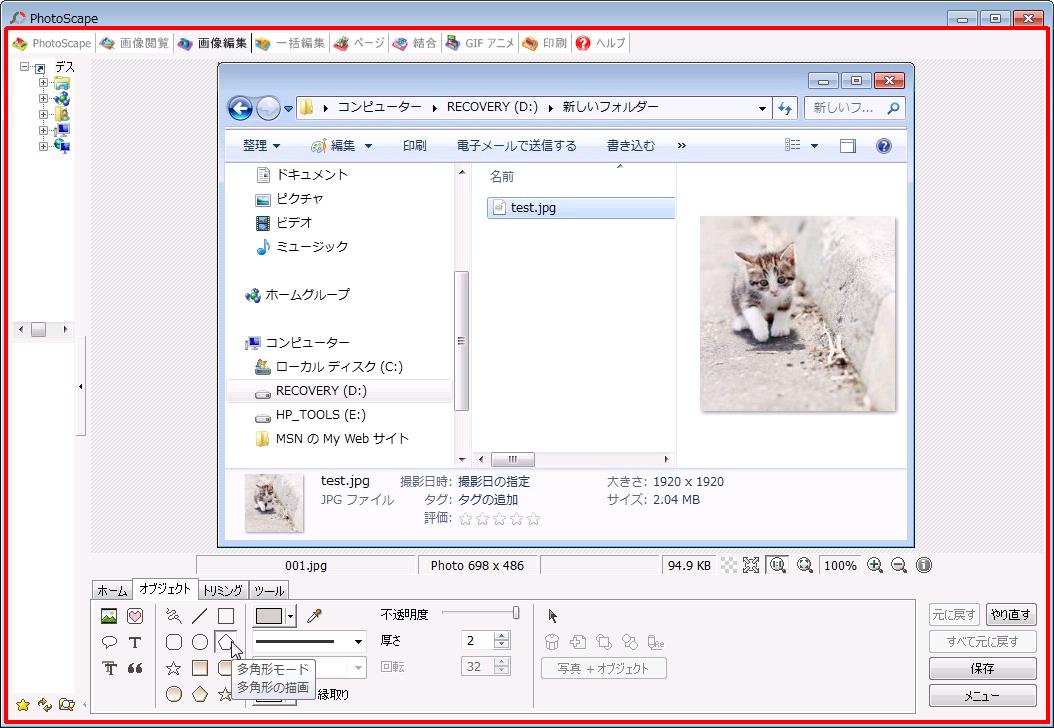
「多角形モード」のアイコンをクリックします。
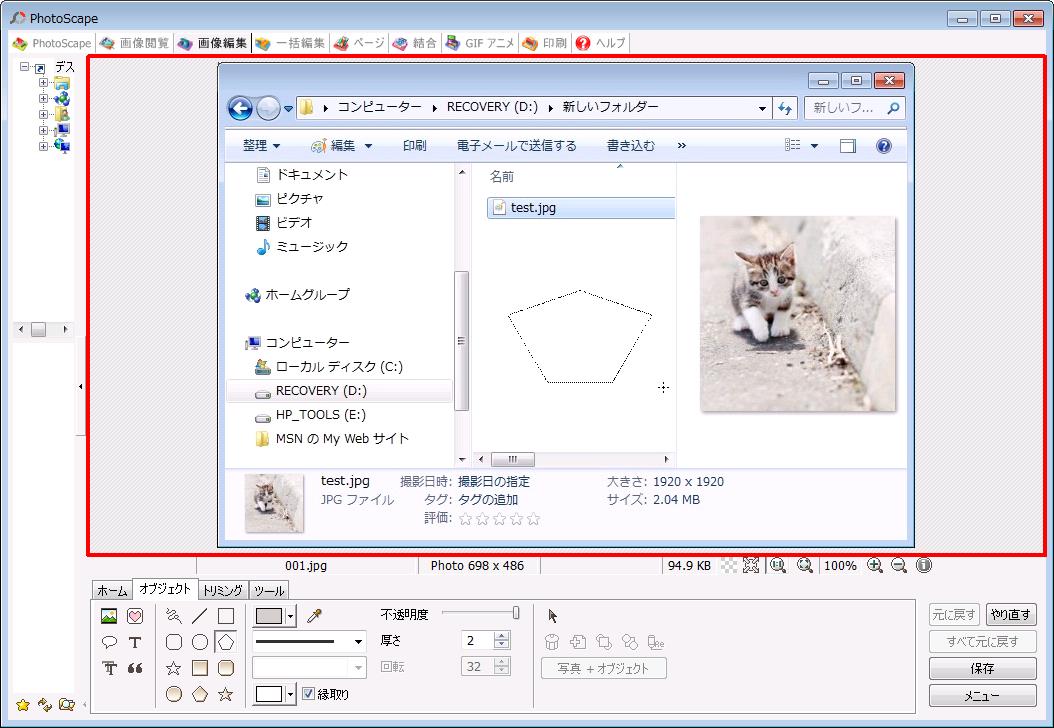
配置場所を決めます。
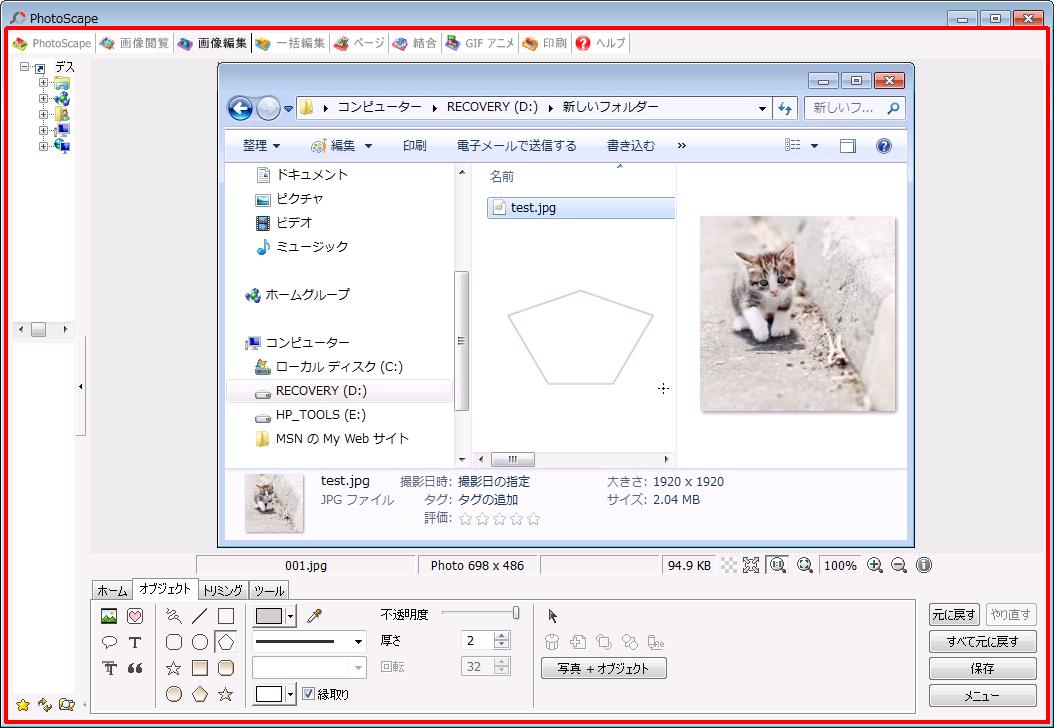
配置場所に設置できたら完成です。
【17、丸角モード(塗りつぶし)】
丸角モードでは、写真に丸角を挿入できます(アイコンの丸角マークの中が塗りつぶされているものは塗りつぶしです)。
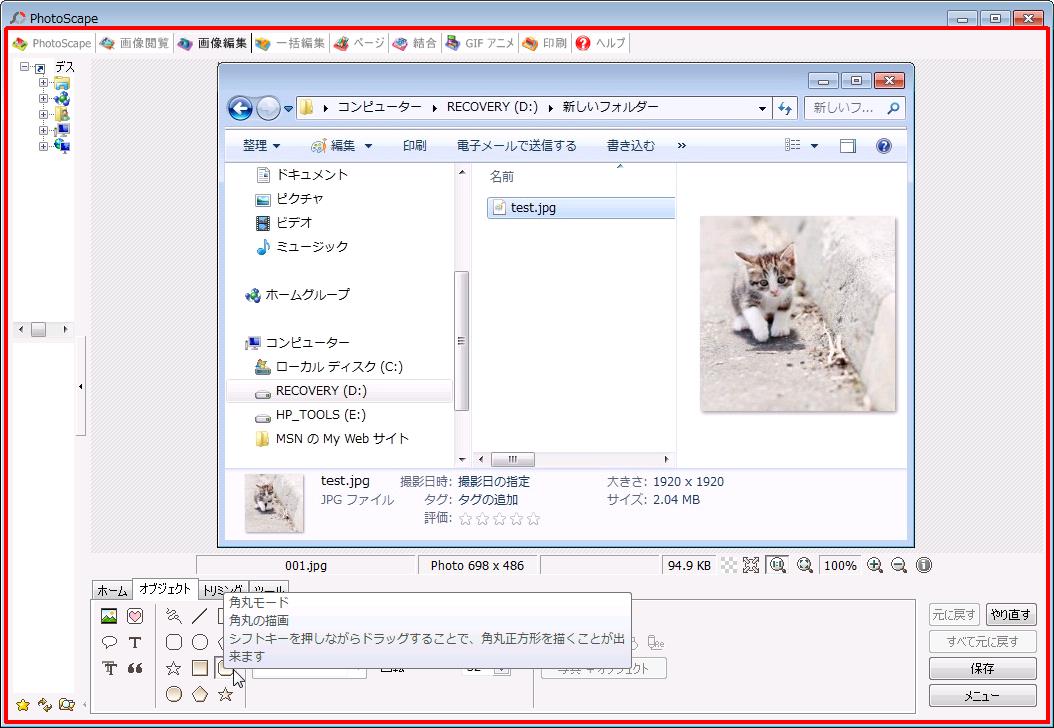
「丸角モード」のアイコンをクリックします。
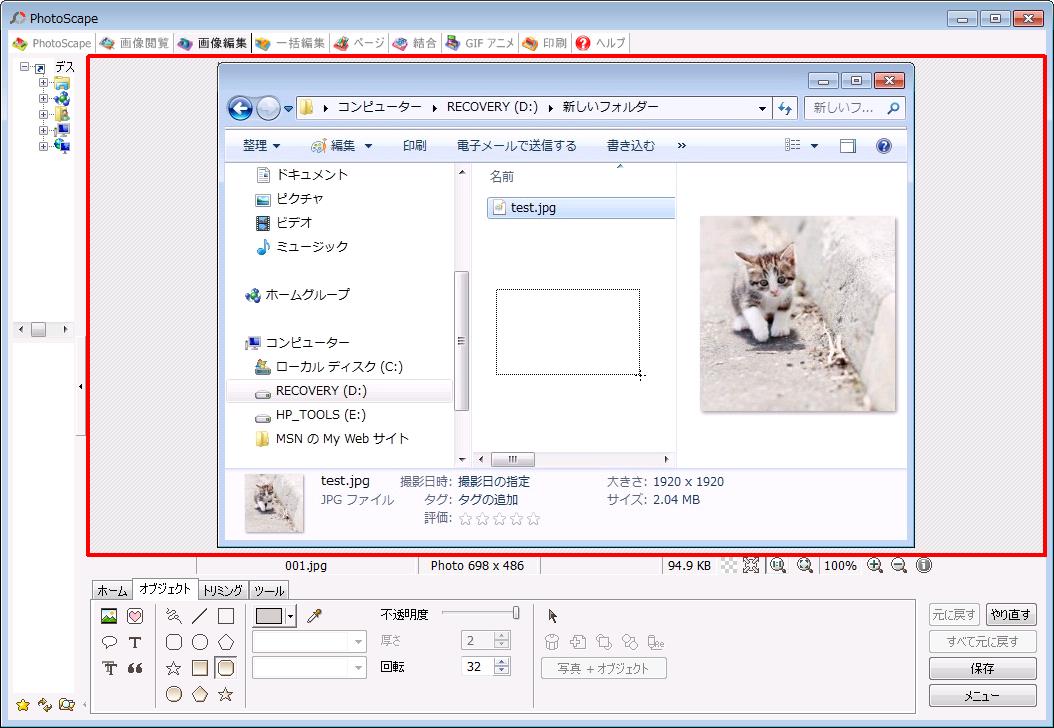
配置場所を決めます。
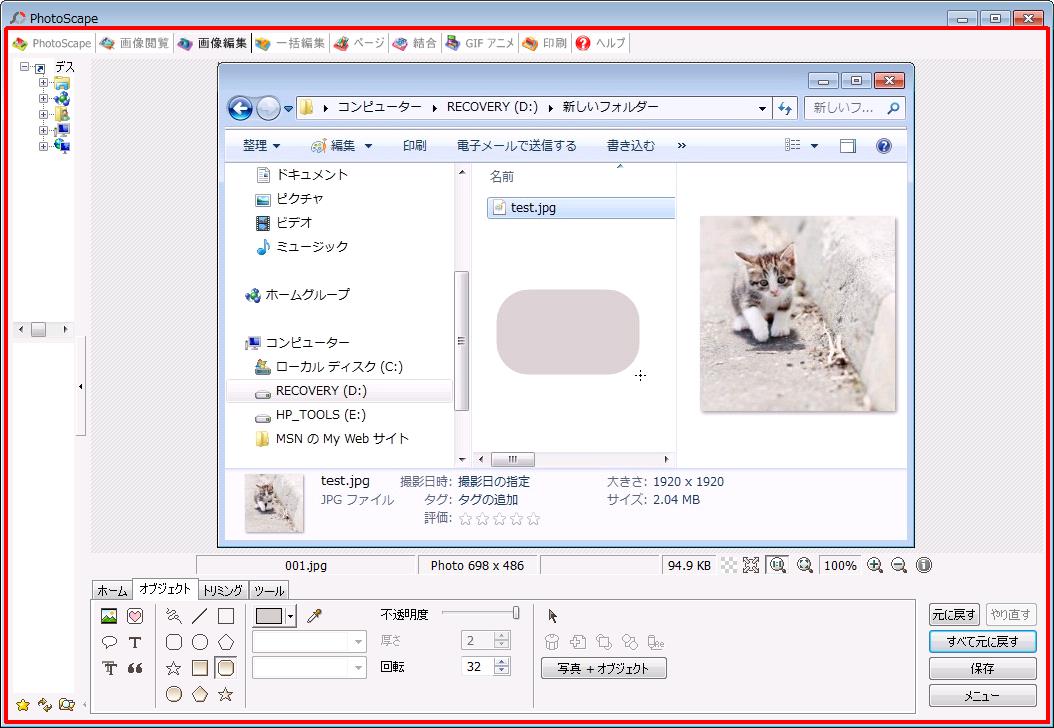
配置場所に設置できたら完成です。
【18、星型モード(塗りつぶし)】
星型モードでは、写真に星型を挿入できます(アイコンの星型マークの中が塗りつぶされているものは塗りつぶしです)。
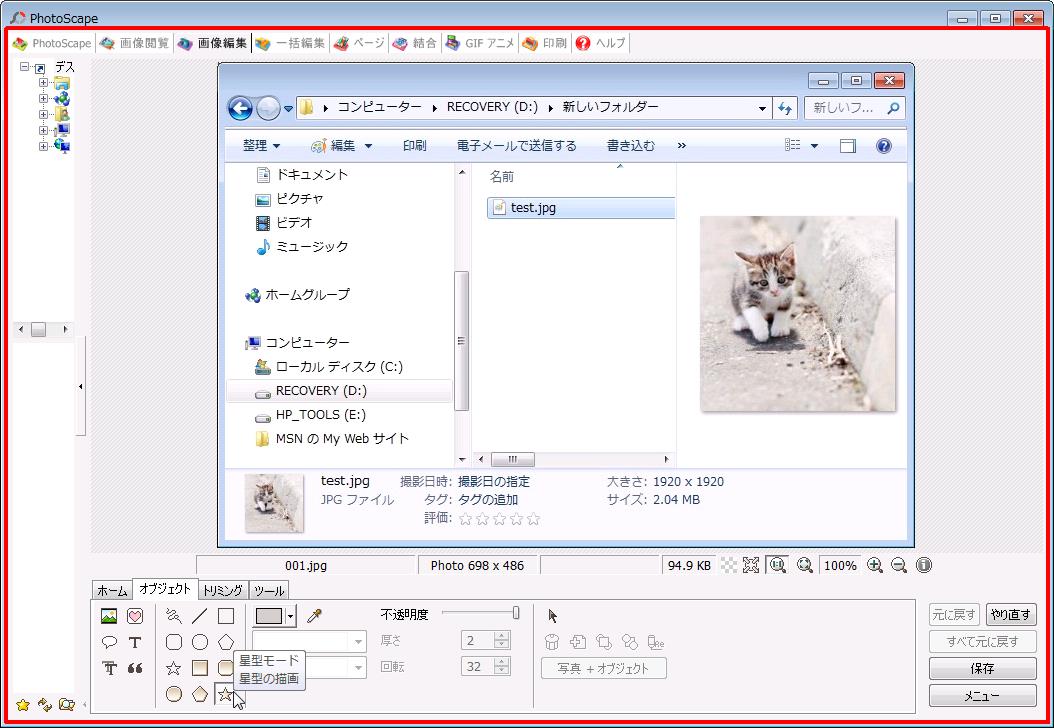
「星型モード」のアイコンをクリックします。
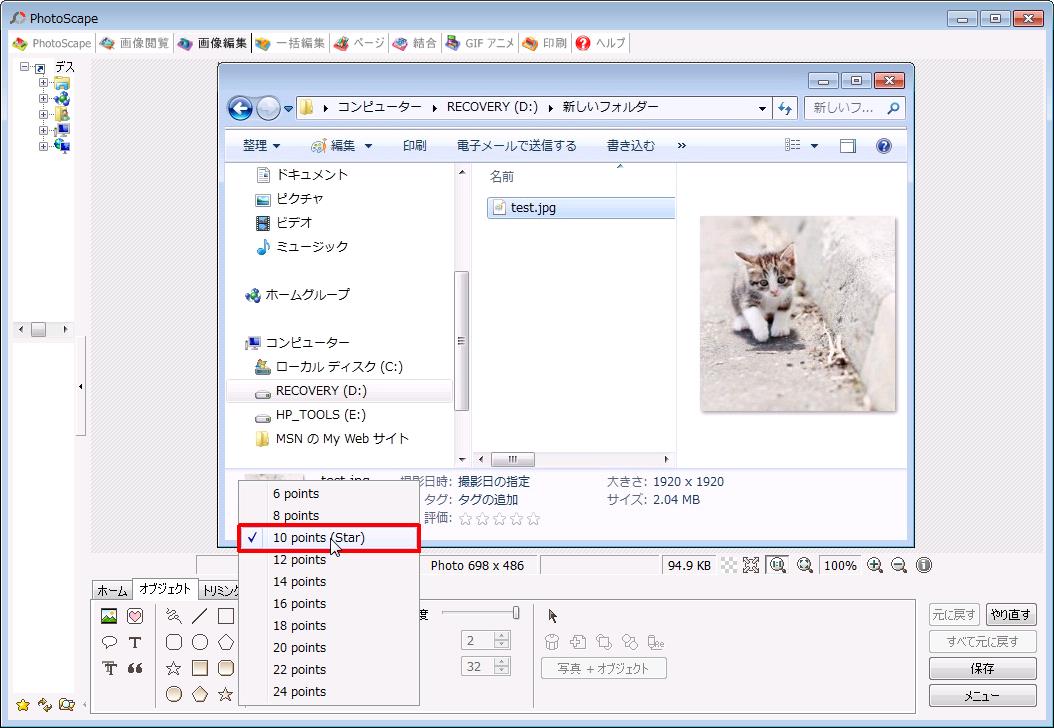
ポップアップが出ますので選択します。

配置場所を決めます。
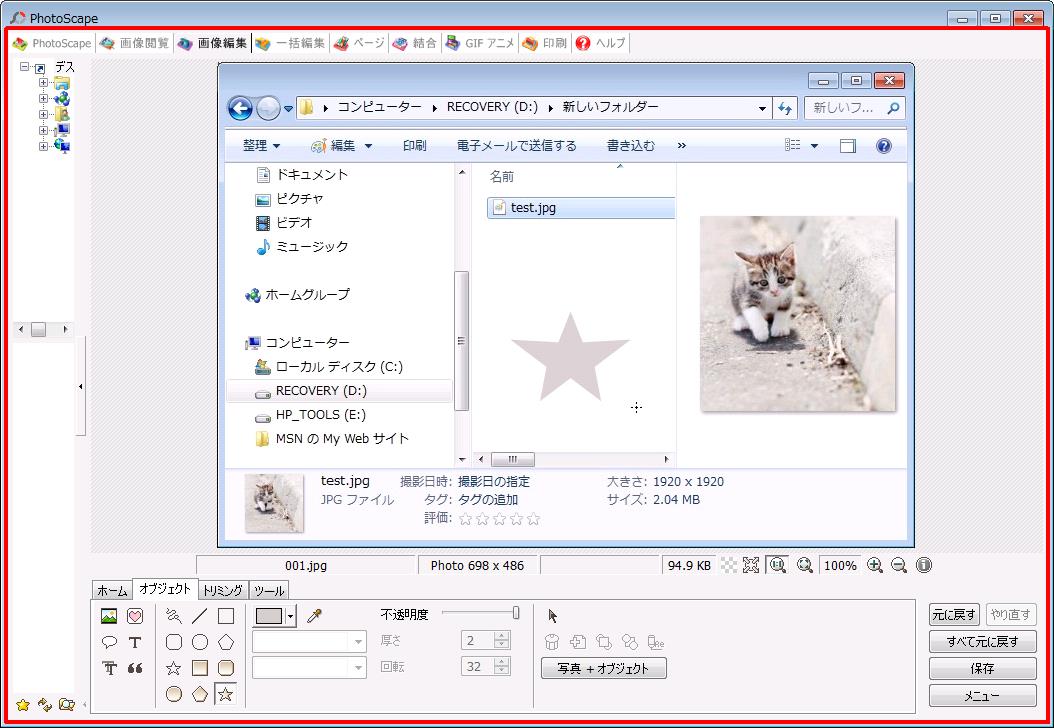
配置場所に設置できたら完成です。
【19、オブジェクト選択モード】
オブジェクト選択モードでは、設置したオブジェクトを選択し再加工などができます。
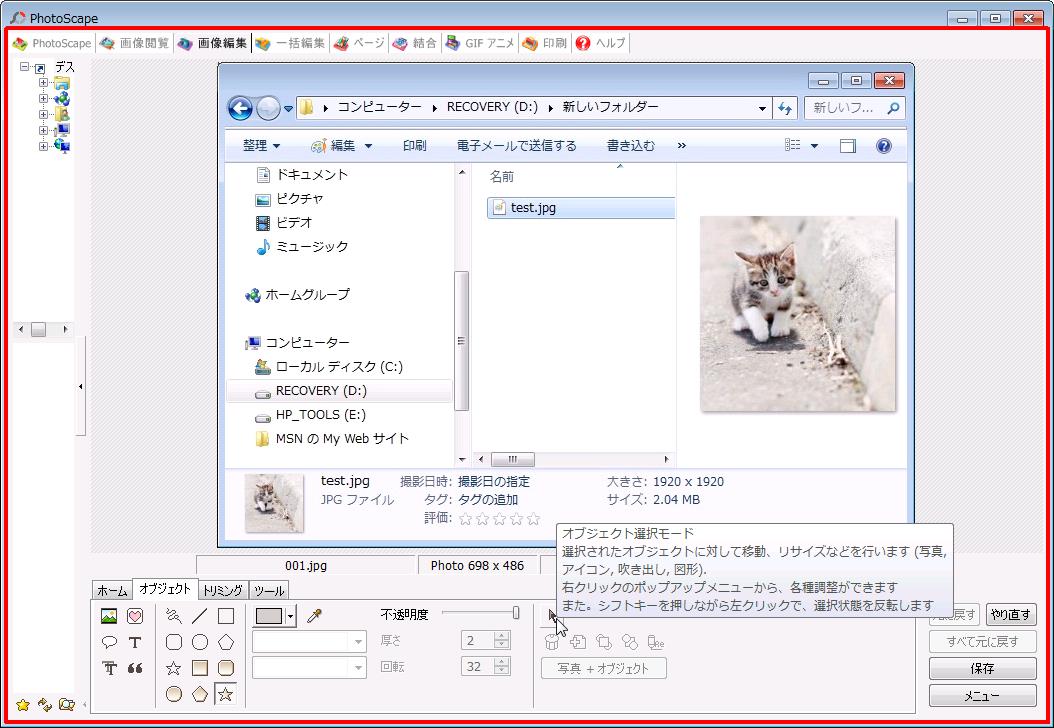
「オブジェクト選択モード」のアイコンを選択すると、いままで設置したオブジェクトが選択できるようになります。
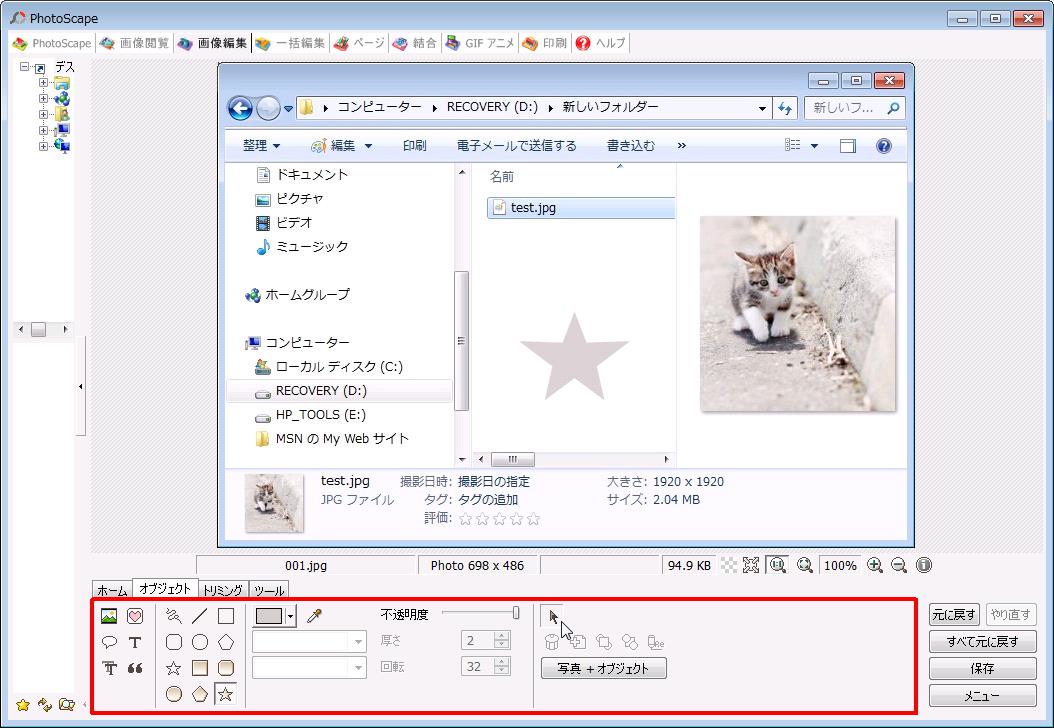
「オブジェクト選択モード」のアイコンをクリックします。
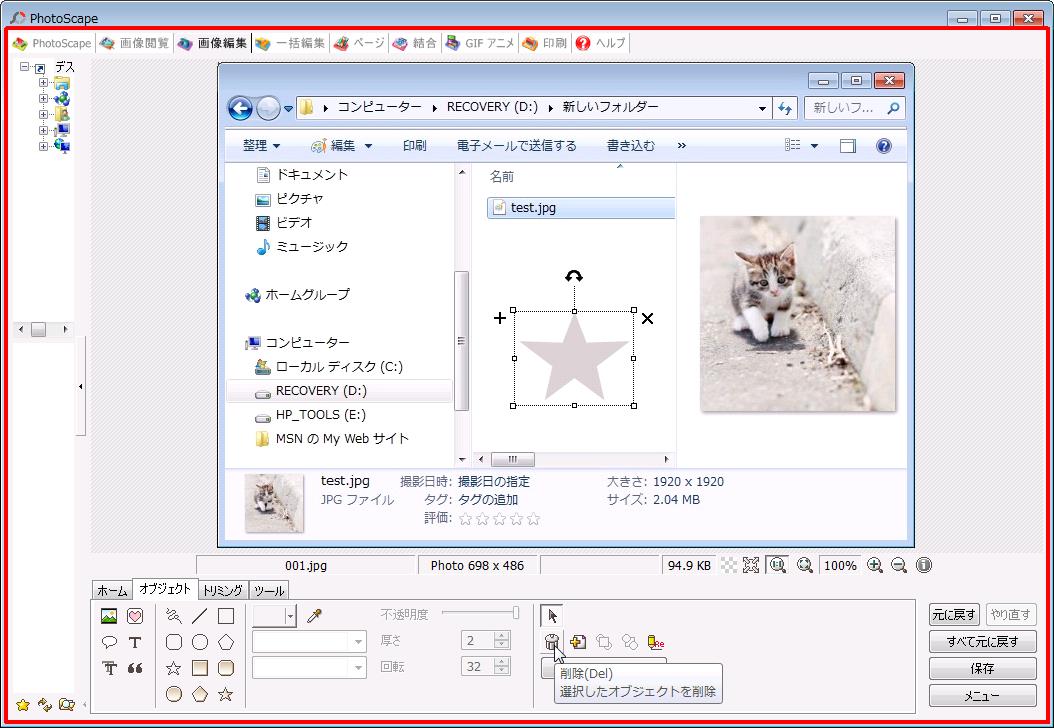
挿入したオブジェクトが再選択出来るようになりました。
「削除」のアイコンをクリックするとオブジェクトが削除されます。
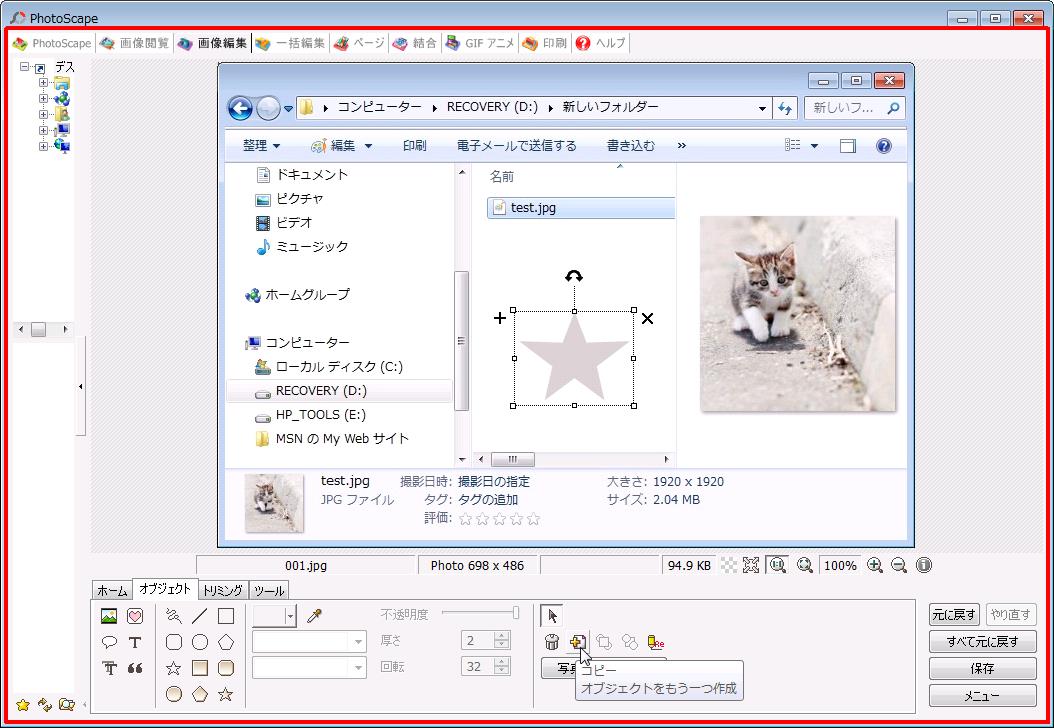
「コピー」のアイコンをクリックすると、オブジェクトがコピーされます。
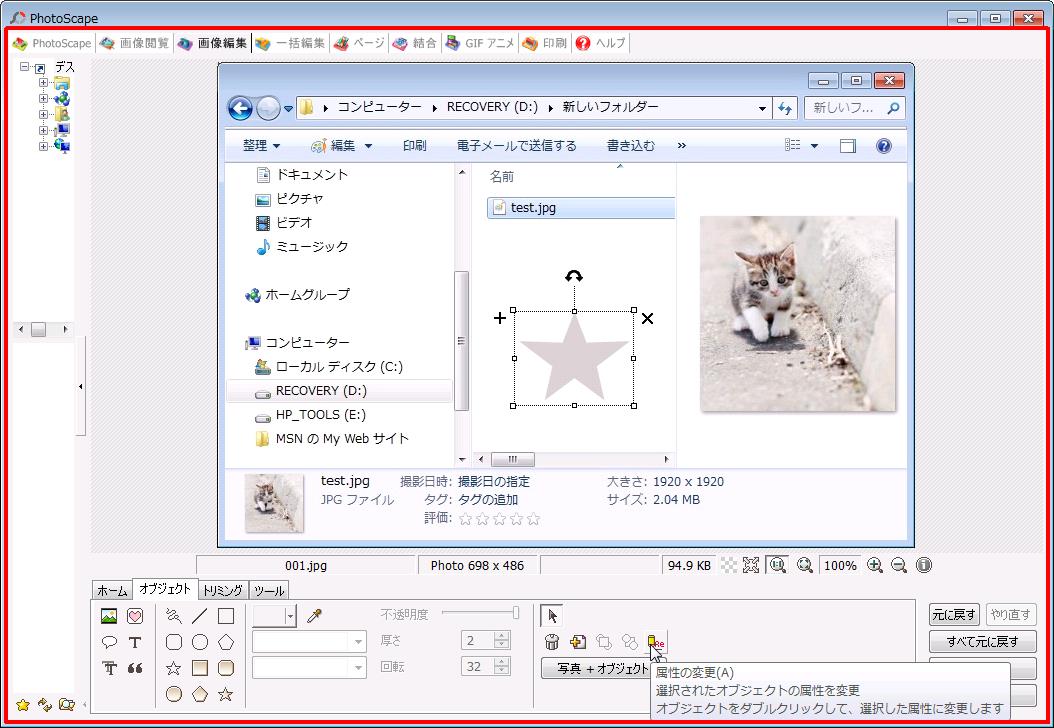
「属性の変更」のアイコンをクリックします。
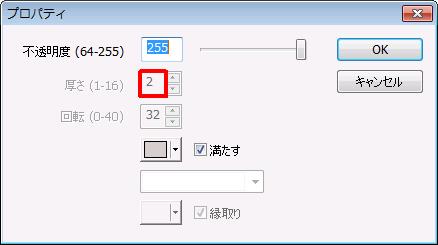
プロパティが出てきますので、「厚さ」を変更します。
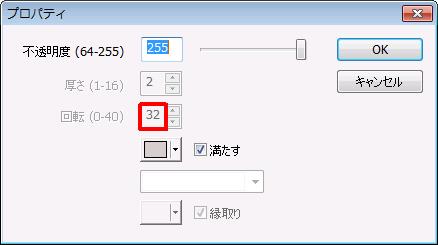
回転を変更します。
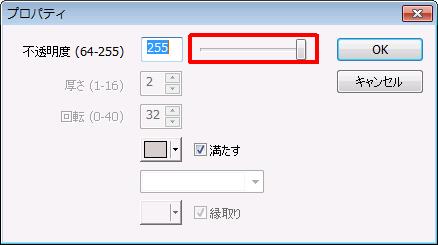
不透明度を設定します。
設定が完了したら「OK」をクリックします。
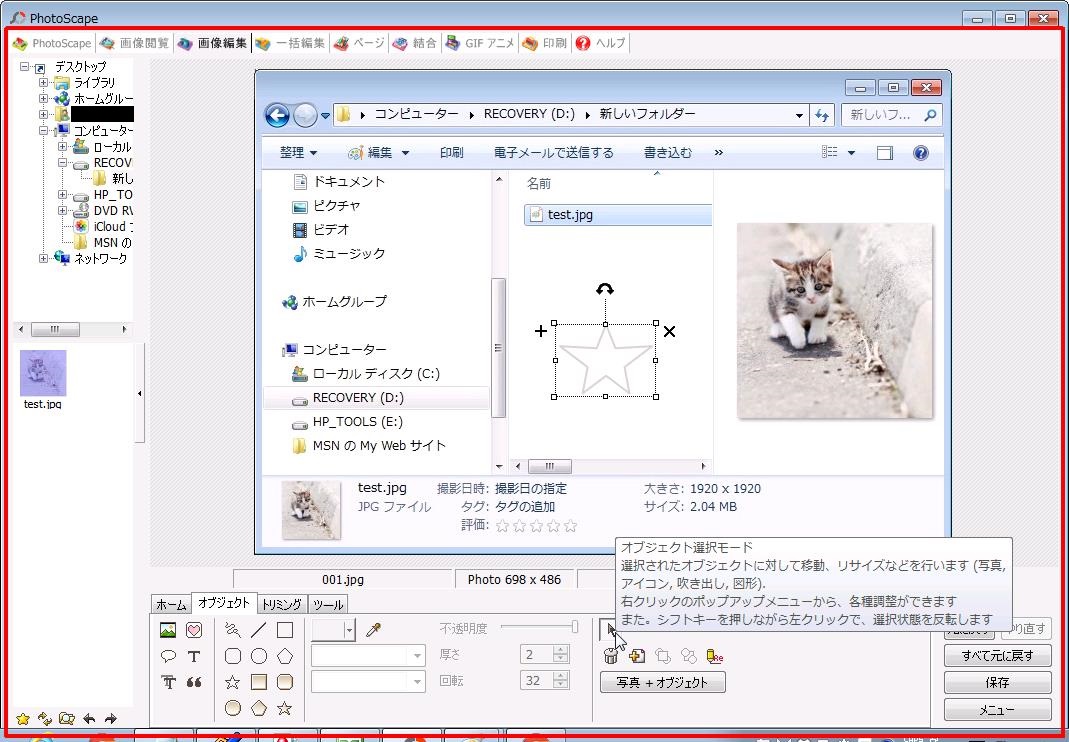
「写真+オブジェクト」に関しては、先にオブジェクトを選択する必要があります。
「オブジェクト選択モード」でオブジェクトを選択します。
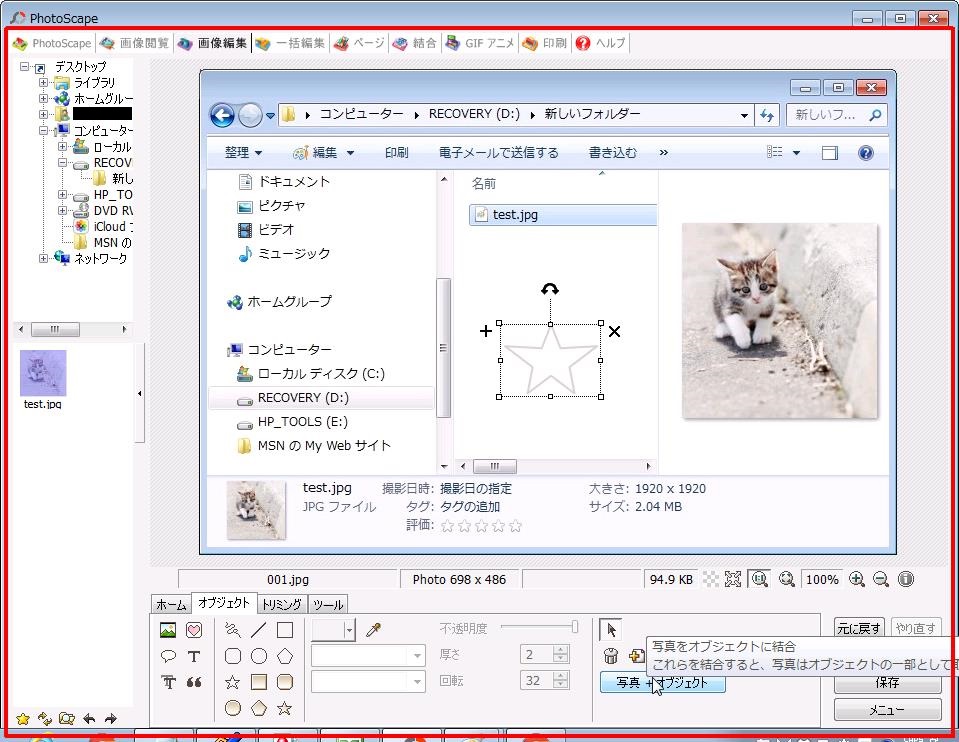
「写真+オブジェクト」をクリックすると写真をオブジェクトに結合することができ、オブジェクトは写真の一部となります。
「写真+オブジェクト」をクリックします。
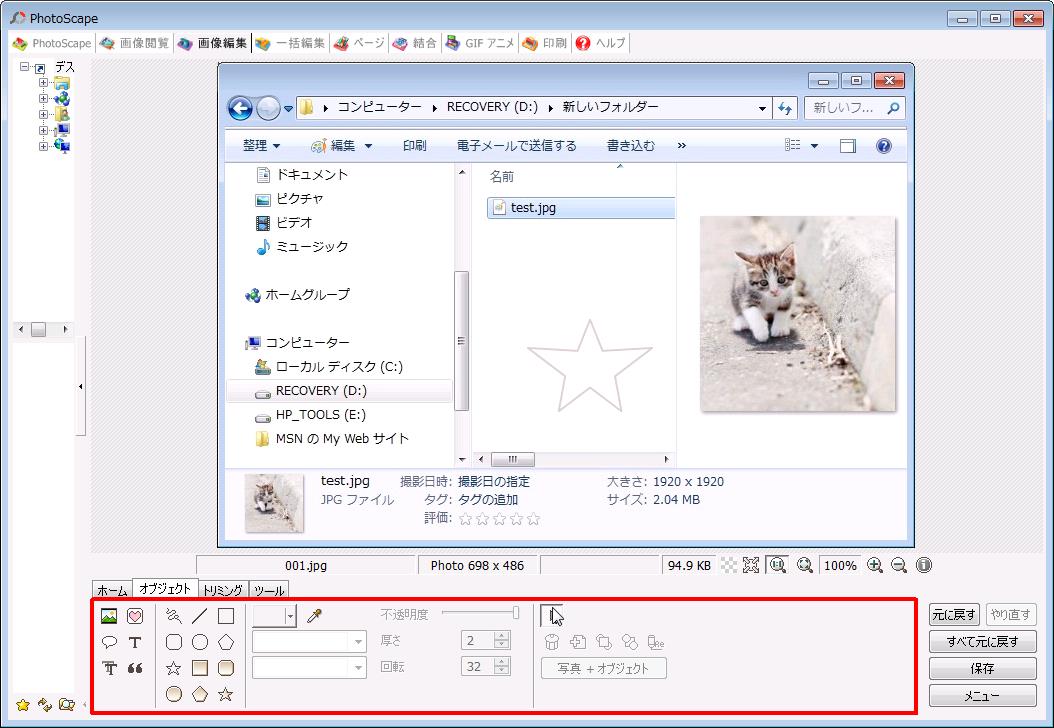
オブジェクトが写真の一部になりました。