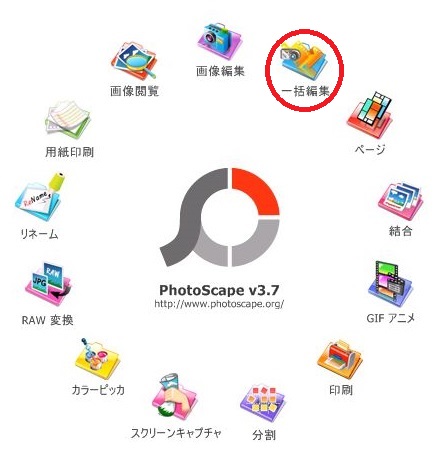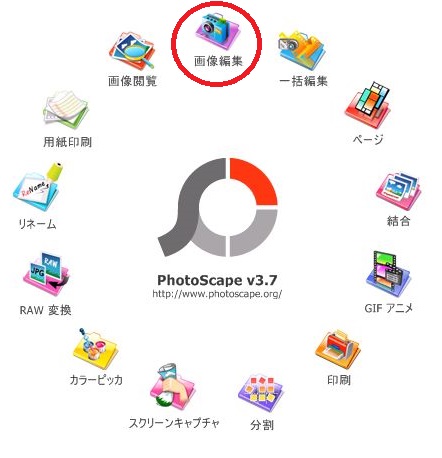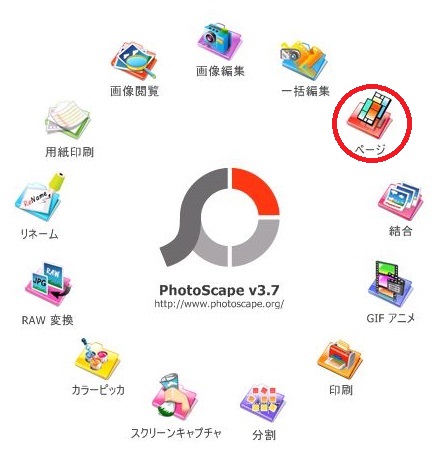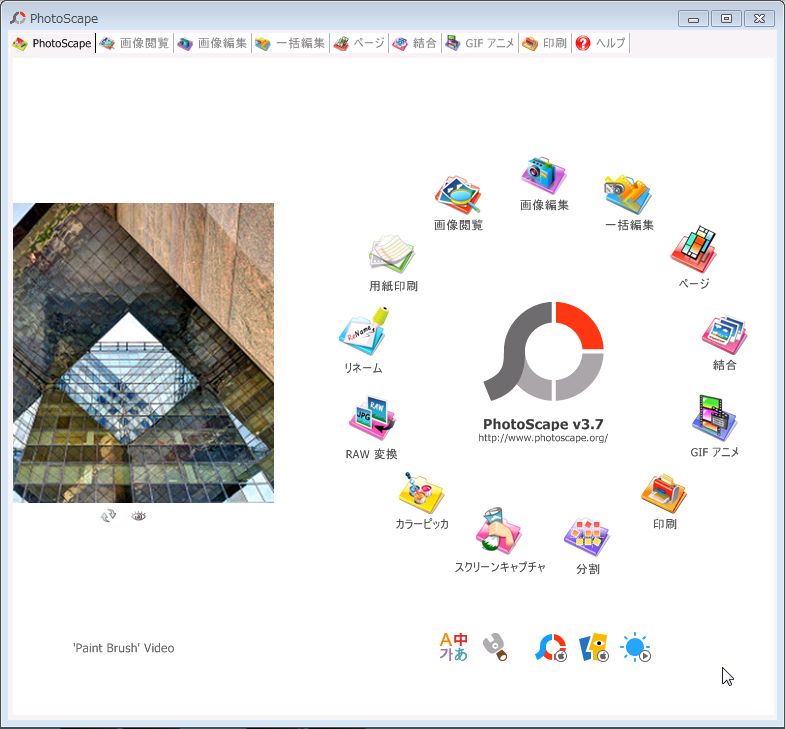
【ソフト名】:PhotoScape
【動作OS】:Windows 10/8/7/Vista/XP/2000/NT
【機種】:IBM-PC
【種類】:フリーソフト(寄付歓迎)
【作者】:MOOII TECH
【インストール】 有り
【ダウンロード先】https://www.vector.co.jp/soft/winnt/art/se492136.html
このソフトでは下記が出来る事です。
| 画像編集 ├ホーム ├オブジェクト ├トリミング └ツール 画像観覧 用紙印刷 リネーム RAW変換 |
一括編集 ページ 結合 GIFアニメ 印刷 分割 スクリーンキャプチャ カラーピッカ |
出来る事が多いため、当記事では画像編集の使い方を説明します。
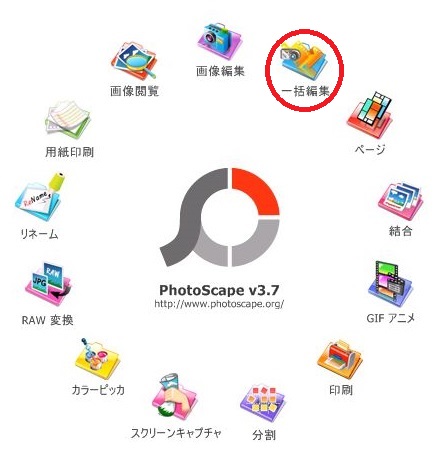
一括編集は、複数の写真を一括で編集ができます。
今回は、下絵の2枚を編集したいと思います。


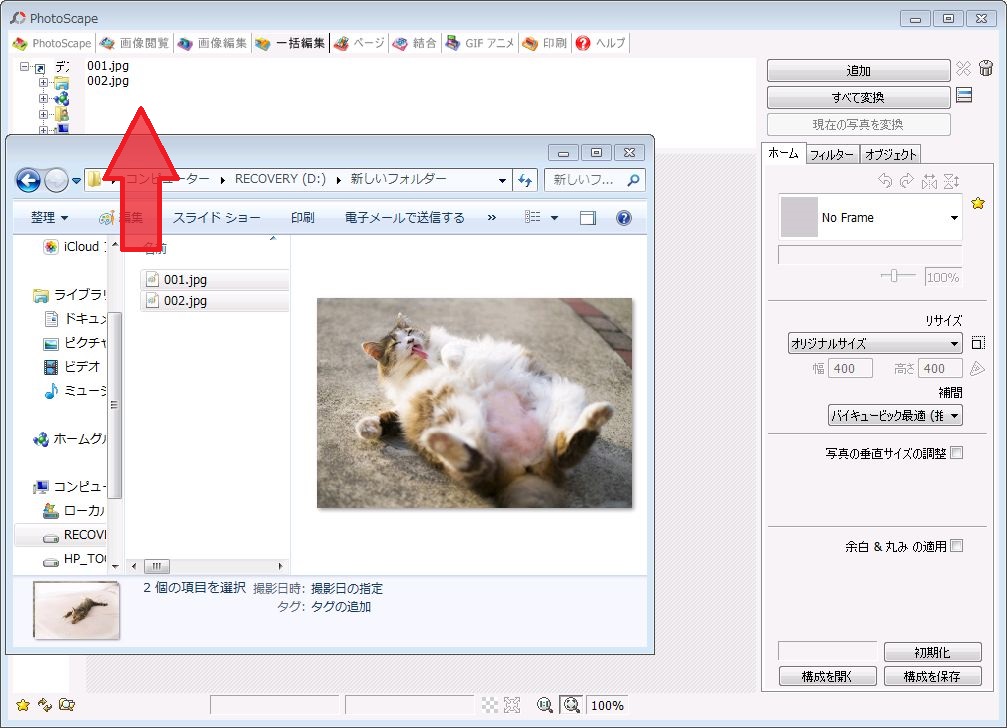
2枚の写真を「PhotoScape」の一括編集画面の上の部分へドラッグ&ドロップします。
一括編集でできること
ホーム
1、写真の回転
2、フレーム
3、リサイズ
4、写真の垂直サイズの調整
5、余白&丸みの適用
フィルター
オブジェクト
【1、写真の回転】
写真の回転をします。
※「写真の回転」は一括で回転はしません。
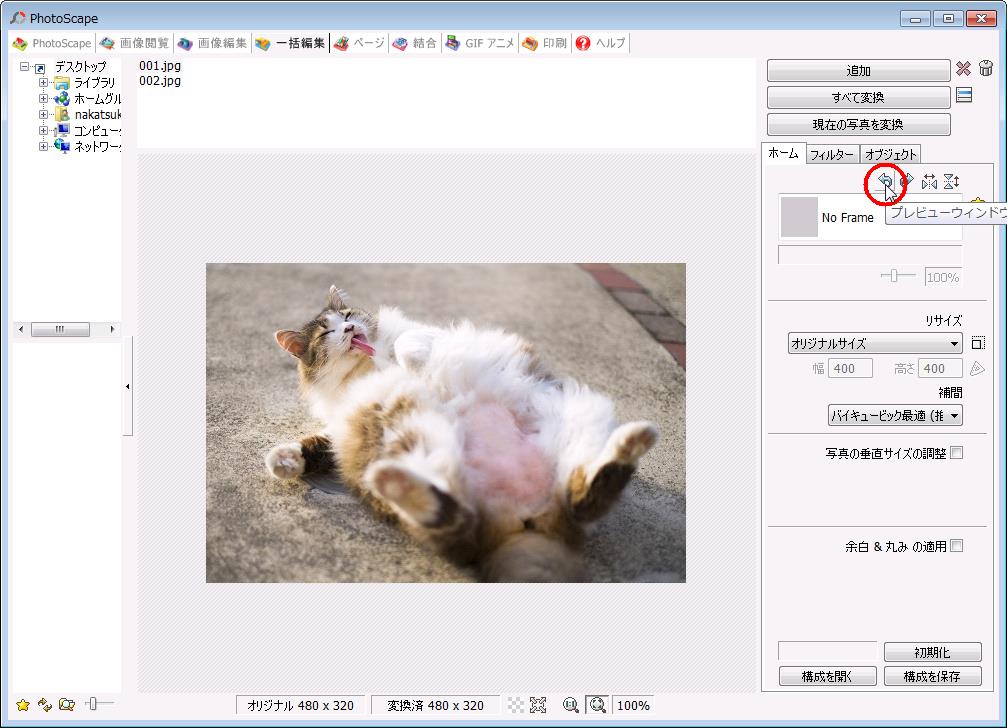
「プレビューウインドウで90度左回転」のアイコンをクリックします。
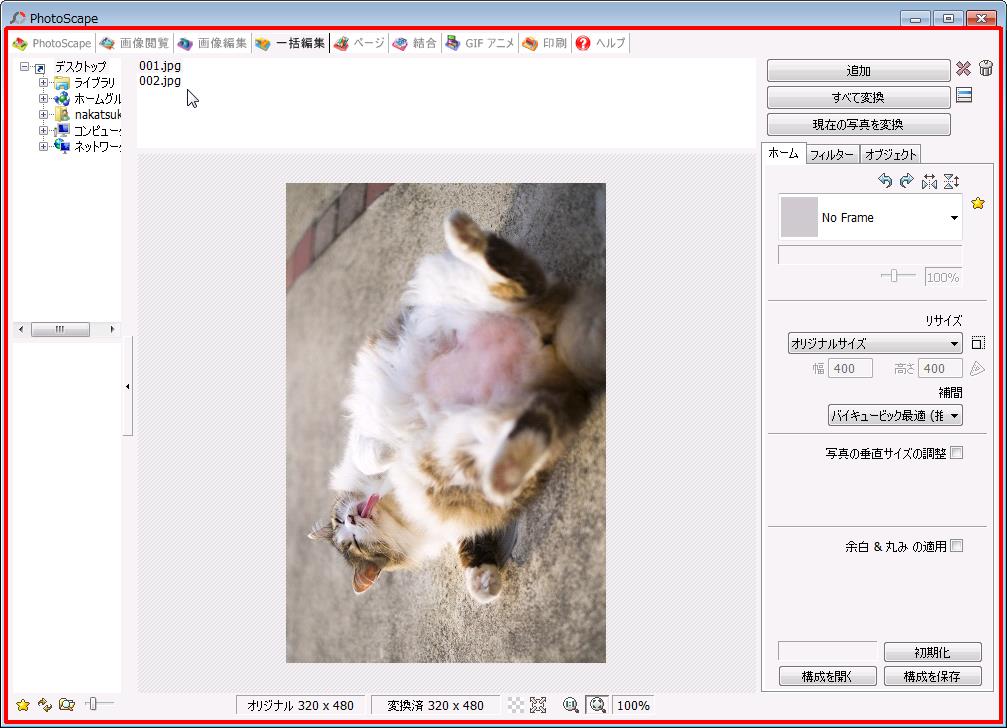
写真が左に90度回転しました。
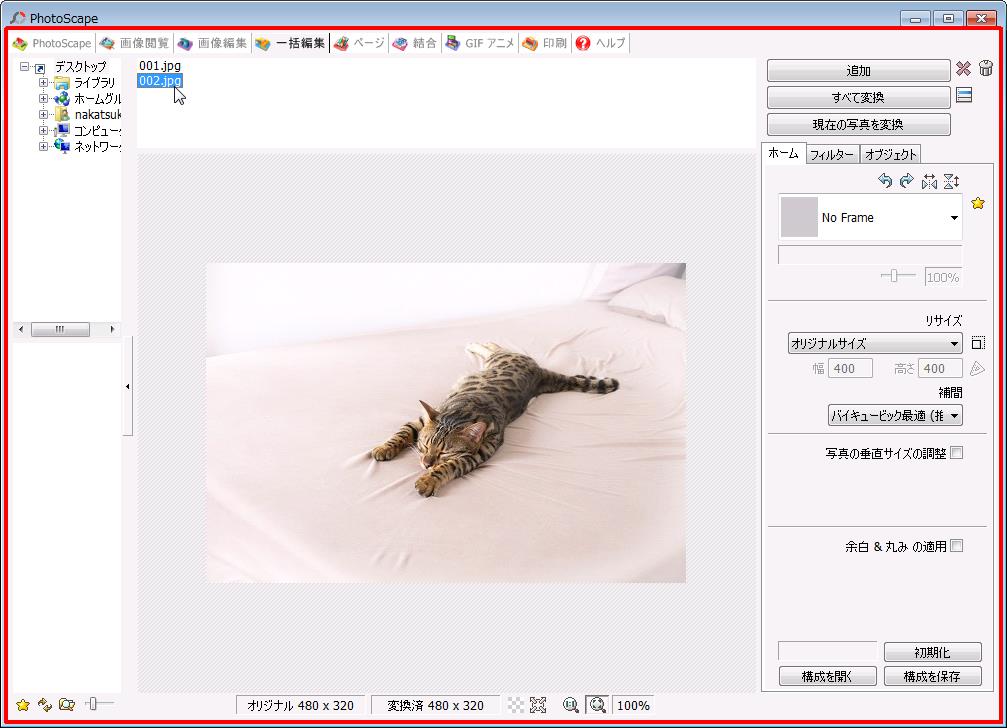
写真の回転では他の写真は回転しません。
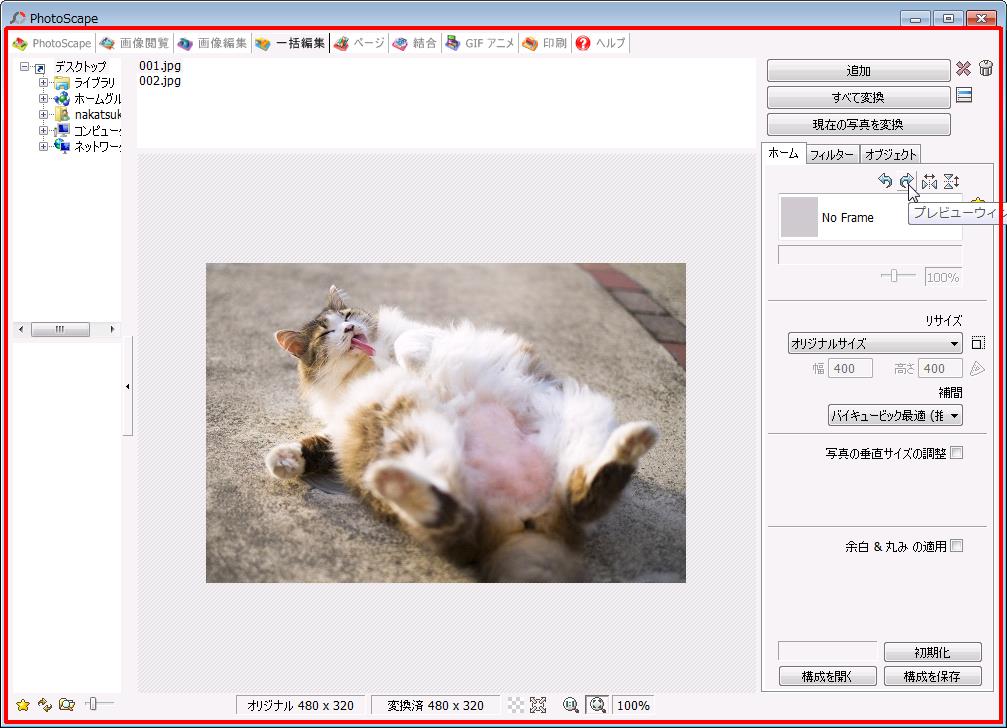
「プレビューウインドウで90度右回転」のアイコンをクリックします。
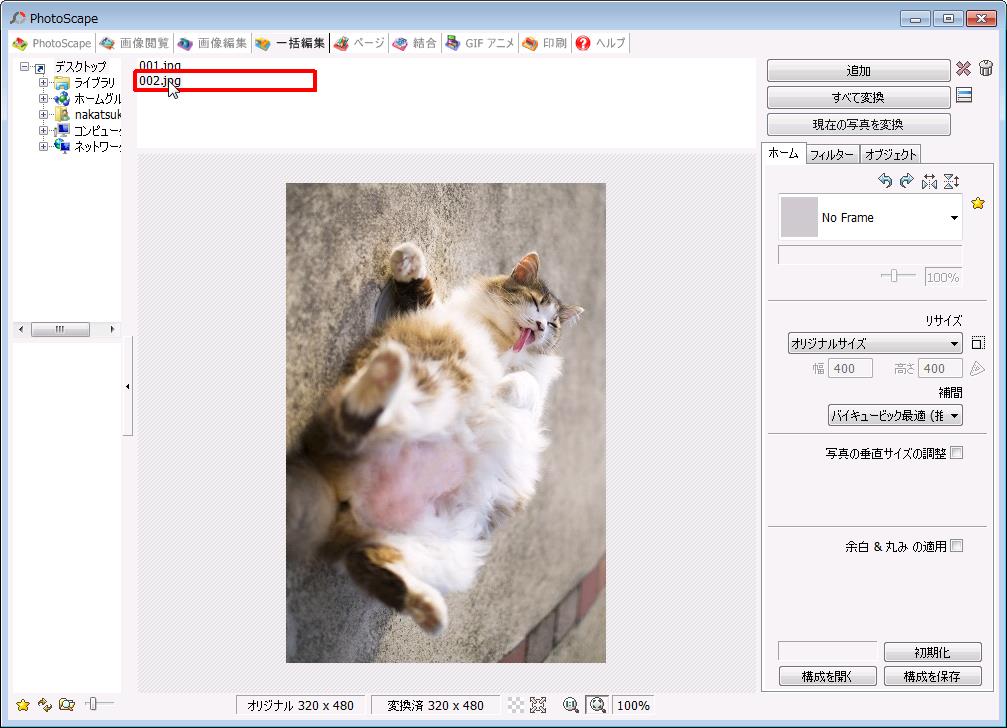
写真が右に90度回転しました。
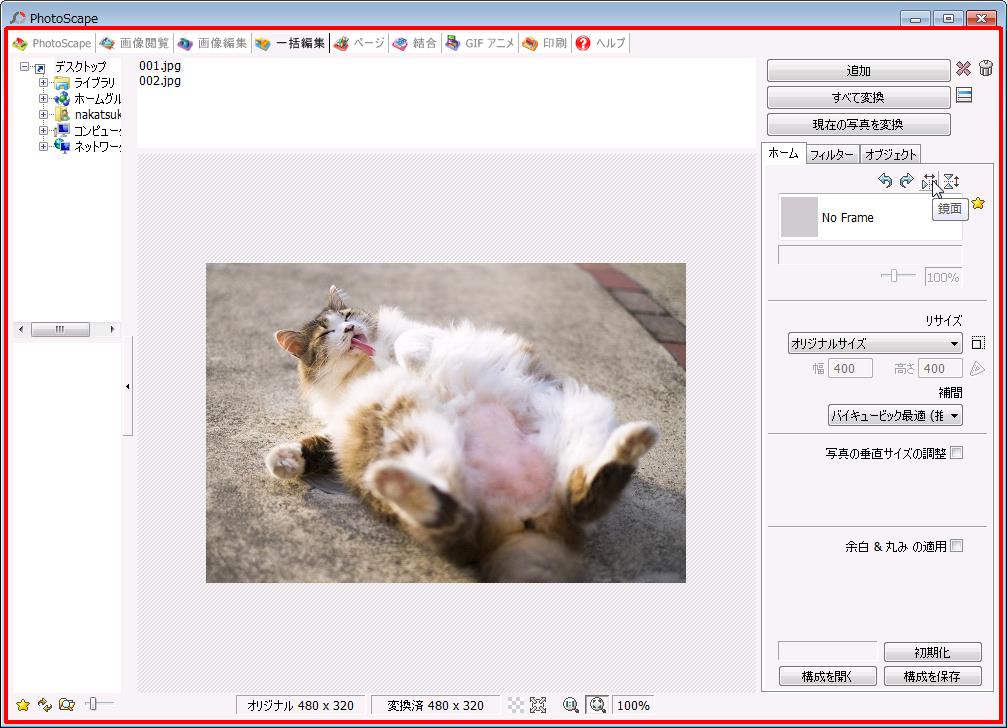
「鏡面」のアイコンをクリックします。
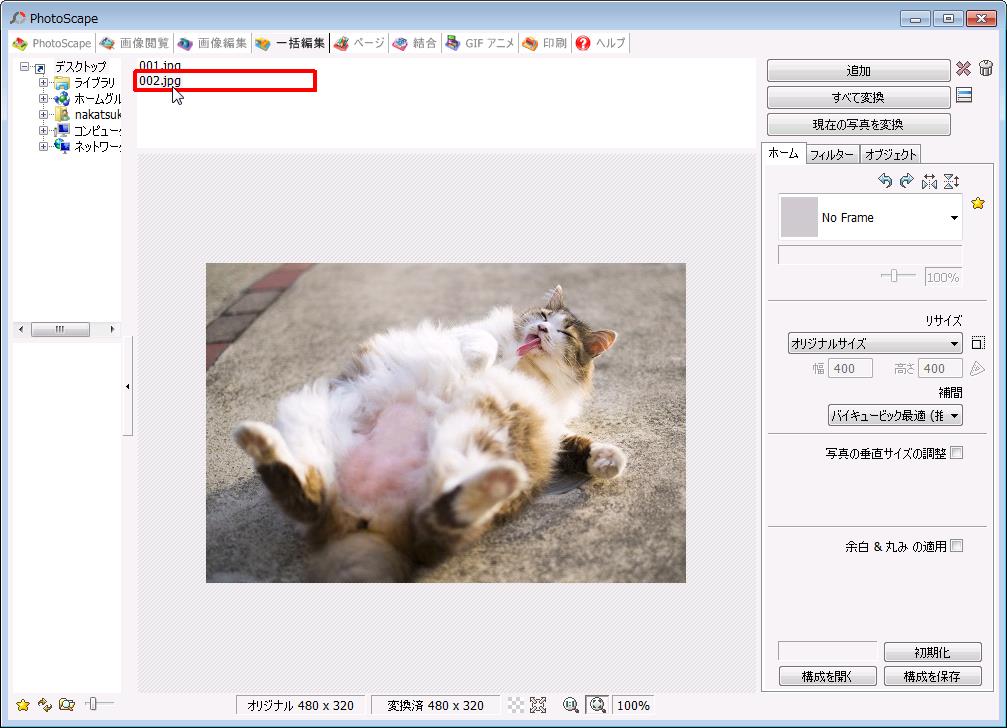
写真が左右反転しました
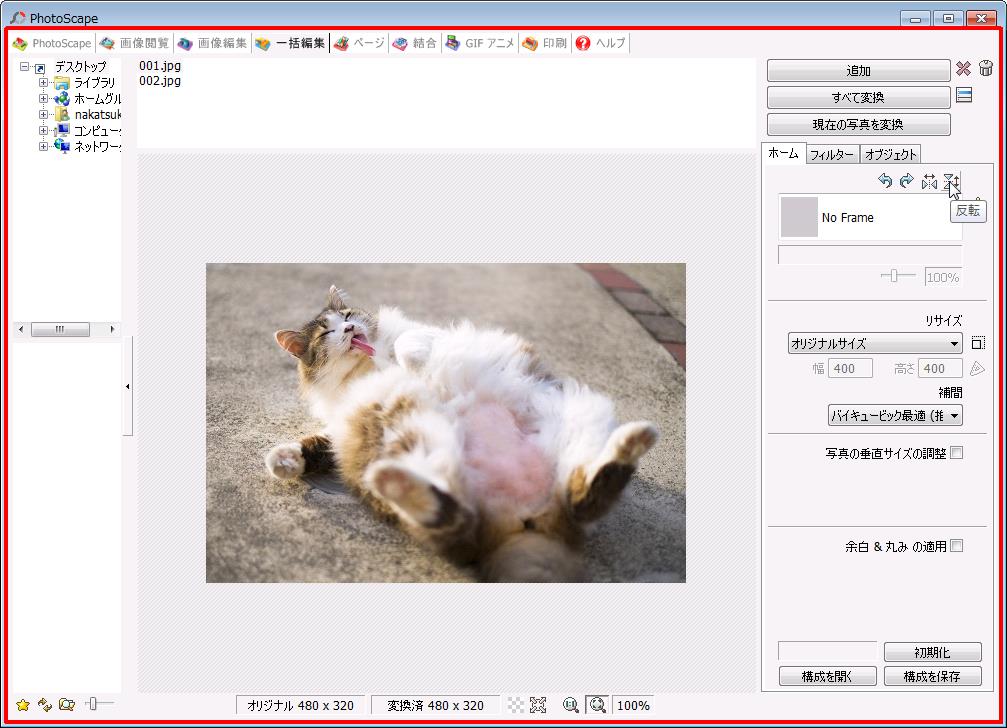
「反転」のアイコンをクリックします。
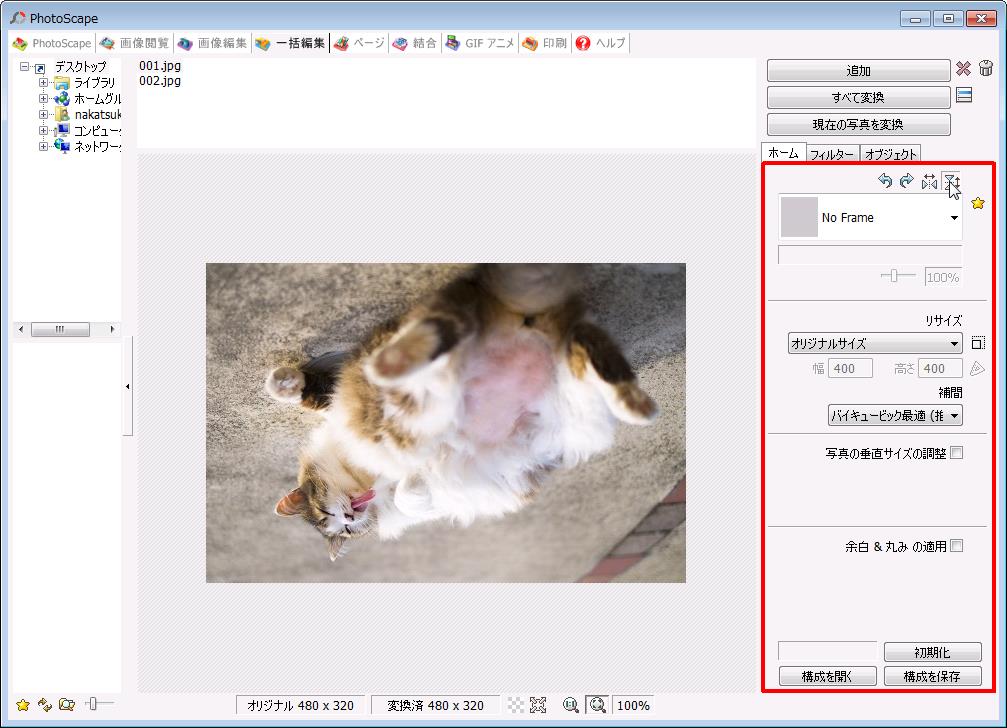
写真が上下反転しました。
【2、フレーム】
フレームでは、写真にフレームを挿入します。
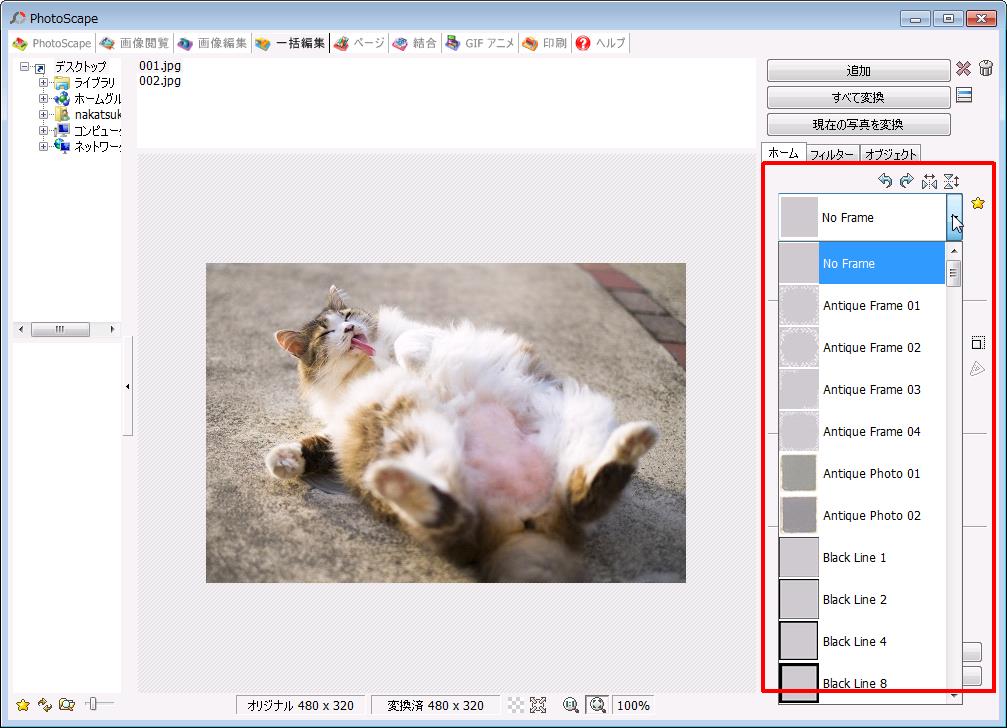
回転アイコンの下にあるバーをクリックするとフレームを選択できます。
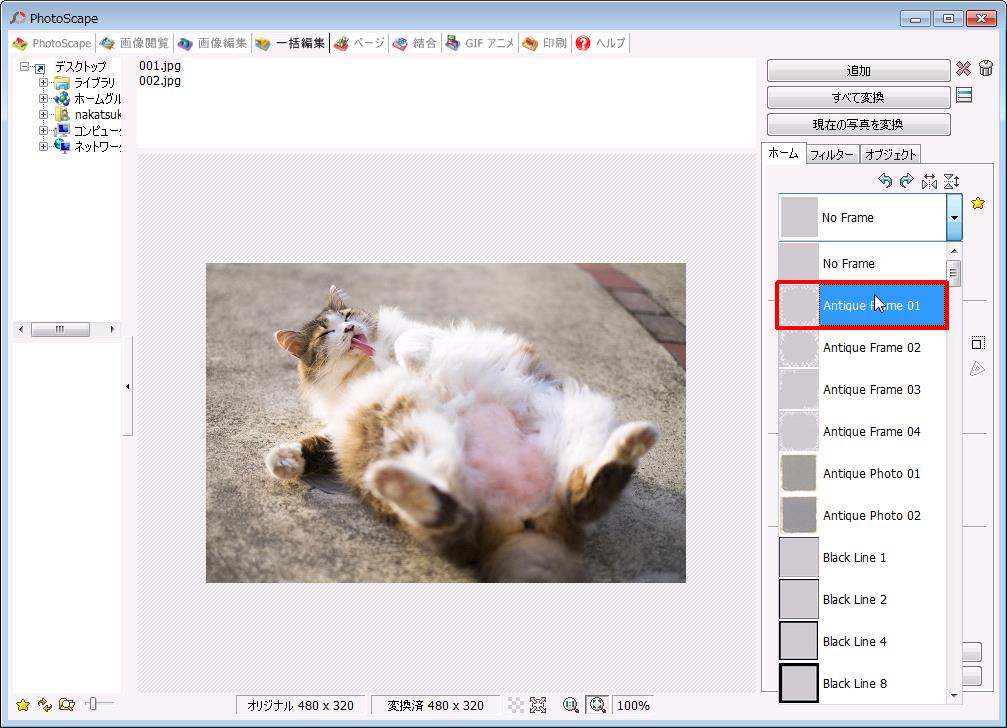
挿入したいフレームを選びます。
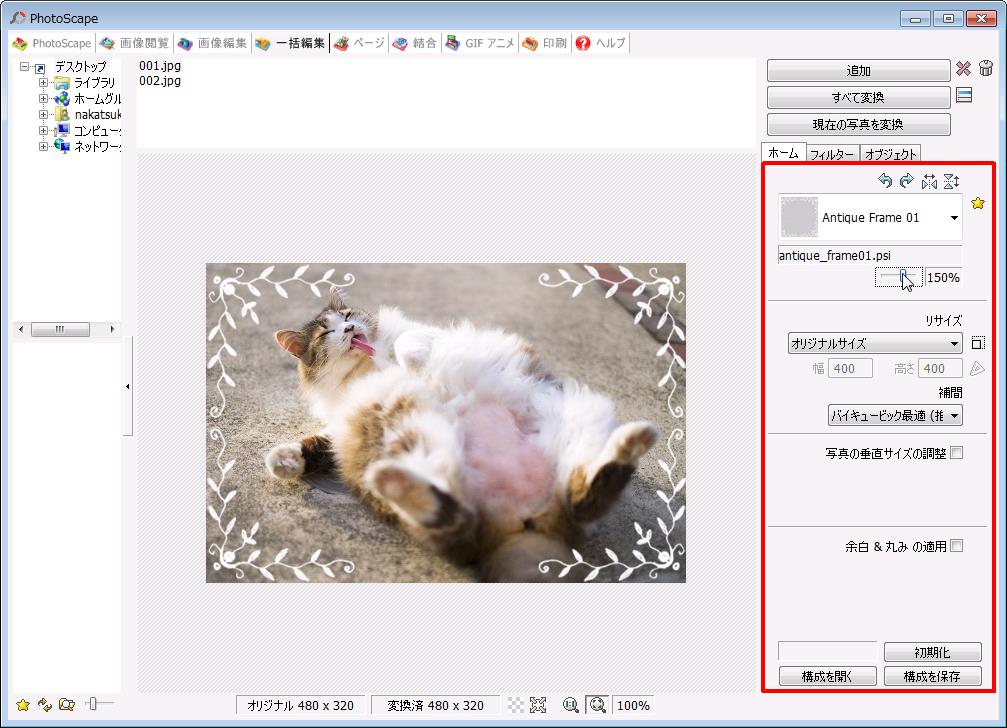
フレームのパーセントを選択します。
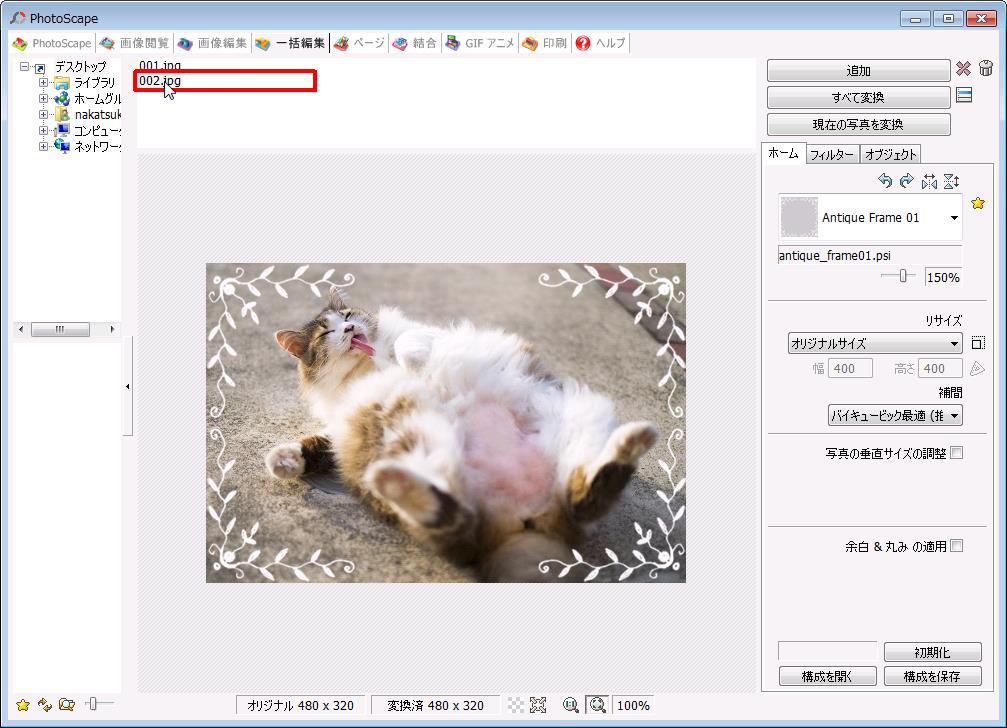
フレームが決まったら、他の写真も確認してみます。
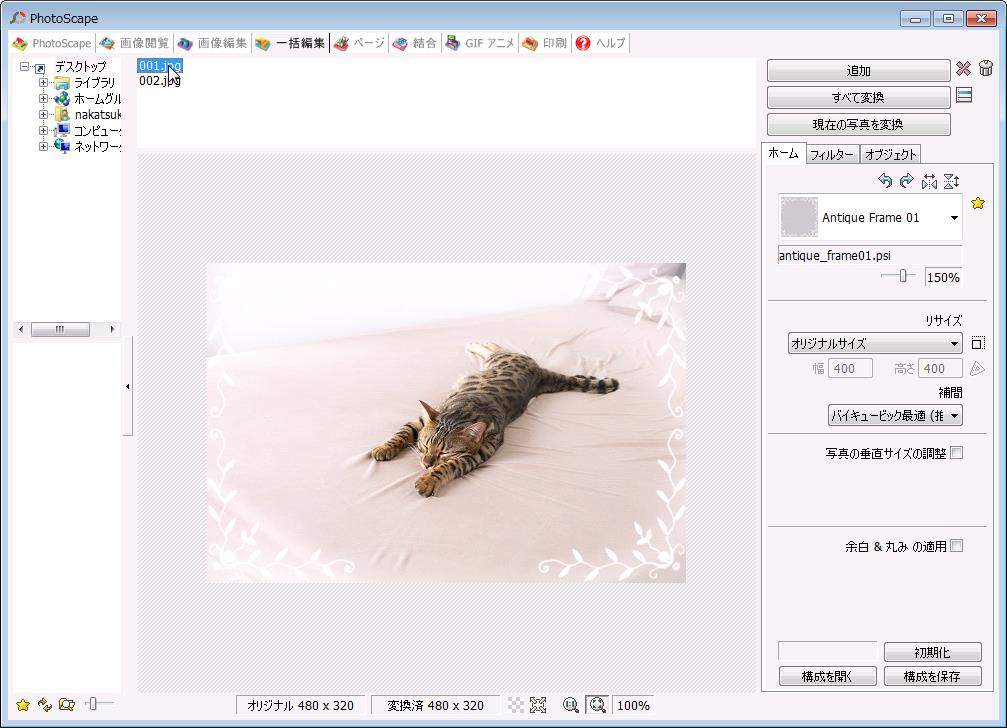
他の写真もフレームが付いている事を確認できました。
【3、リサイズ】
写真のサイズを変更できます。
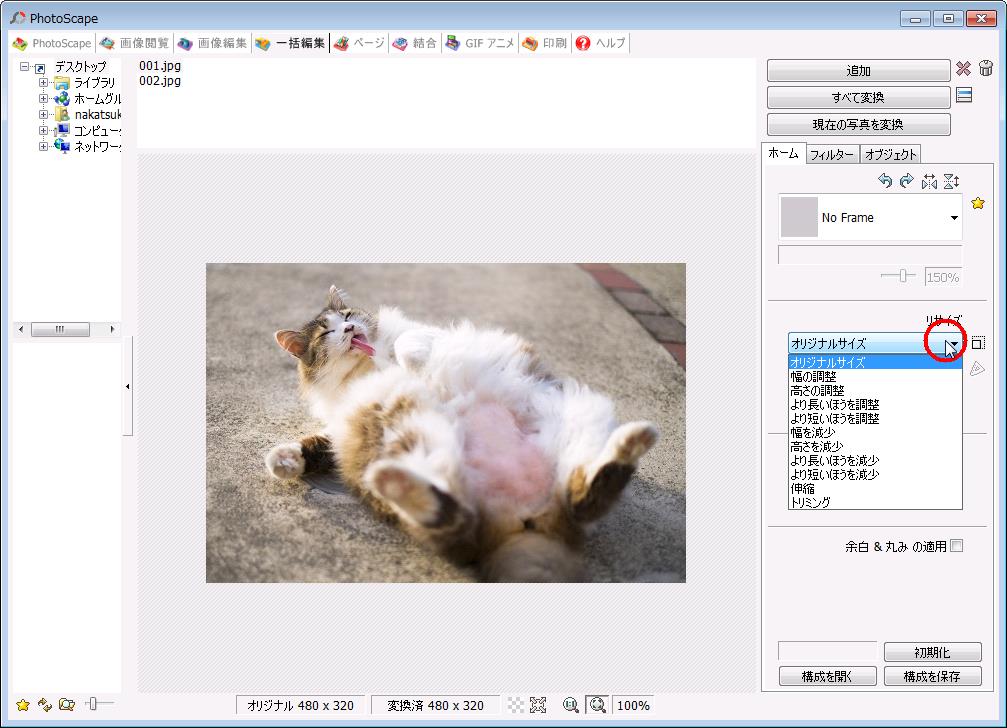
「オリジナルサイズ」をクリックします。
バーにリサイズの方法が選択できるようになります。
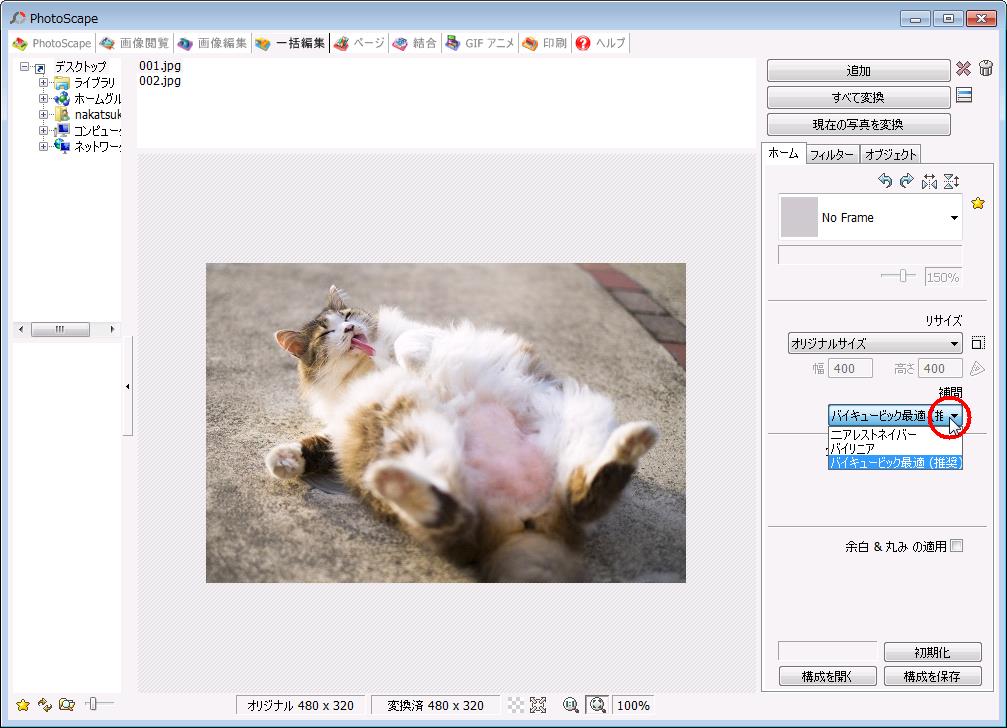
リサイズの方式を選択できます。
バイキュービック法-(滑らか)
ニアレストネイバー法(最近傍補間)
バイリニア法(線形補間)
【4、写真の垂直サイズの調整】
写真の垂直サイズを調整できます。
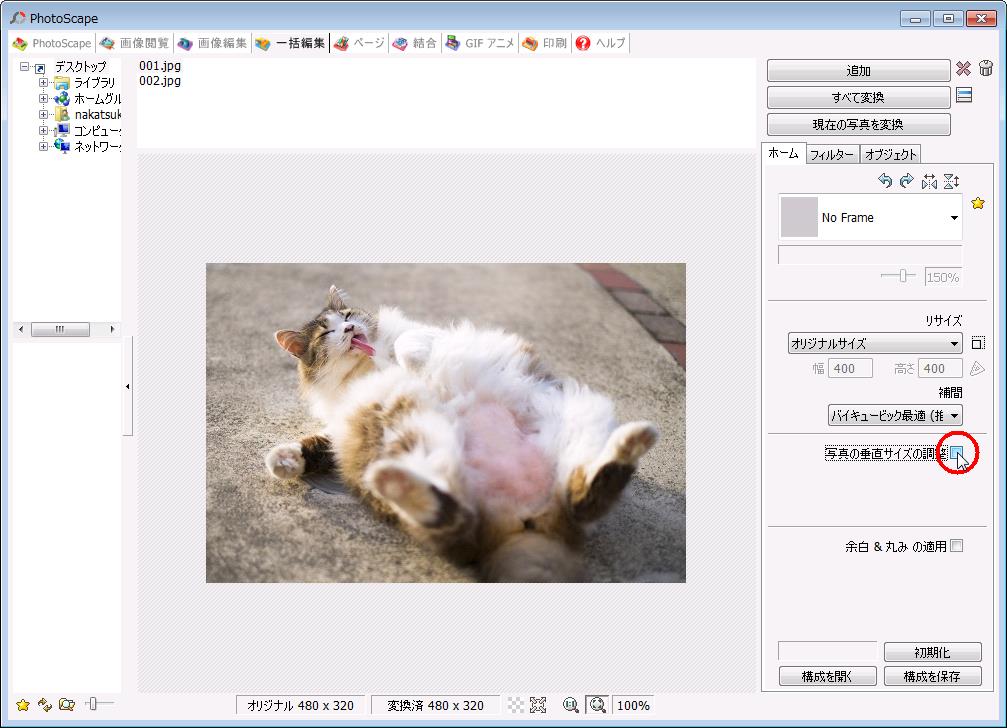
「写真の垂直サイズの調整」のボックスにチェックを入れます。
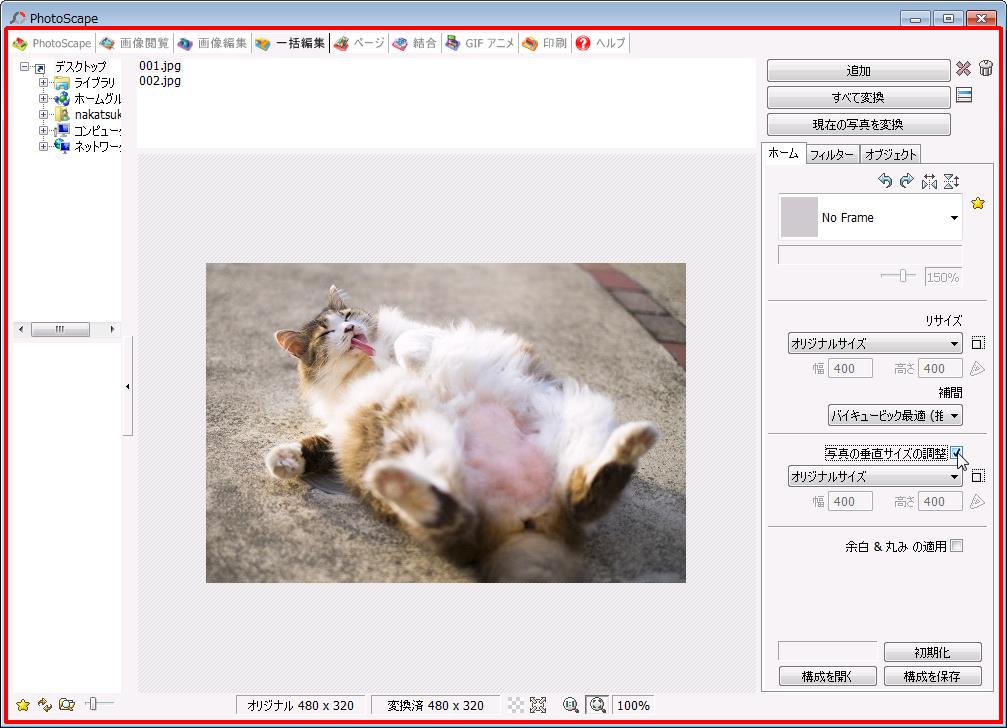
チェックを入れると下にバーが出てきます。
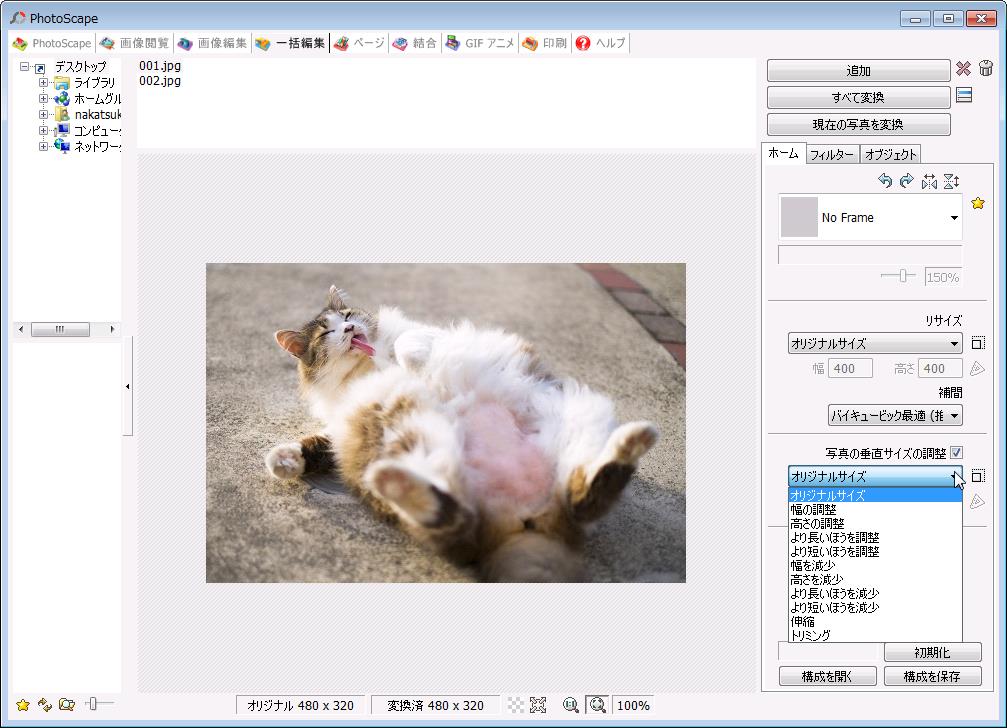
垂直サイズの調整方法が選択できます。
【5、余白&丸みの適用】
写真に余白&丸みを付けます。
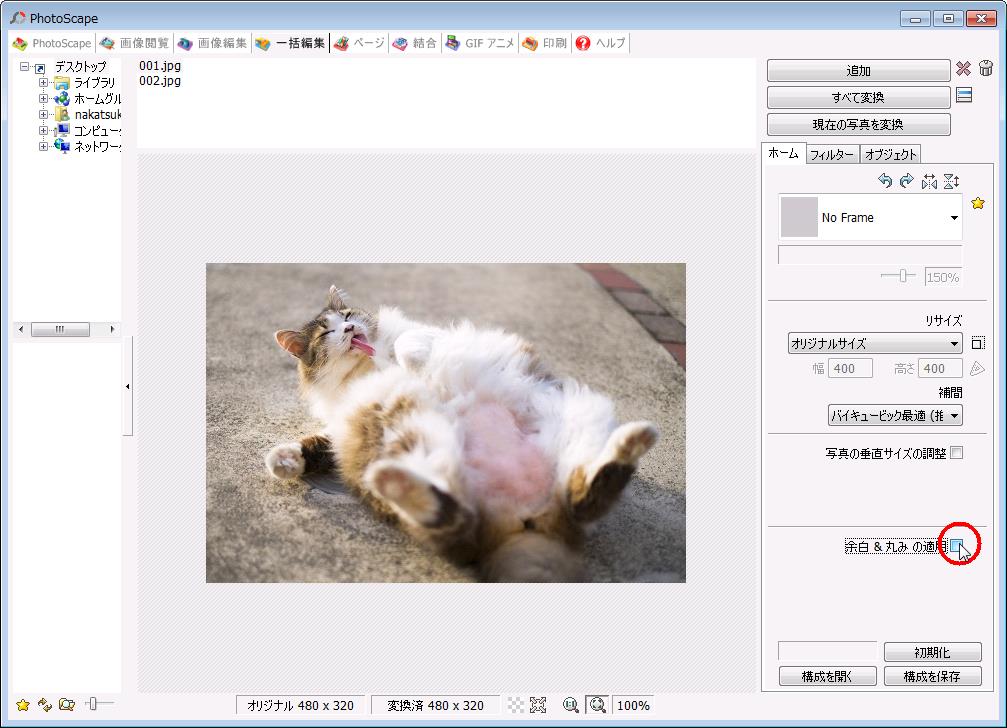
「余白&丸み の適用」のボックスにチェックを入れます。
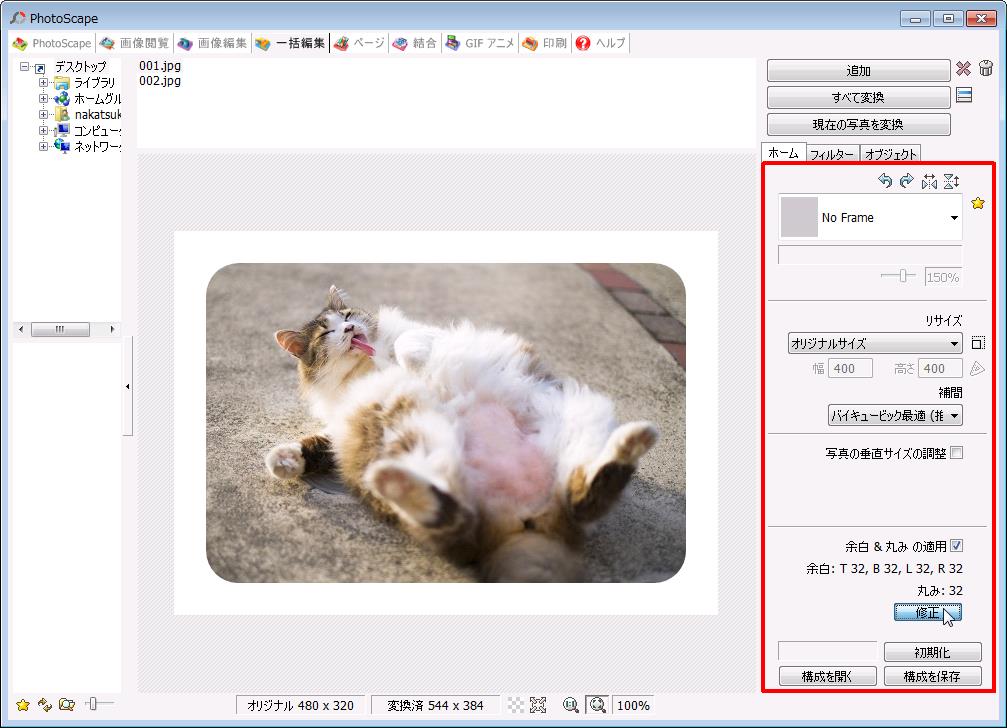
写真に丸みができました。
「修正」のアイコンをクリックします。
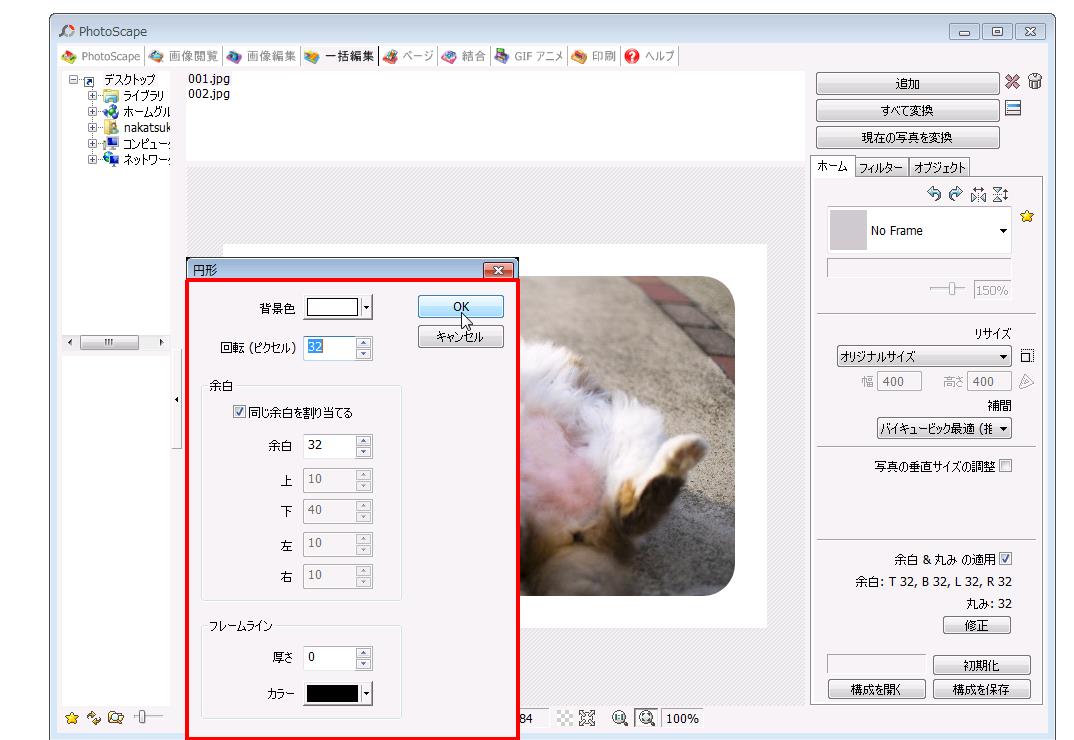
余白&丸みの調整ができます。
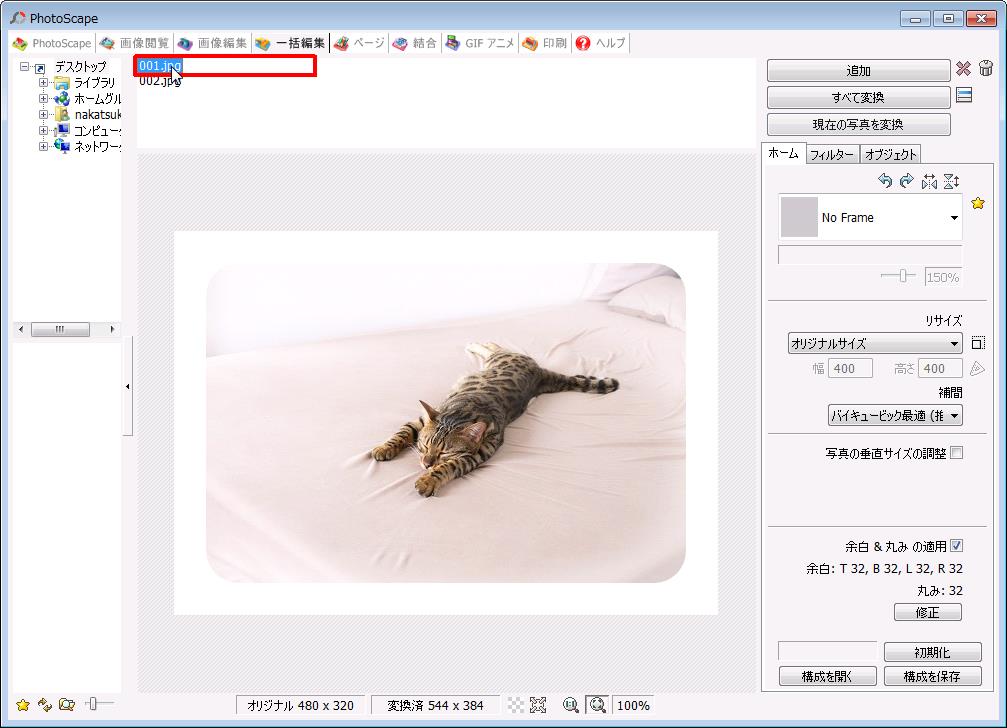
他の写真にも余白&丸みが付いている事が確認できます。
【6、フィルター】
写真にフィルターをかけることができます。
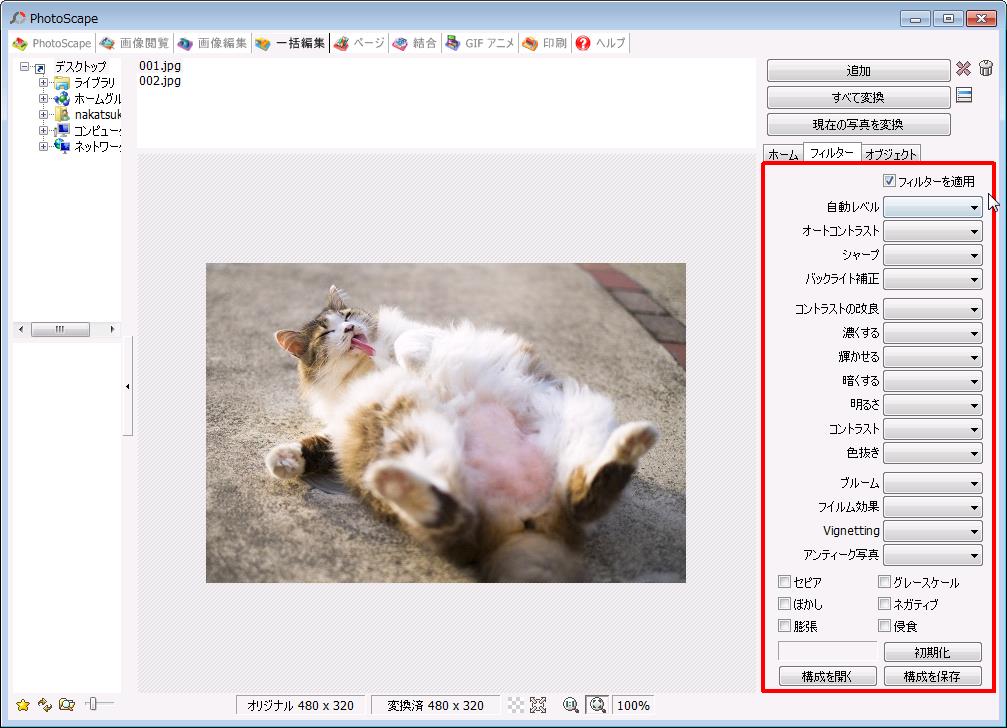
様々なフィルターをかけれます。
一通り確認してみました。
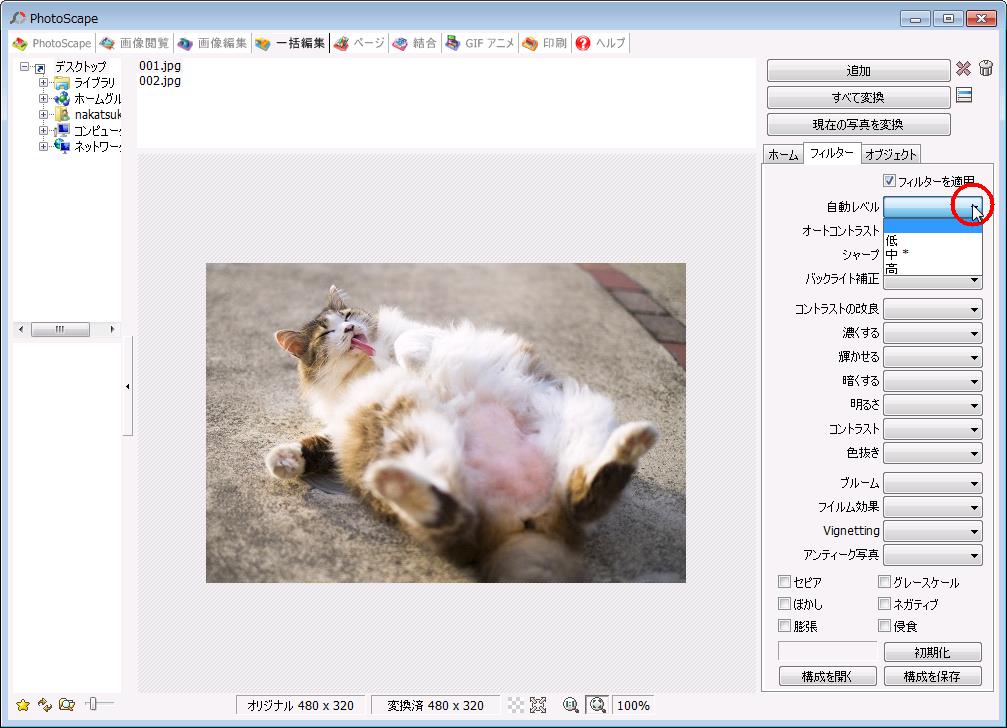
自動レベルをクリックします。
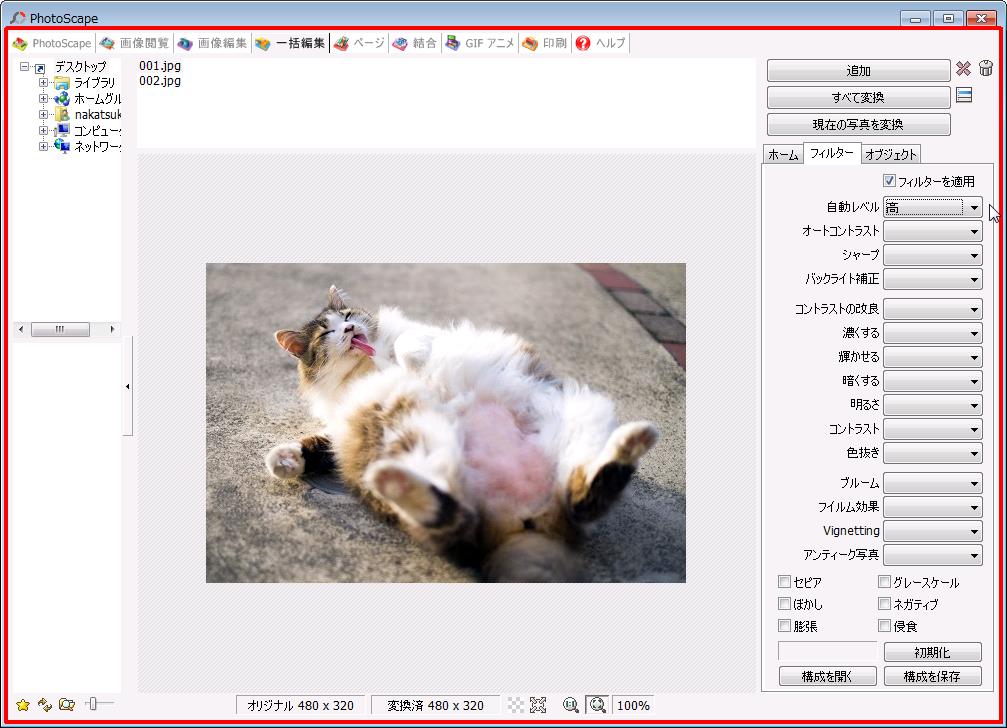
自動レベル「高い」です。
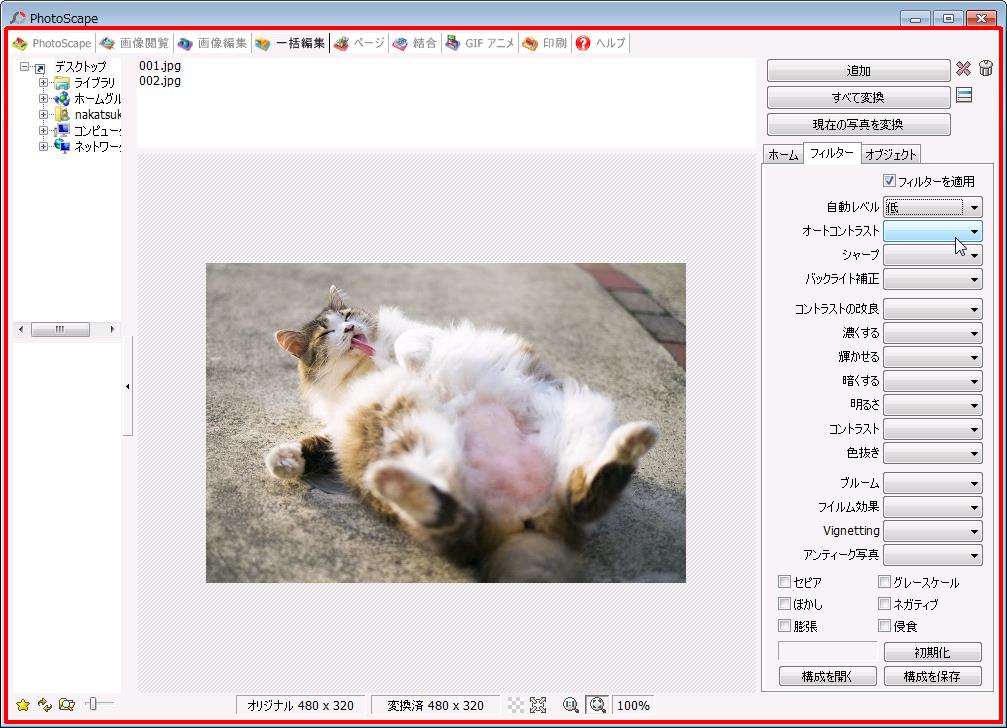
自動レベル「低い」です。
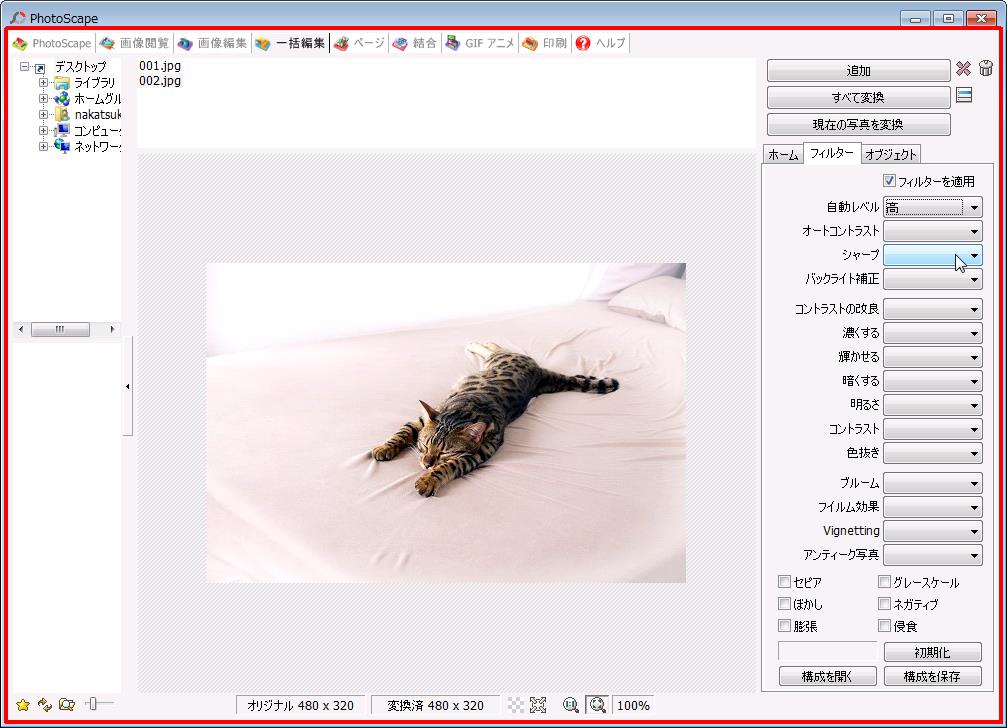
他の写真にも適用していました。
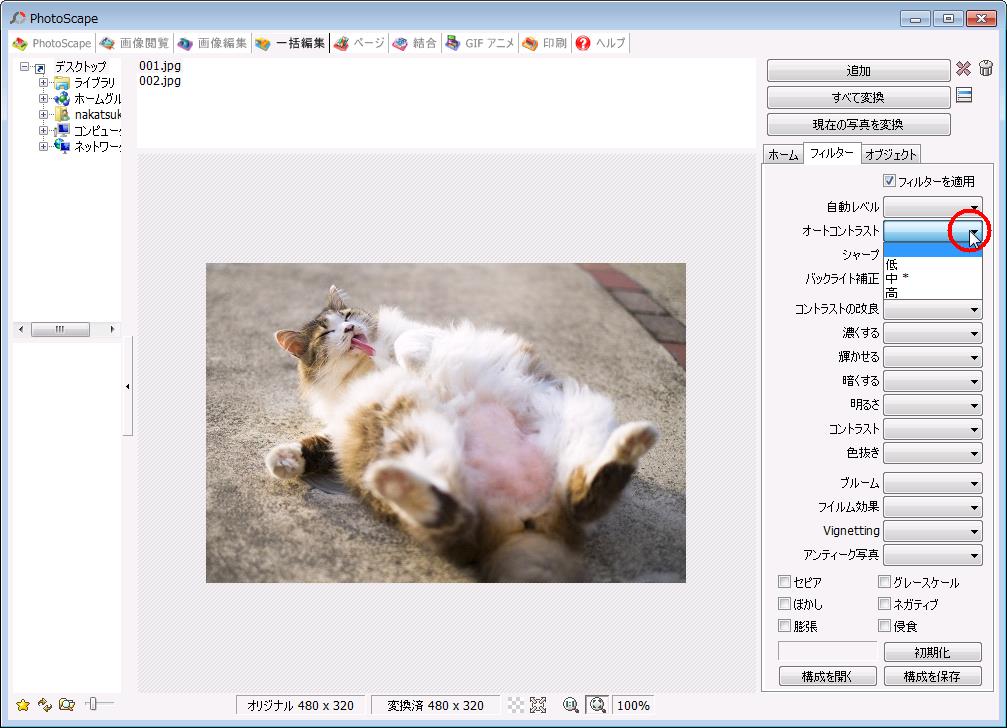
オートコントラストをクリックします。
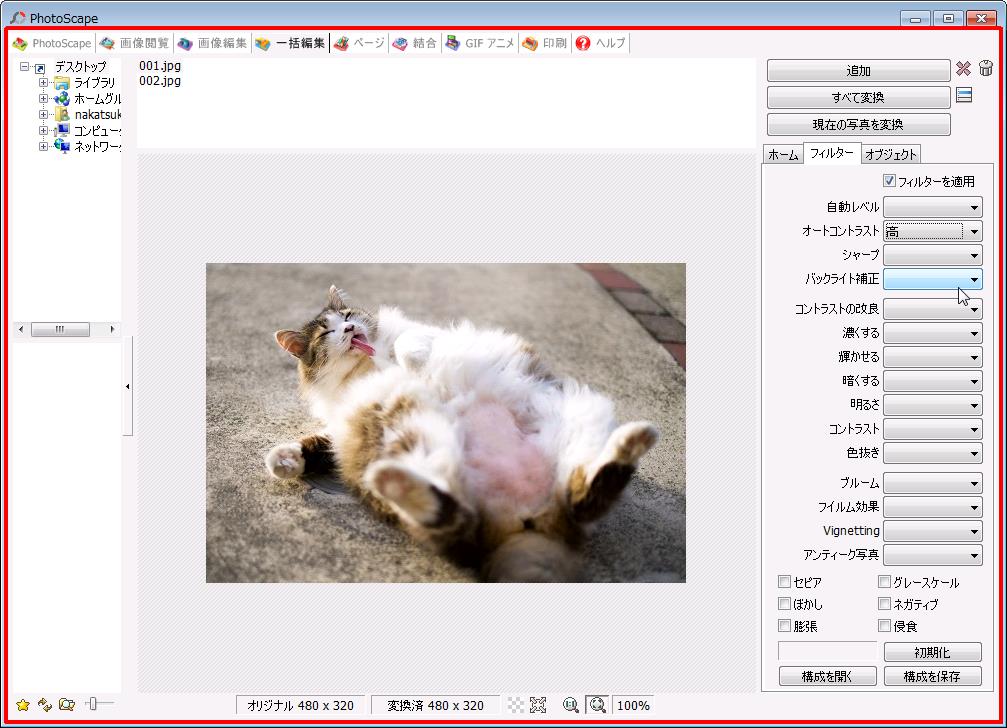
オートコントラスト「高」です。
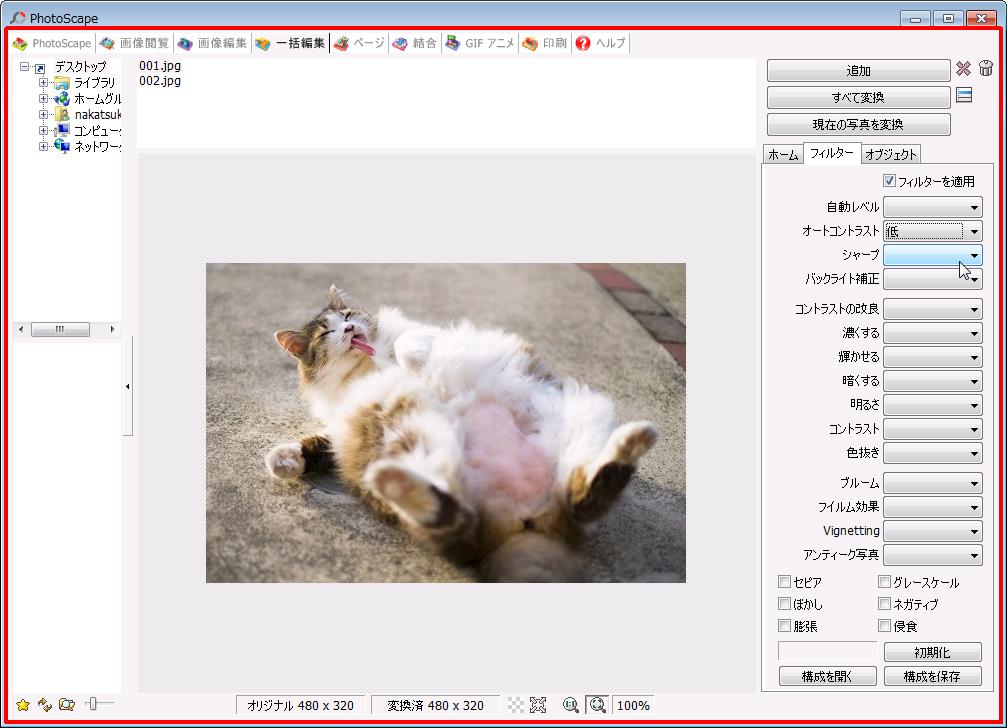
オートコントラスト「低」です。
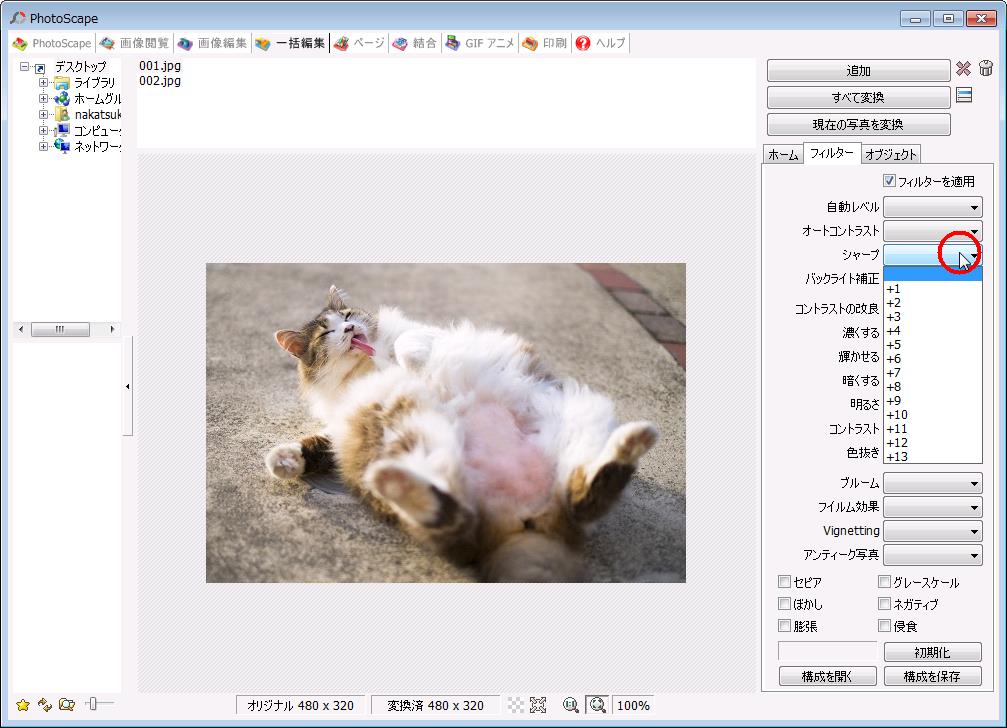
「シャープ」をクリックします。
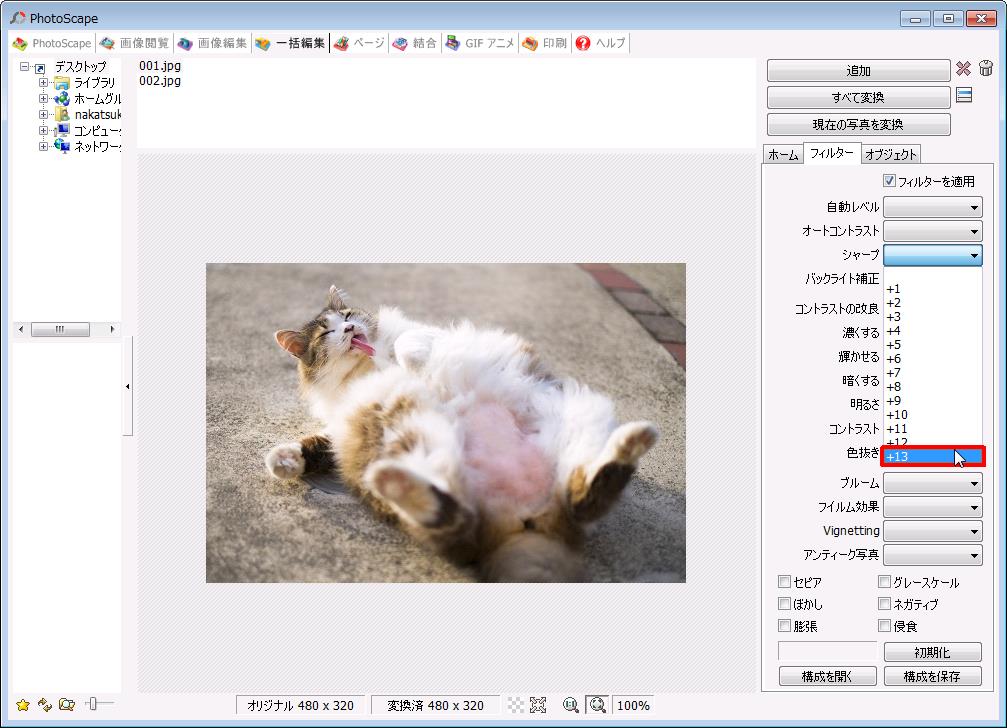
「シャープ」の度数を選択できます。
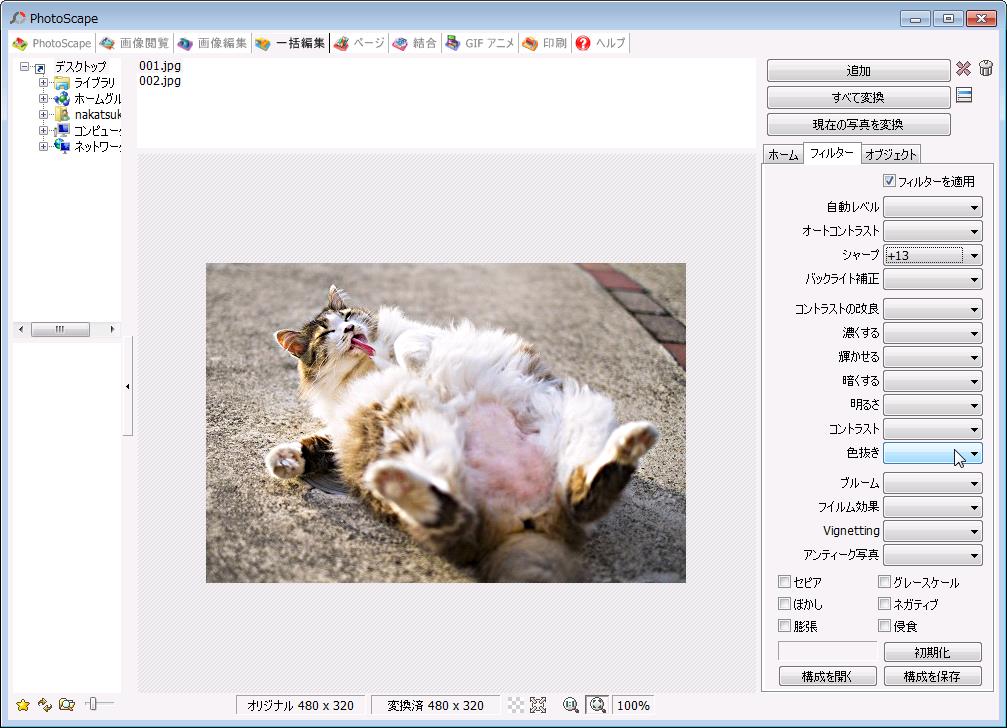
「シャープ」の「+13」です。
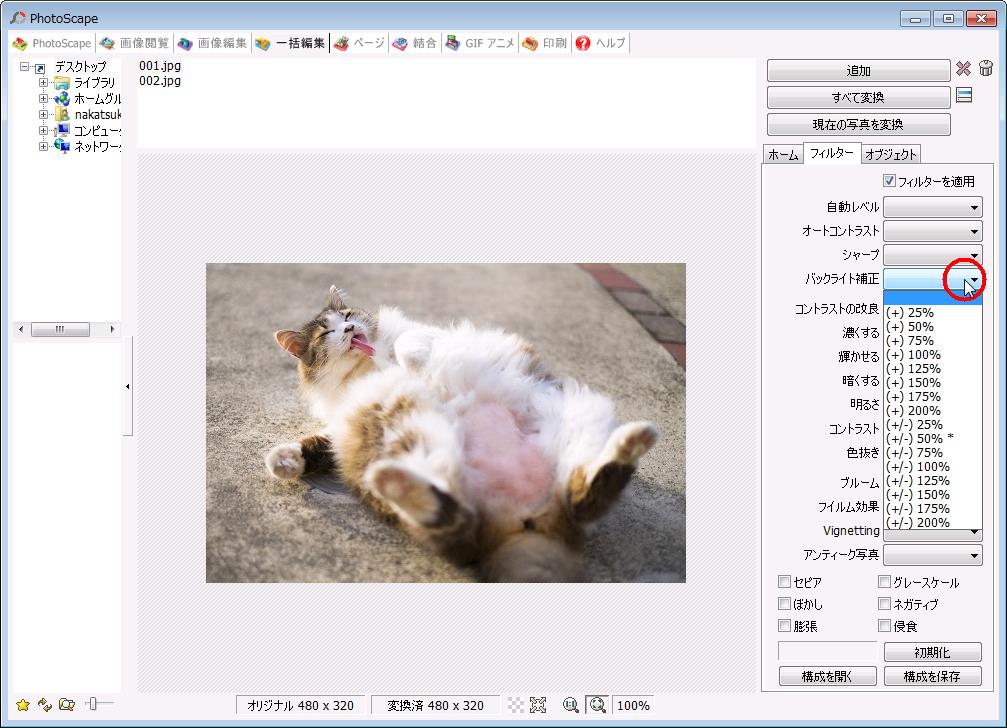
「バックライト補正」をクリックします。
バックライトの補正度合いが選択できます。
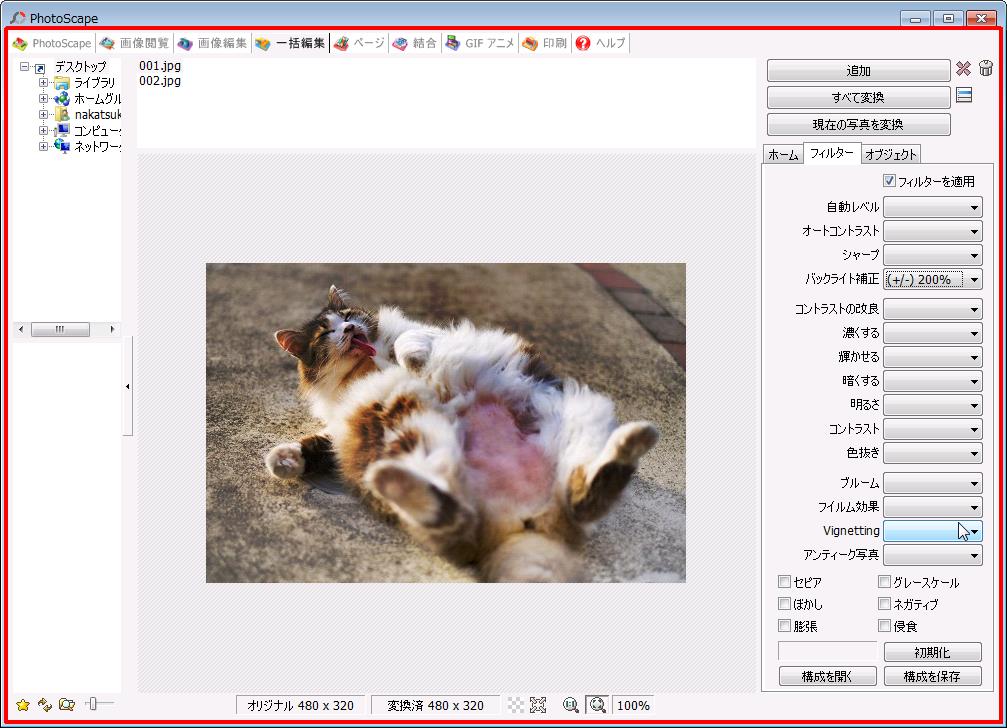
バックライト補正(+/-)200%です。
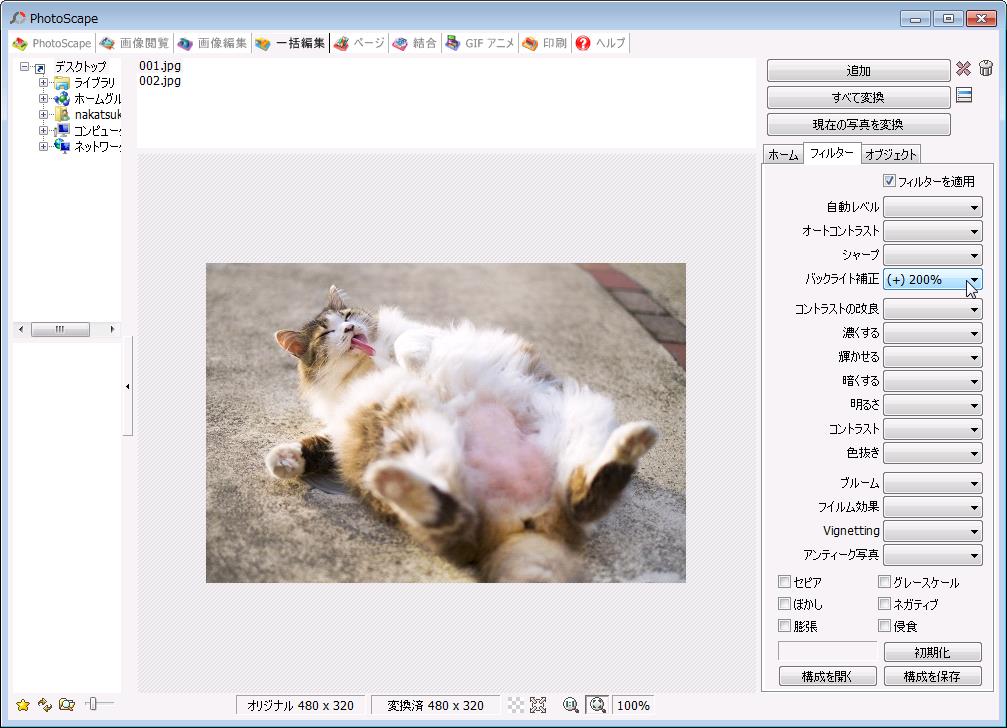
バックライト補正(+)200%です。
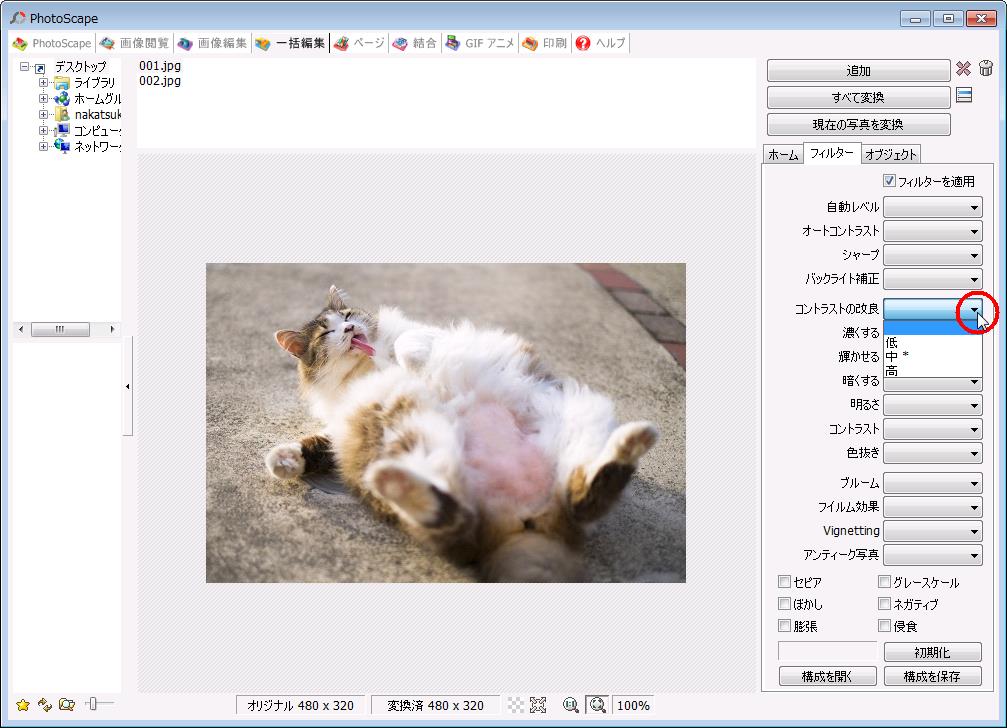
「コントラストの改良」をクリックします。
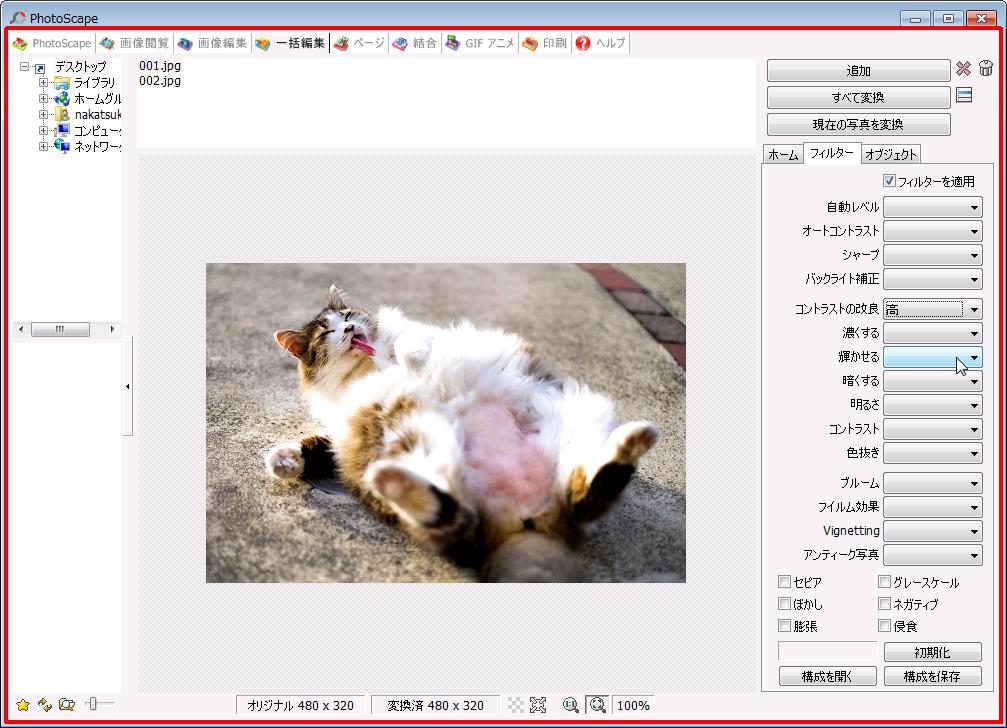
コントラストの改良「高」です。
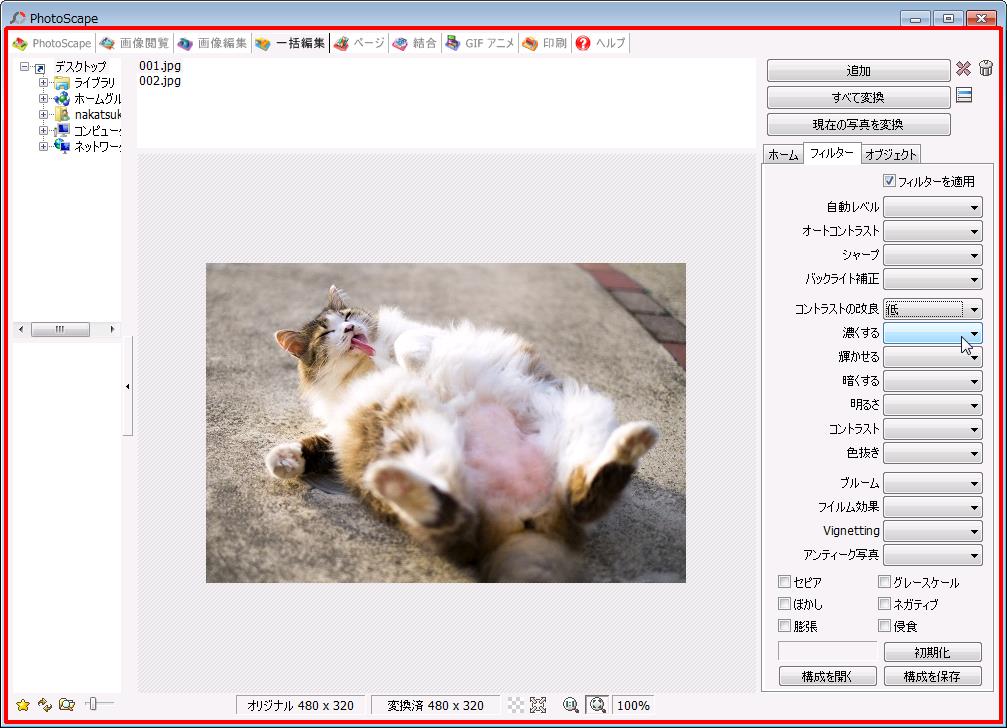
コントラストの改良「低」です。
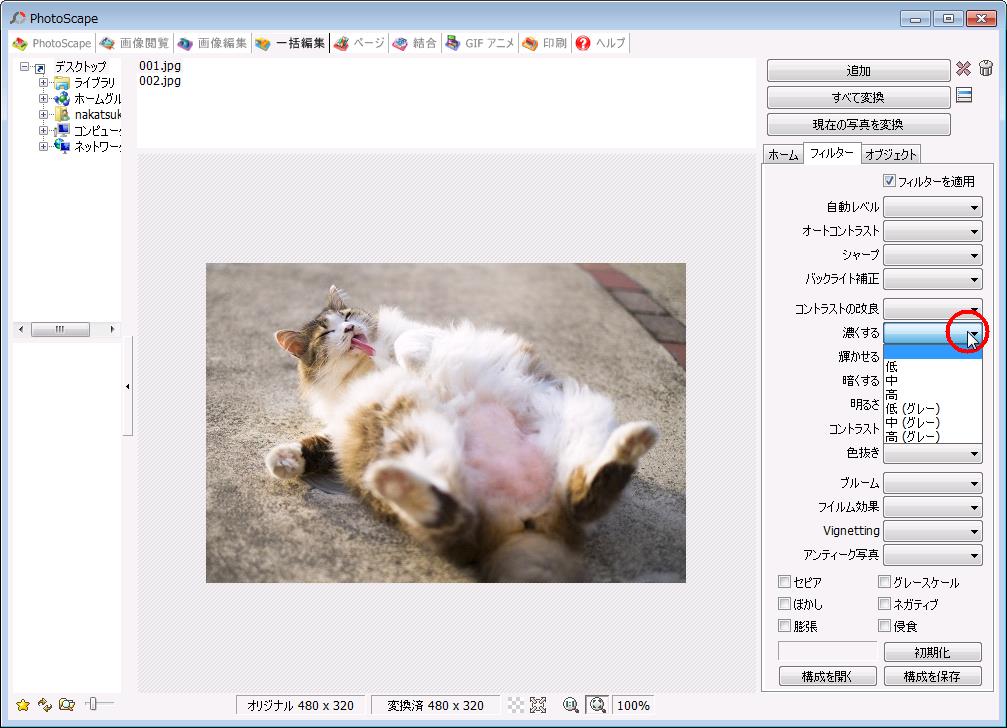
「濃くする」をクリックします。
濃くする度合いを選択できます。
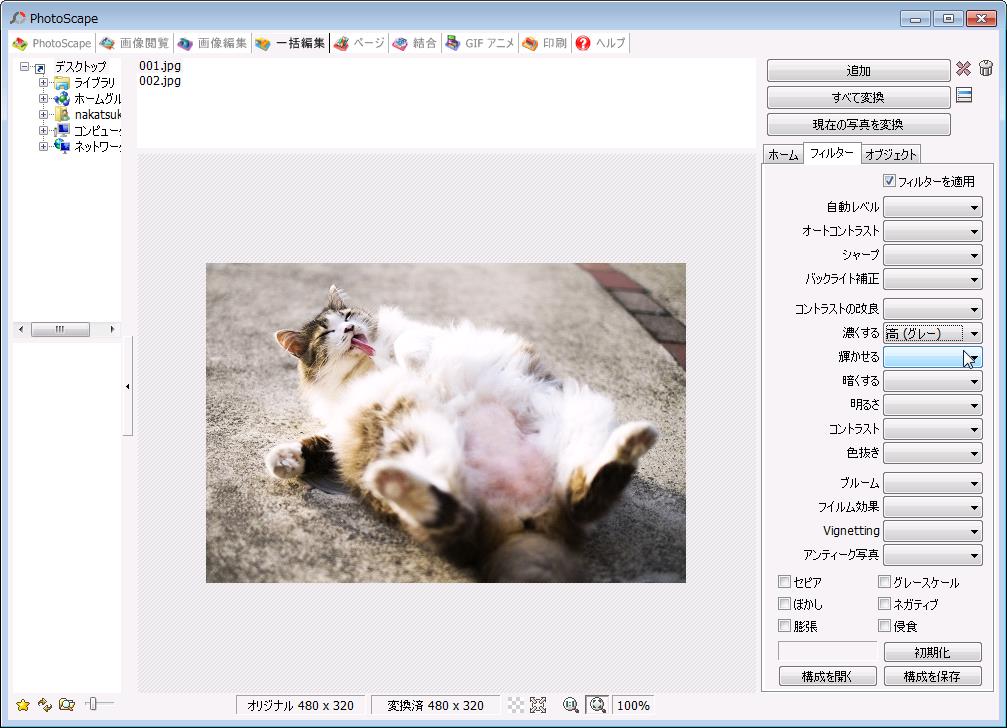
「濃くする」の「高(グレー)」です。
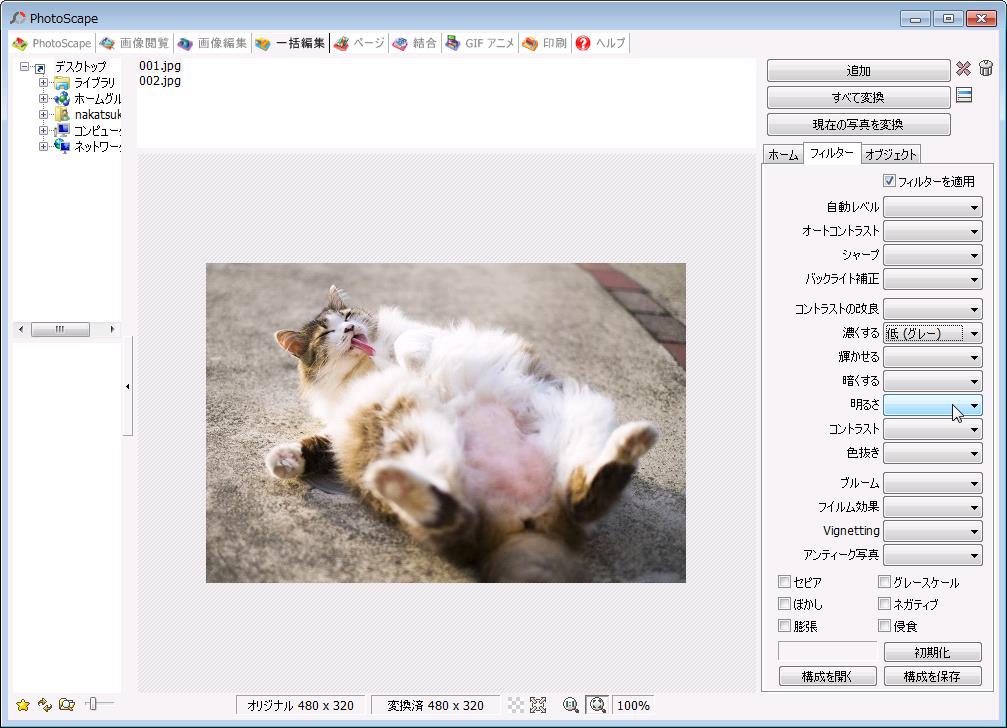
「濃くする」の「低(グレー)」です。
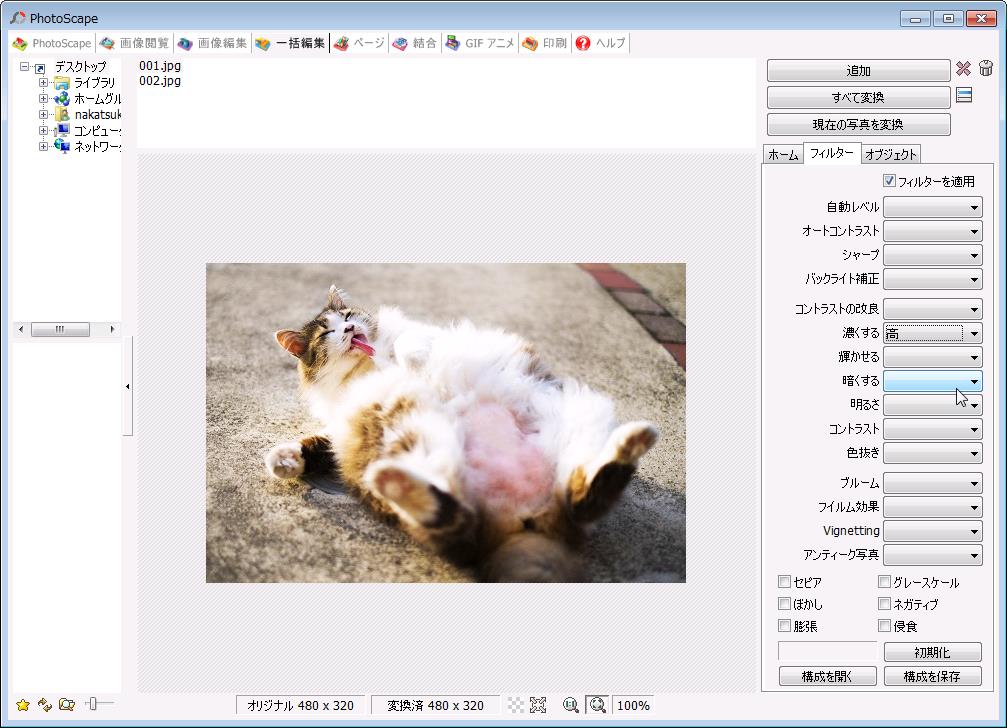
「濃くする」の「高」です。
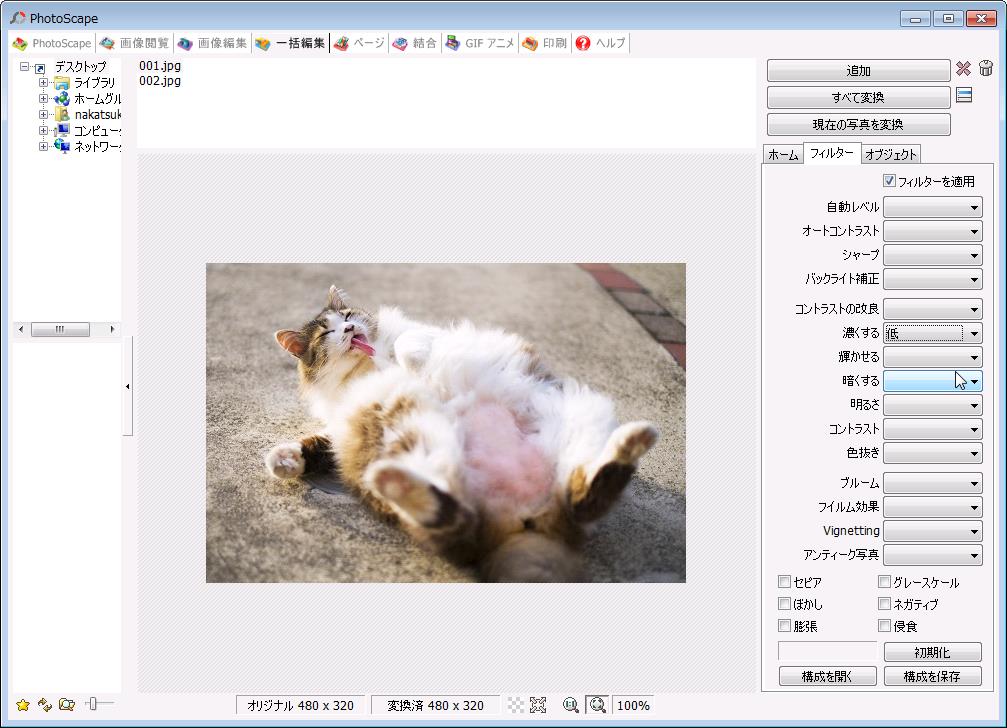
「濃くする」の「低」です。
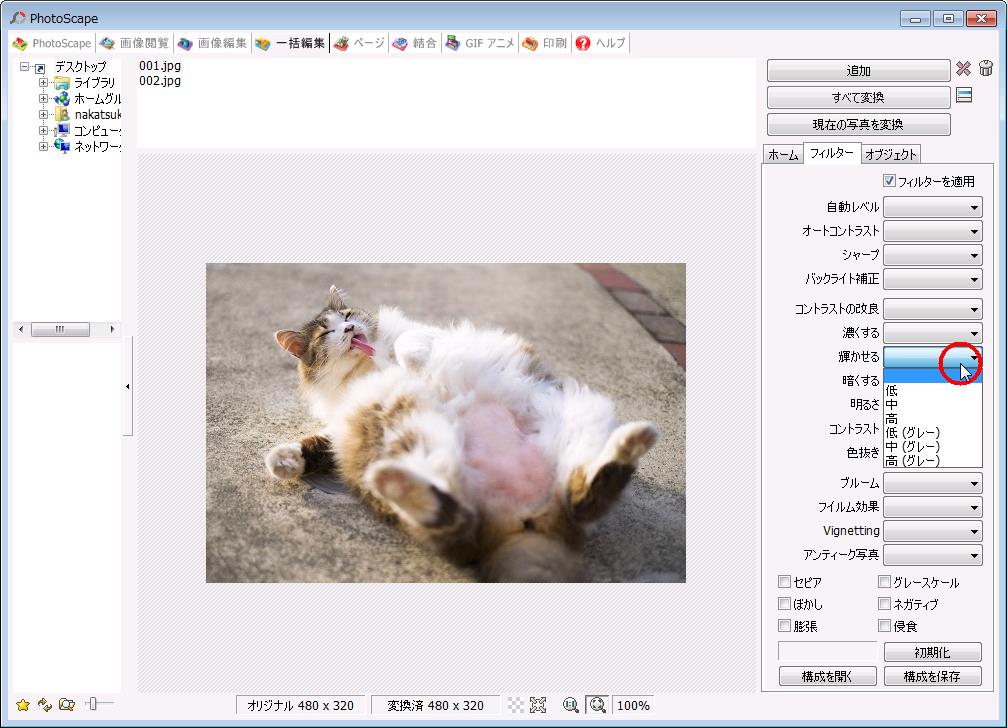
「輝かせる」をクリックします。
輝かせる度合いを選択できます。
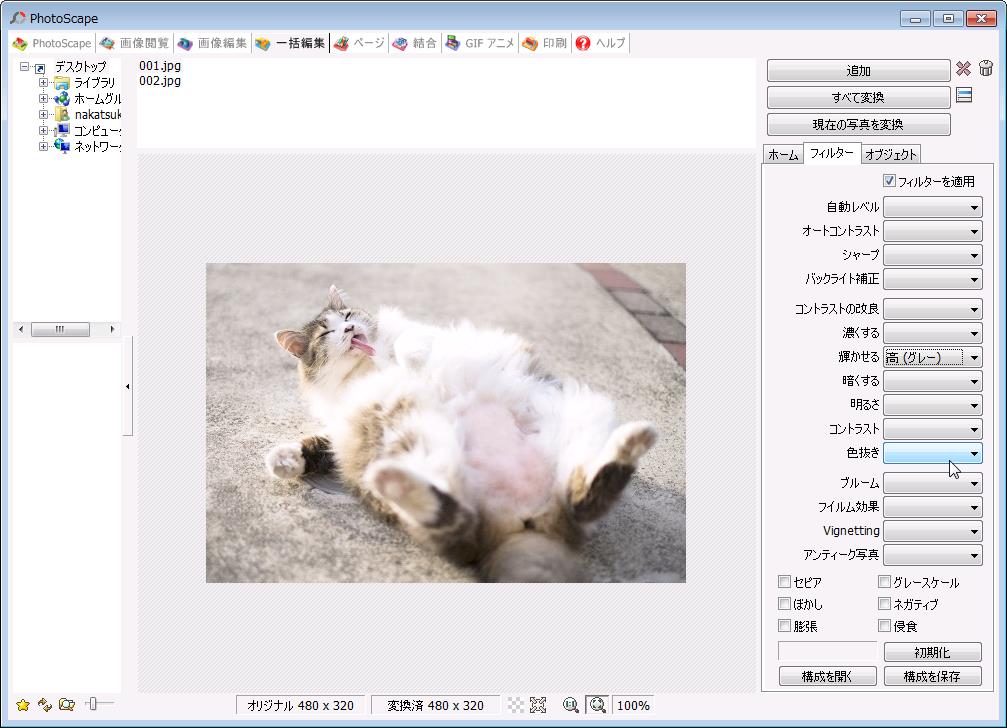
「輝かせる」の「高(グレー)」です。
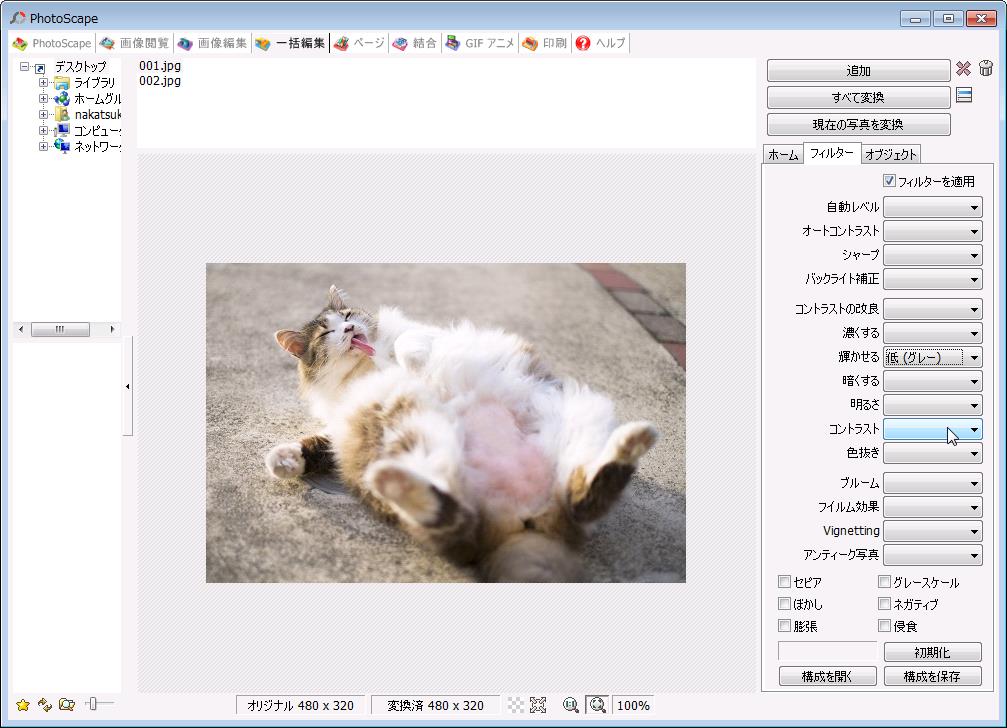
「輝かせる」の「低(グレー)」です。
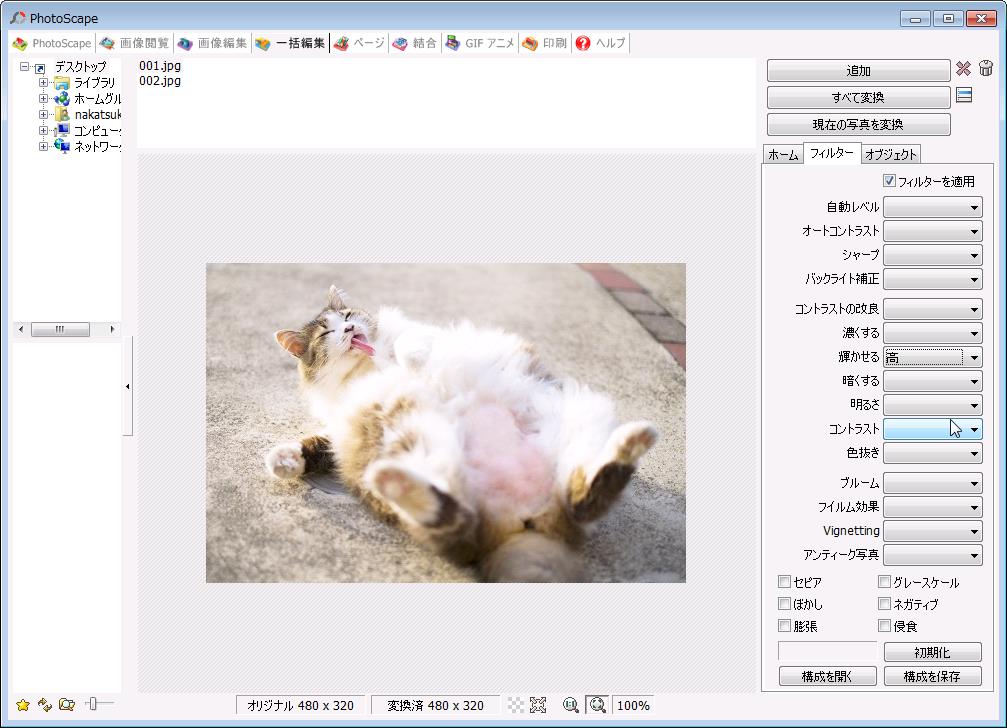
「輝かせる」の「高」です。
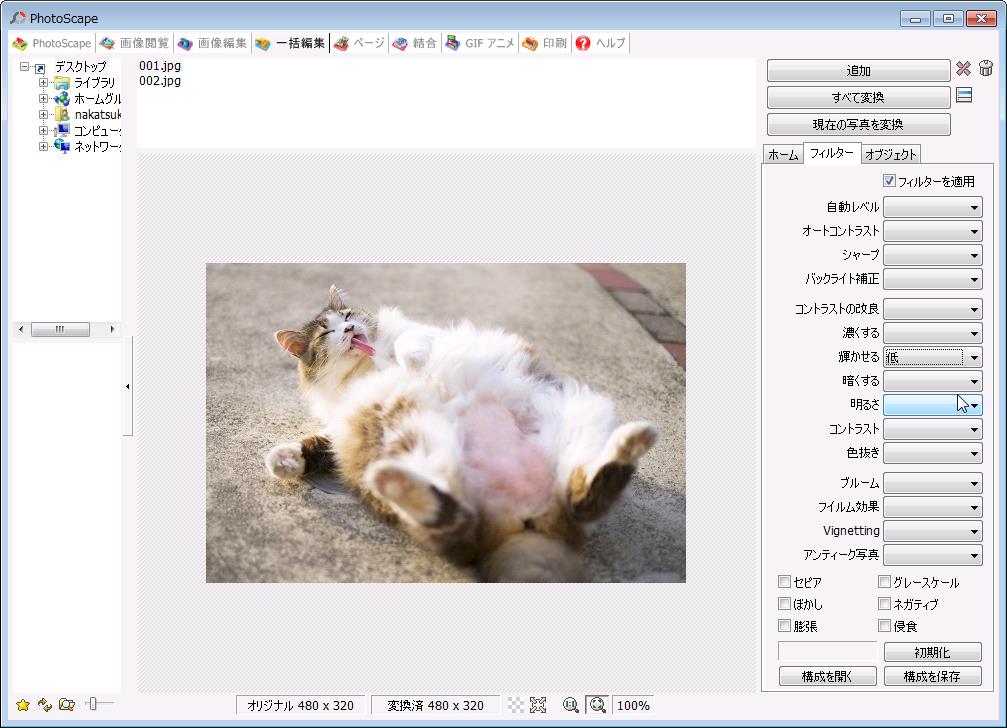
「輝かせる」の「低」です。
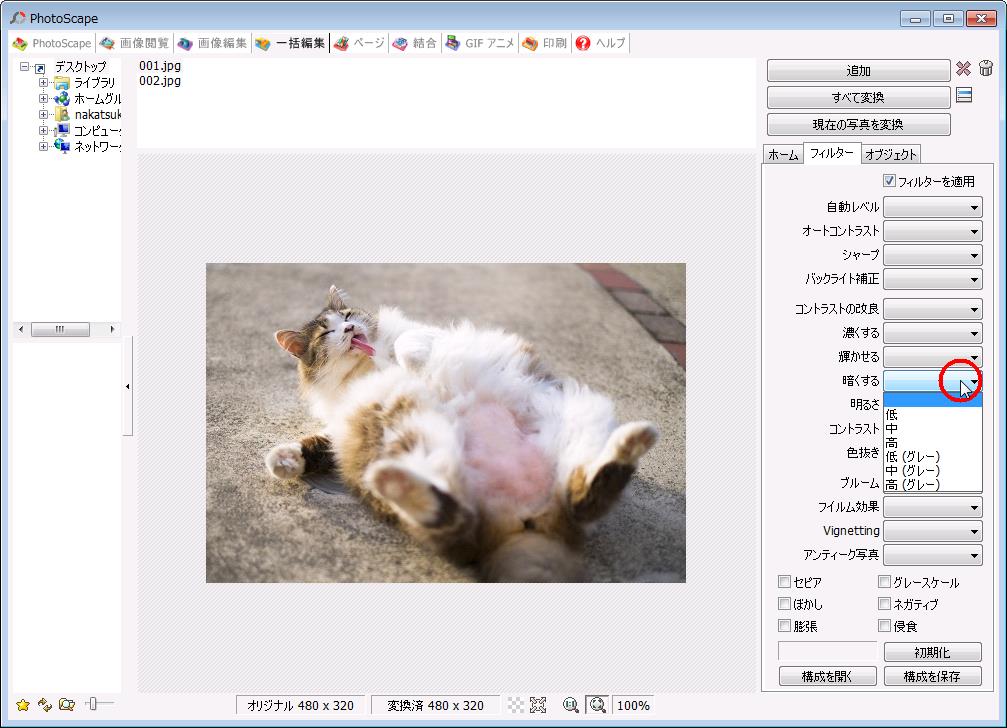
「暗くする」をクリックします。
暗くする度合いを選択できます。
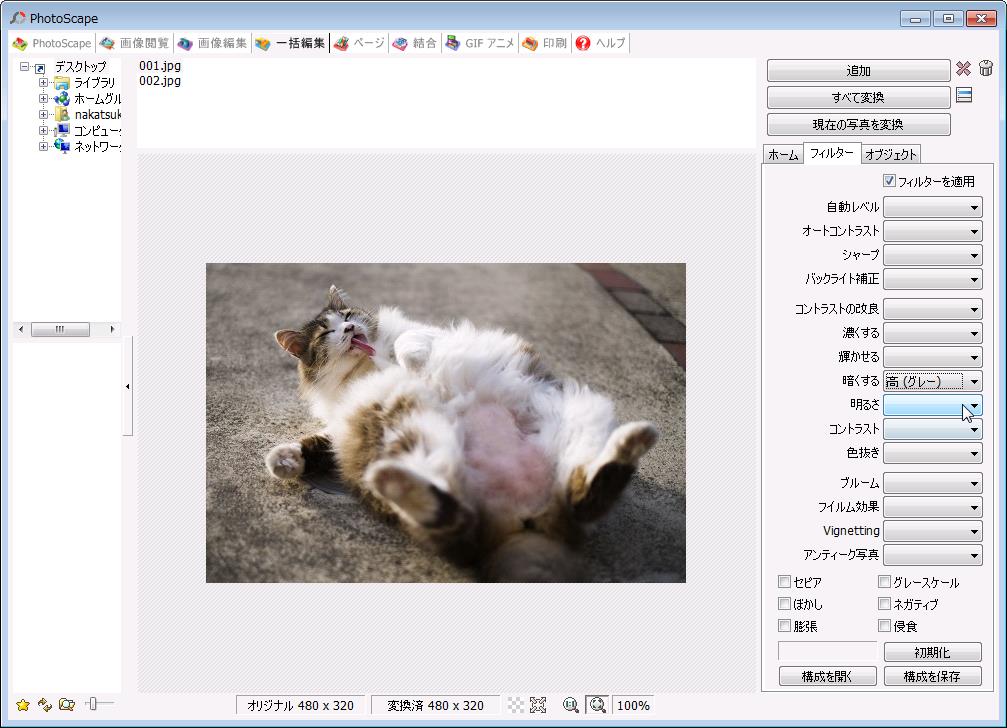
「暗くする」の「高(グレー)」です。
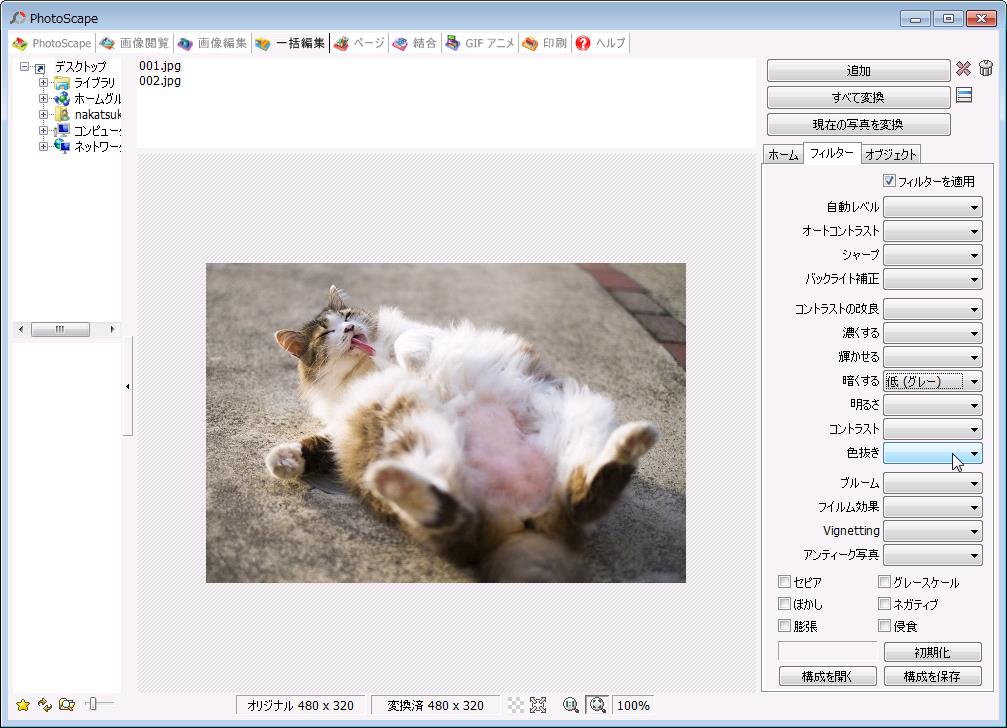
「暗くする」の「低(グレー)」です。
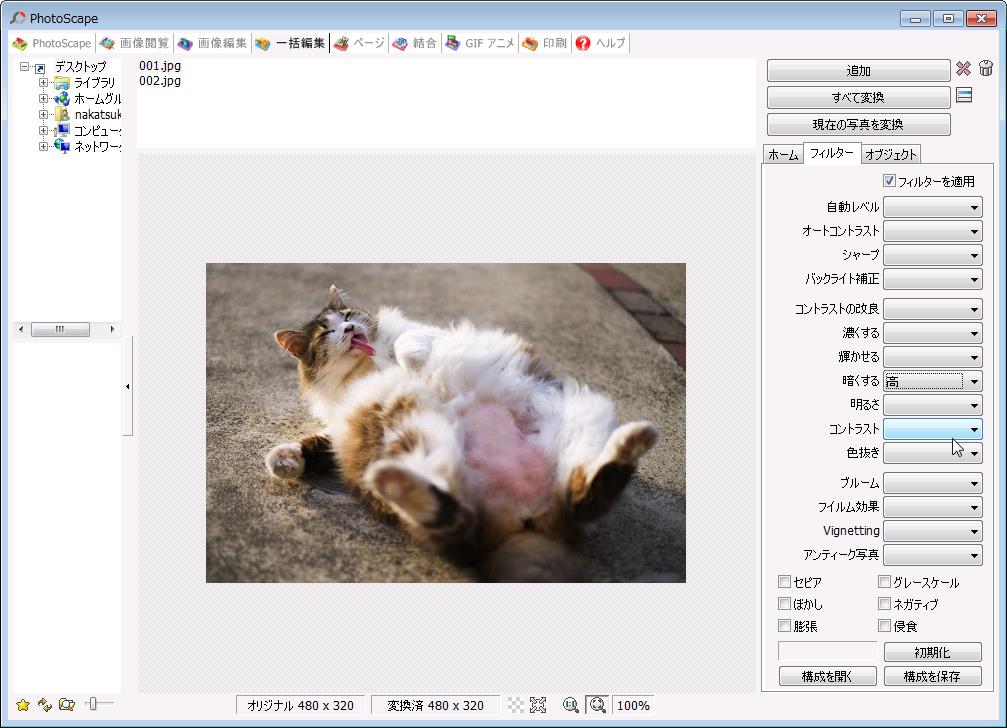
「暗くする」の「高」です。
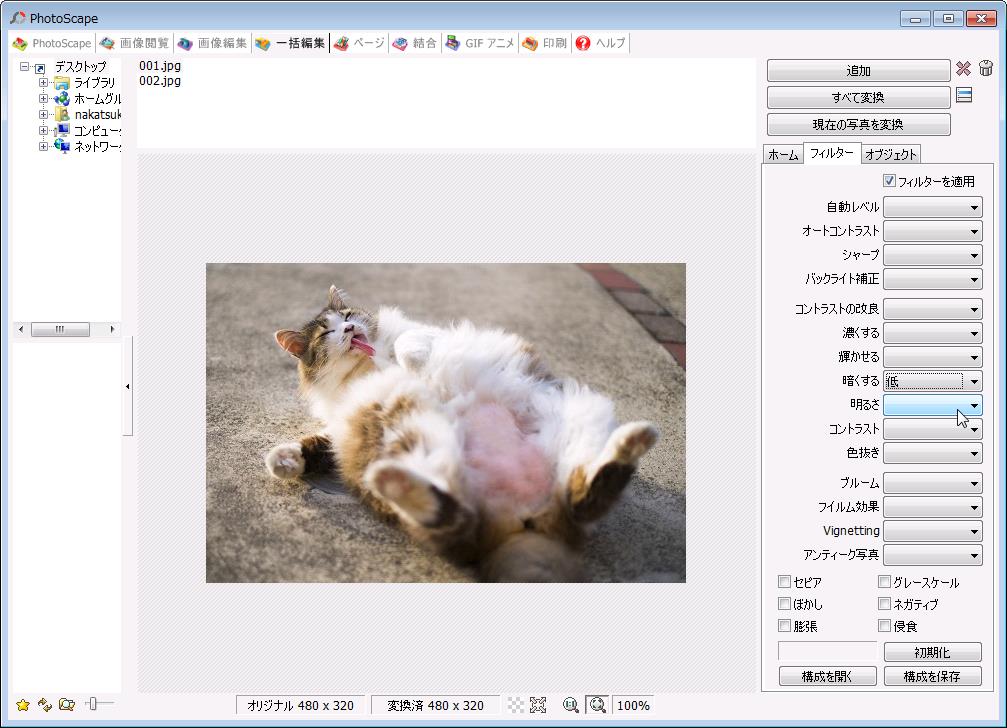
「暗くする」の「低」です。
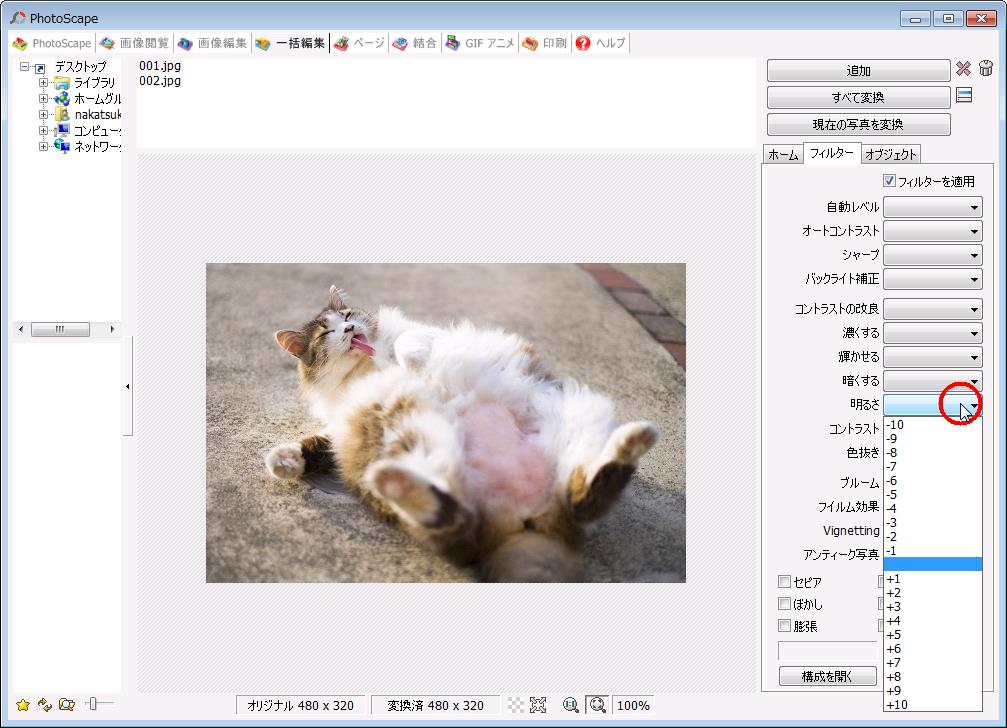
明るさをクリックします。
明るさの度合いを選択できます。
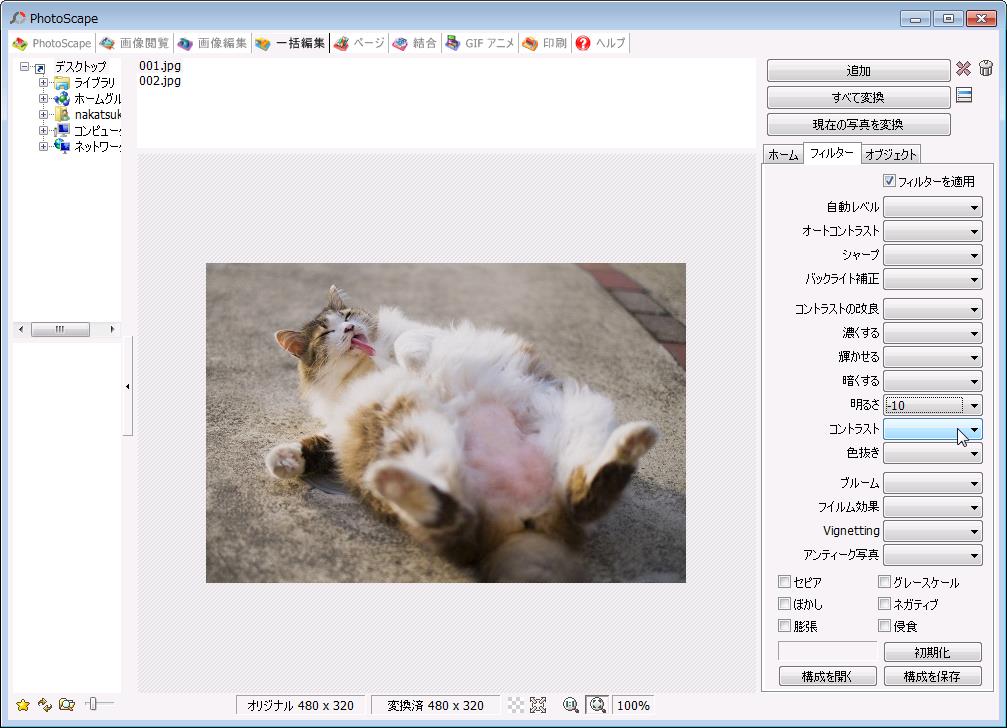
明るさ-10です。
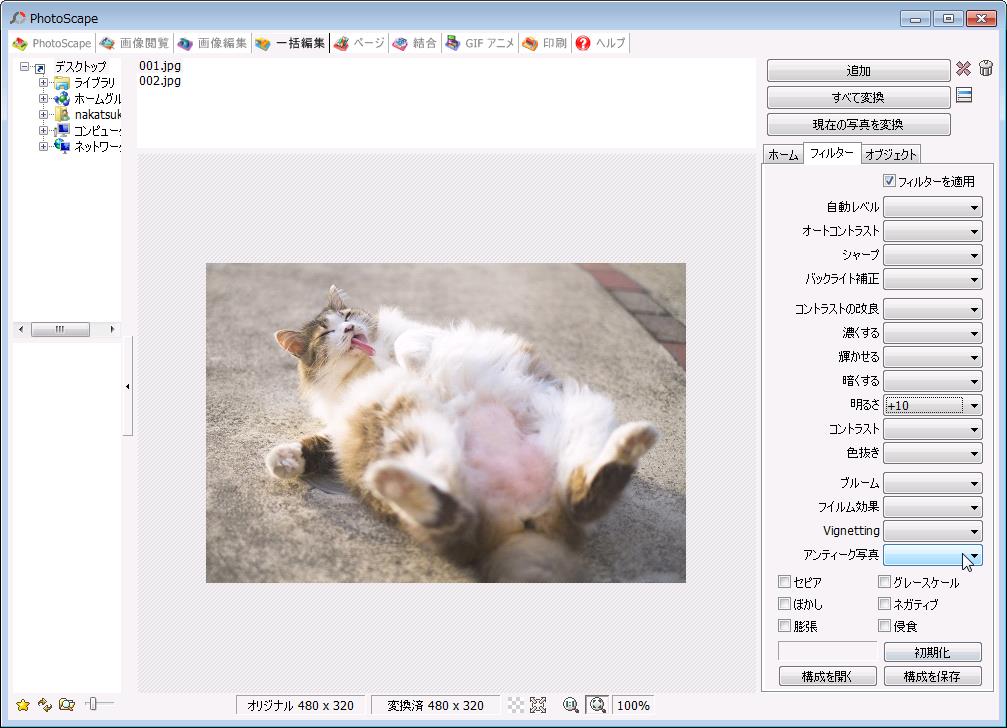
明るさ+10です。
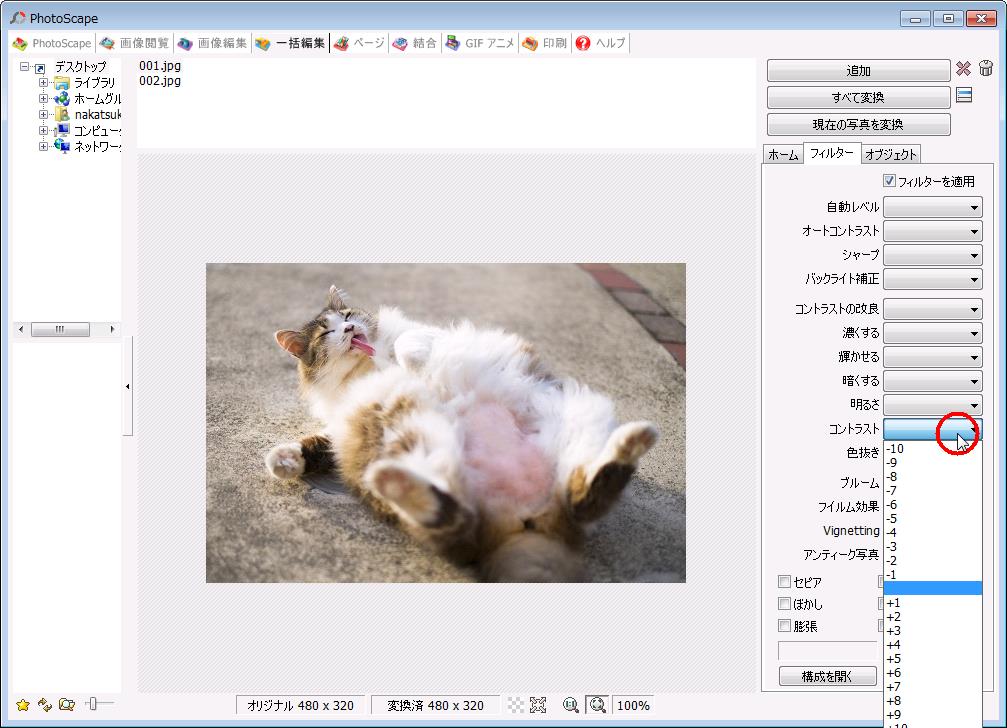
コントラストをクリックします。
コントラストの度合いを選択できます。
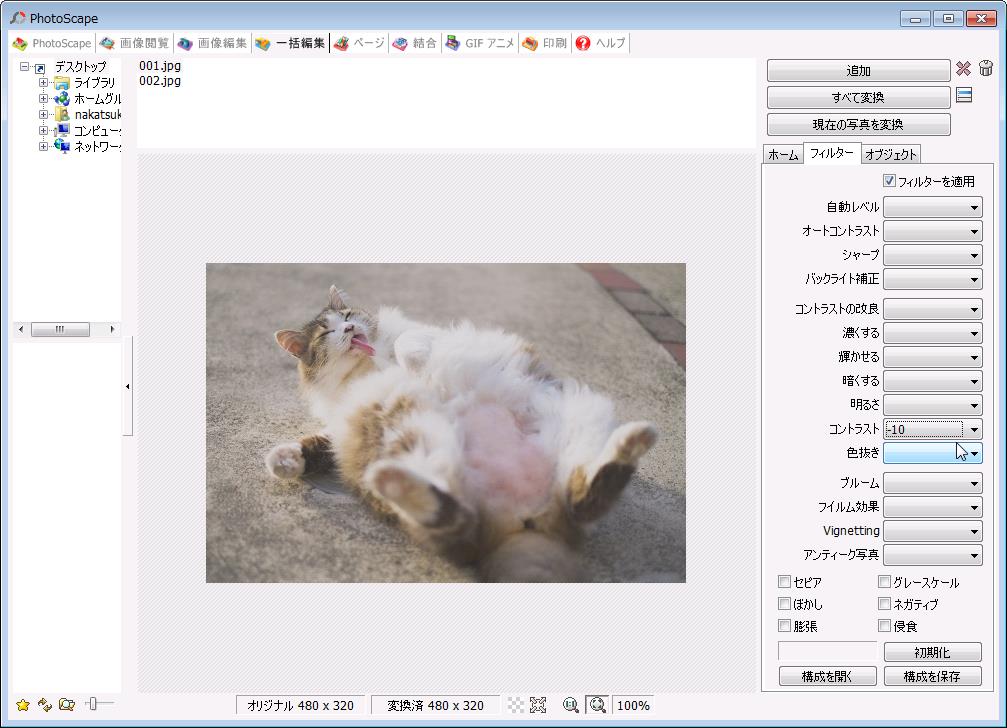
コントラスト-10です。
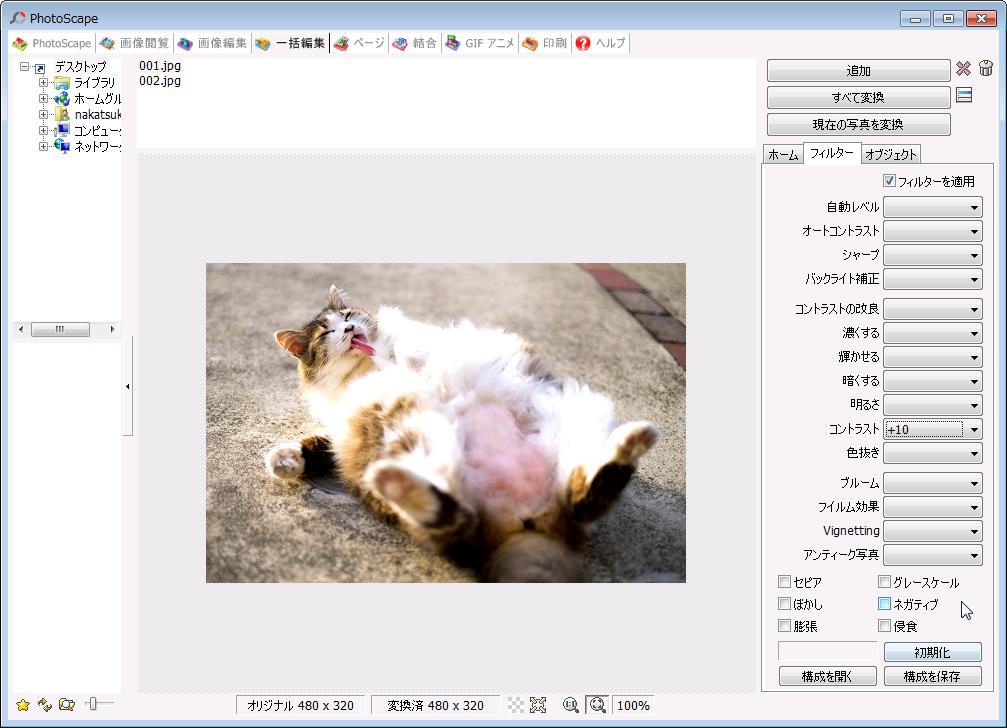
コントラスト+10です。
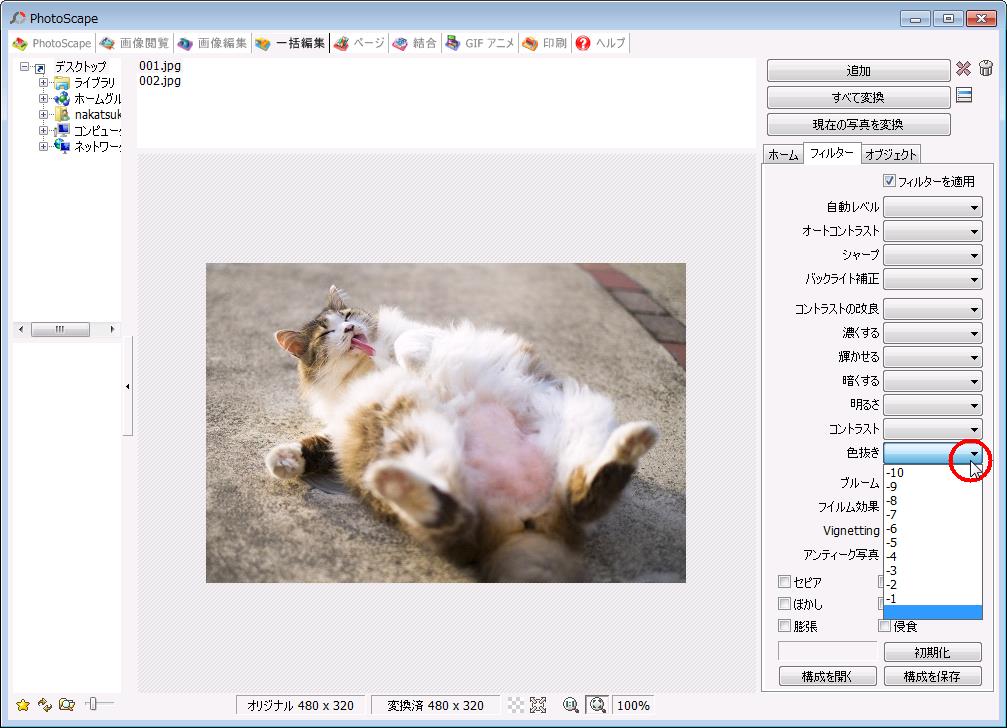
色抜きをクリックします。
色抜きの度合いを選択できます。
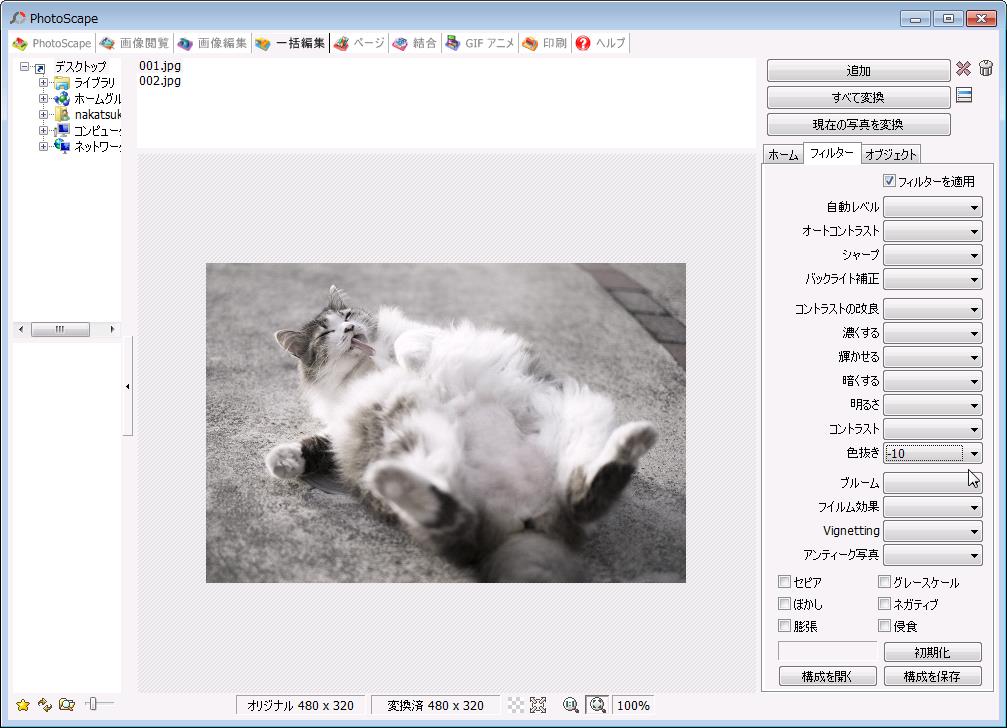
色抜き-10です。
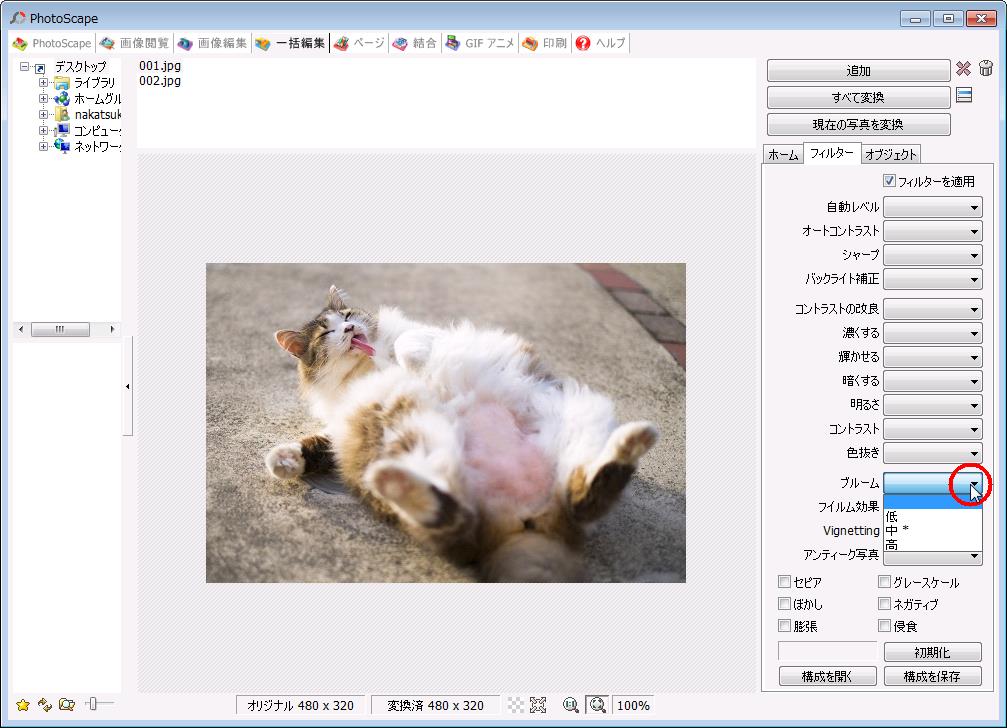
「ブルーム」をクリックします。
ブルームの度合いを選択できます。
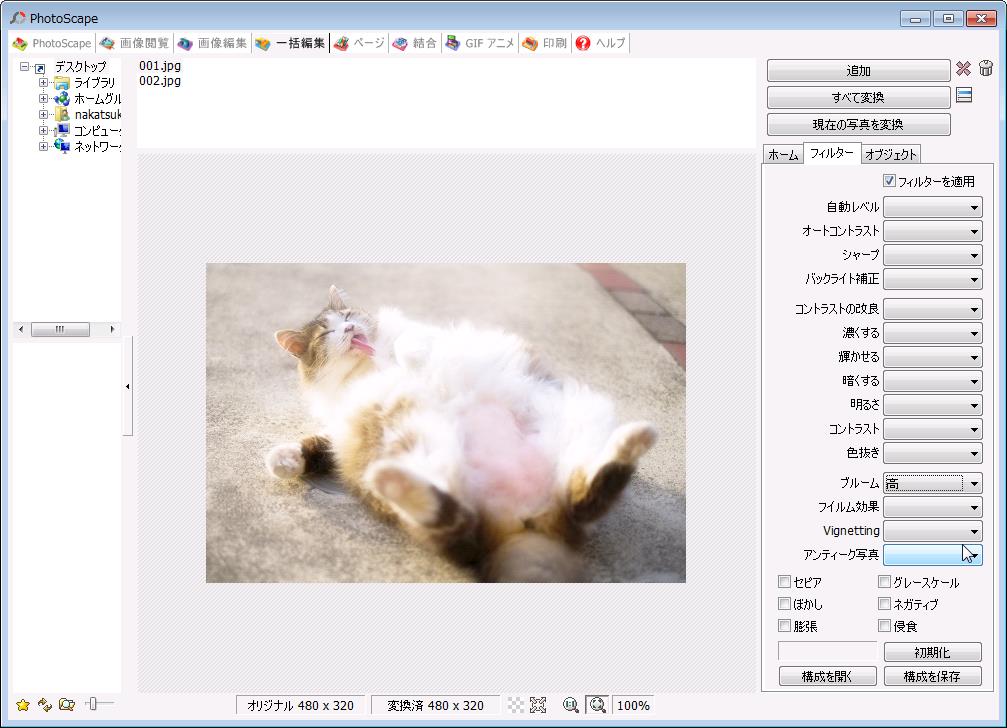
「ブルーム」の「高」です。
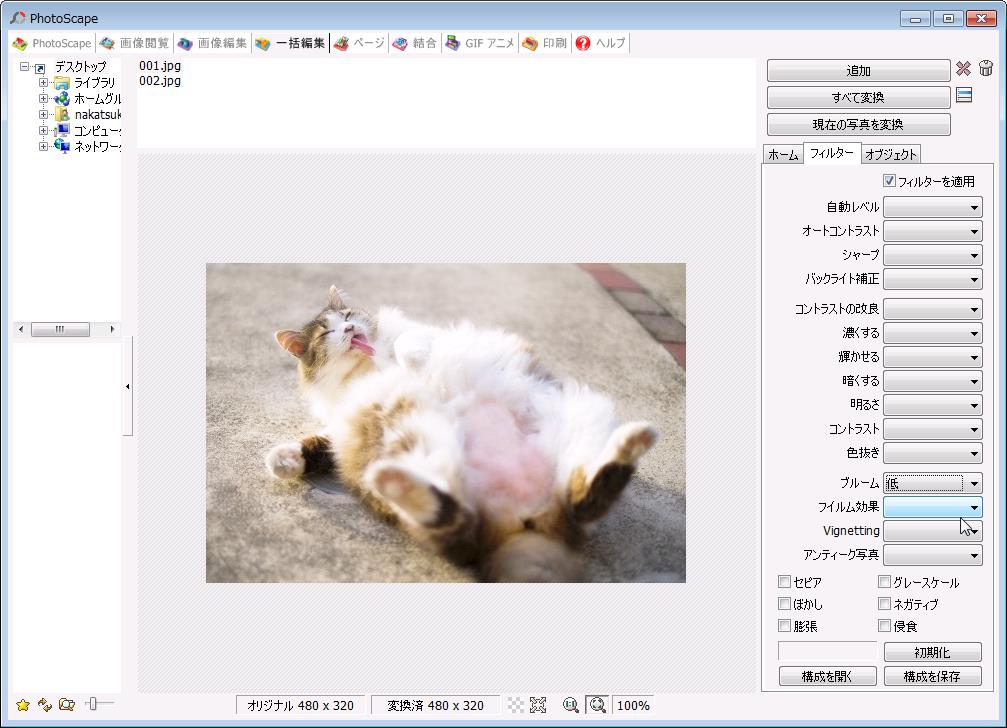
「ブルーム」の「低」です。
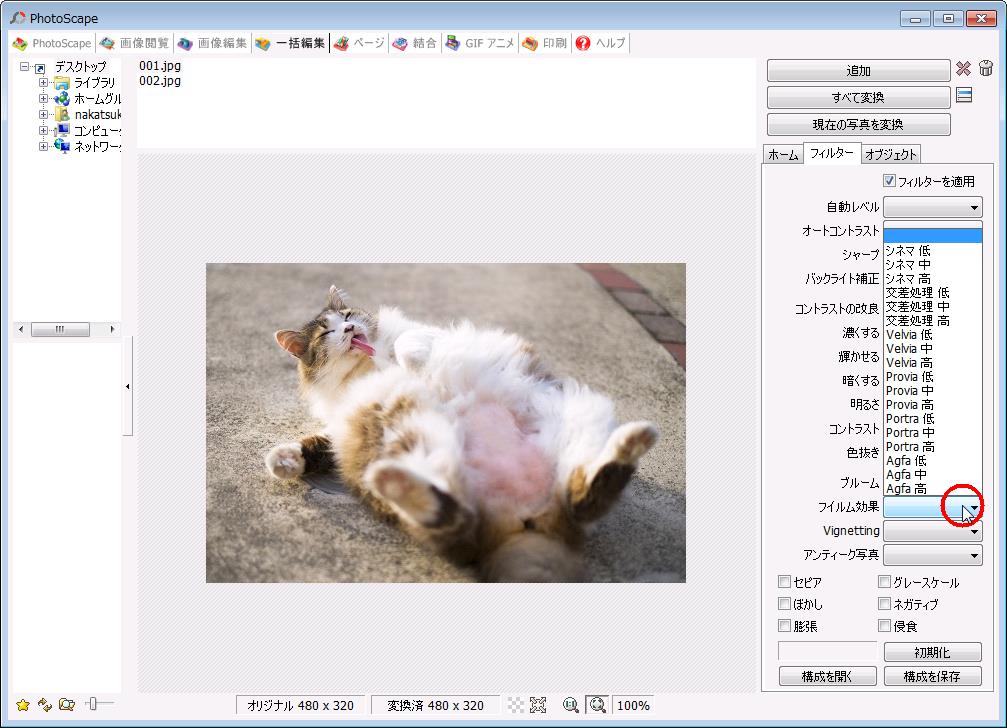
フレイム効果をクリックします。
「フレイム効果」を選択できます。
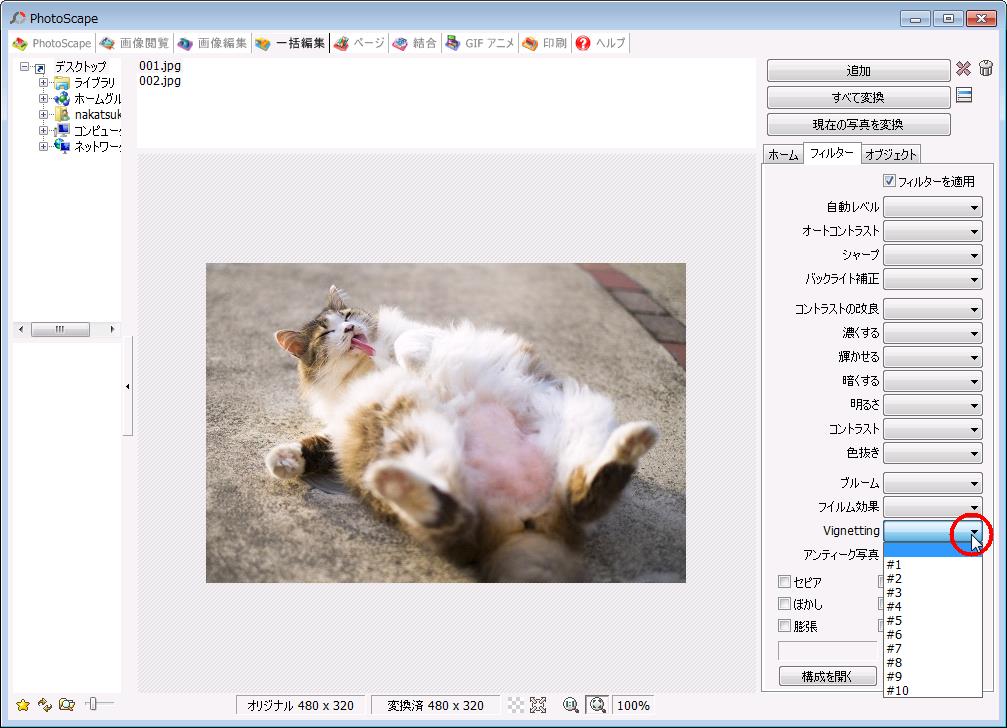
Vignetting(口径食(こうけいしょく))をクリックします。
Vignettingの度合いを選択できます。
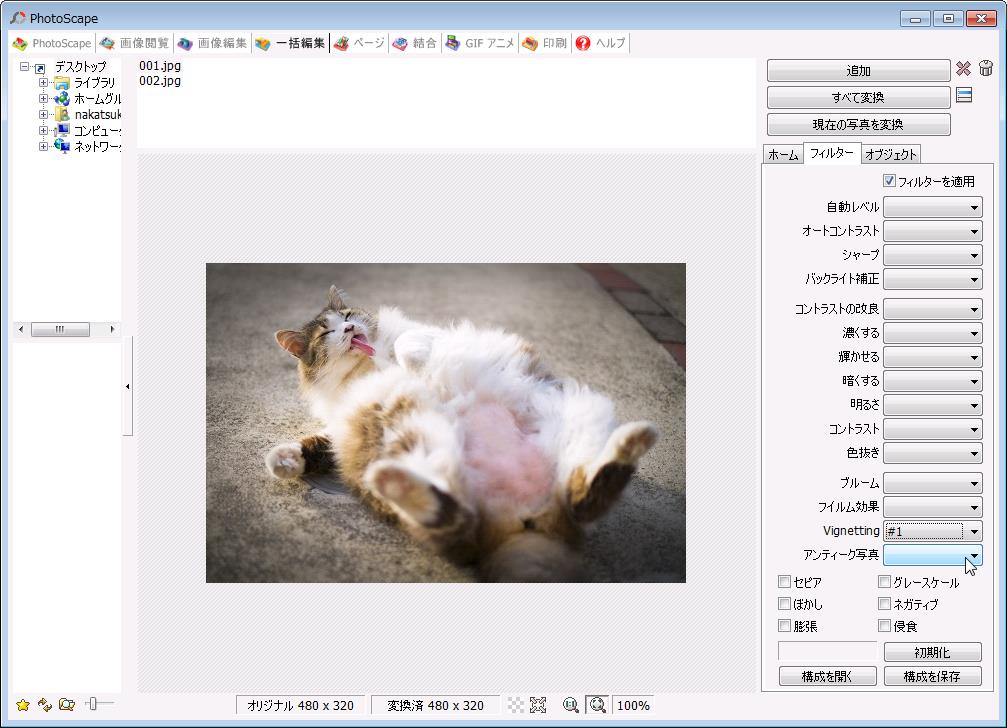
Vignettingの#1です
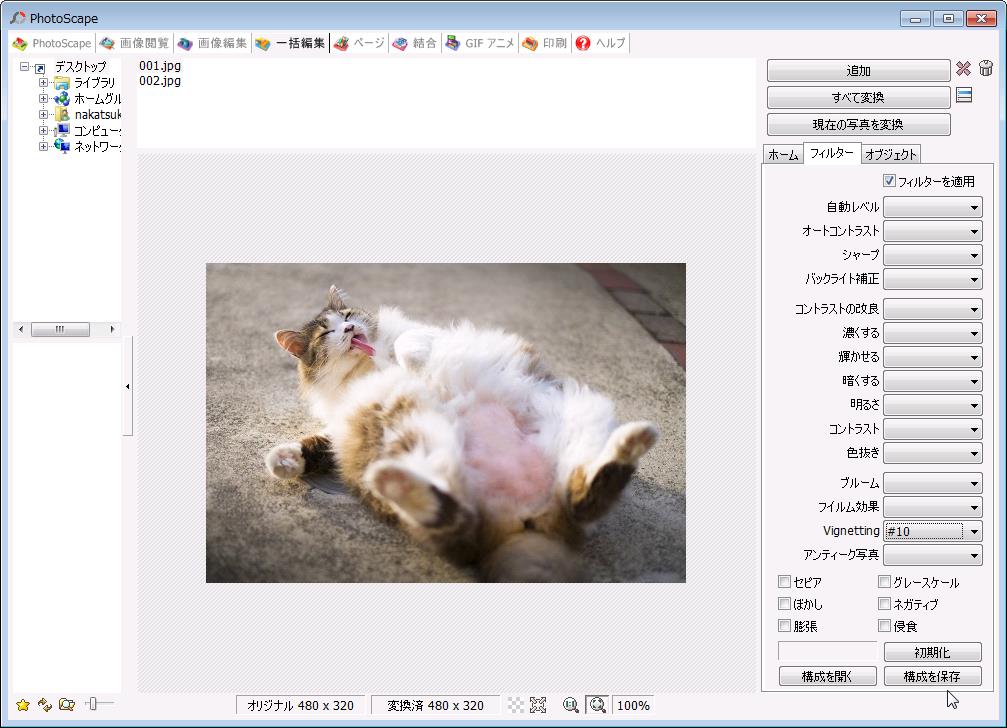
Vignettingのの#10です。
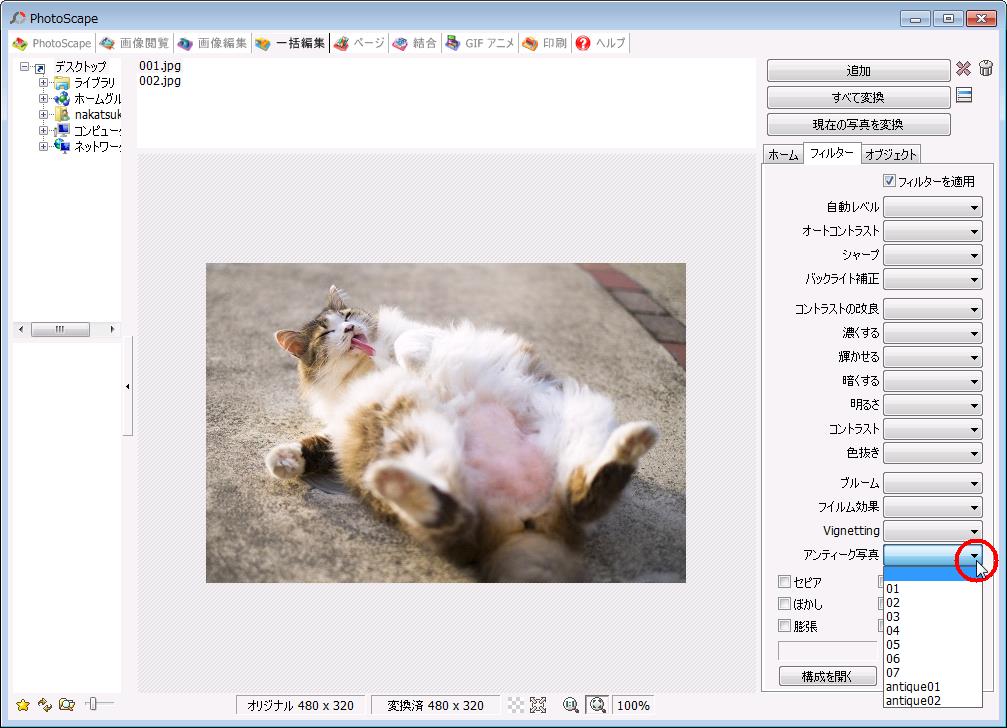
アンティーク写真をクリックします。
アンティーク写真の背景を選択できます。
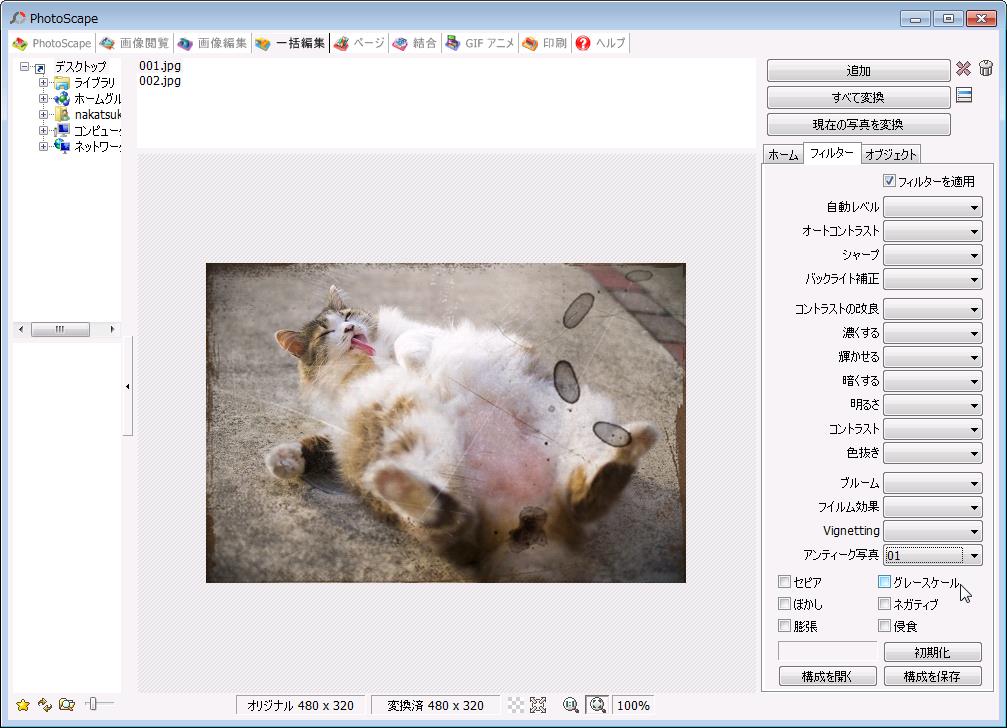
アンティーク写真の01です。
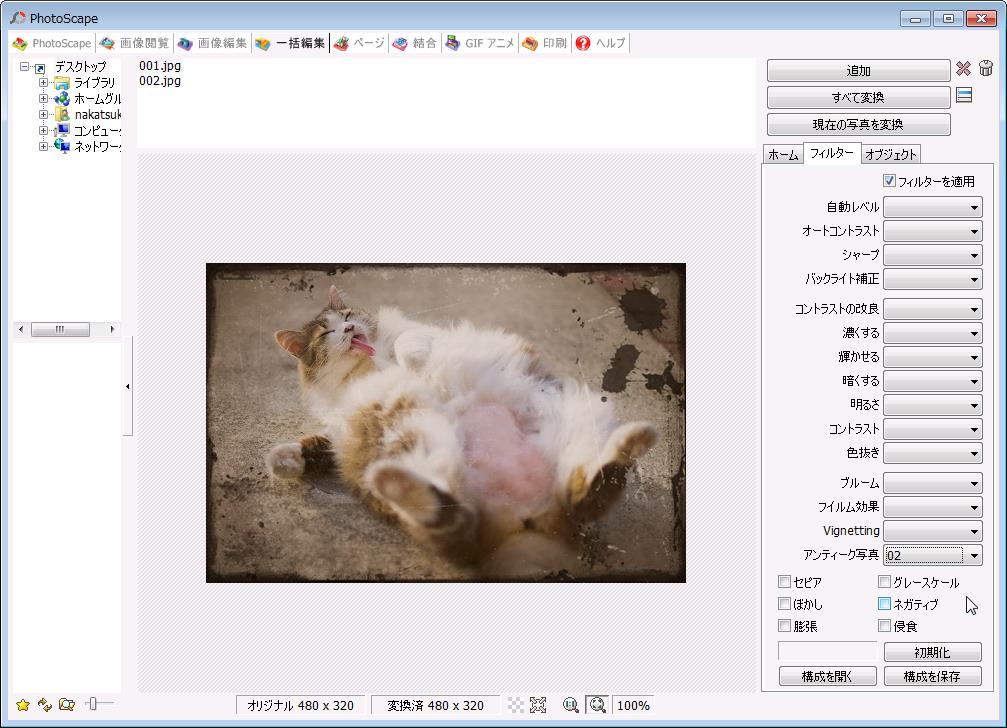
アンティーク写真の02です。
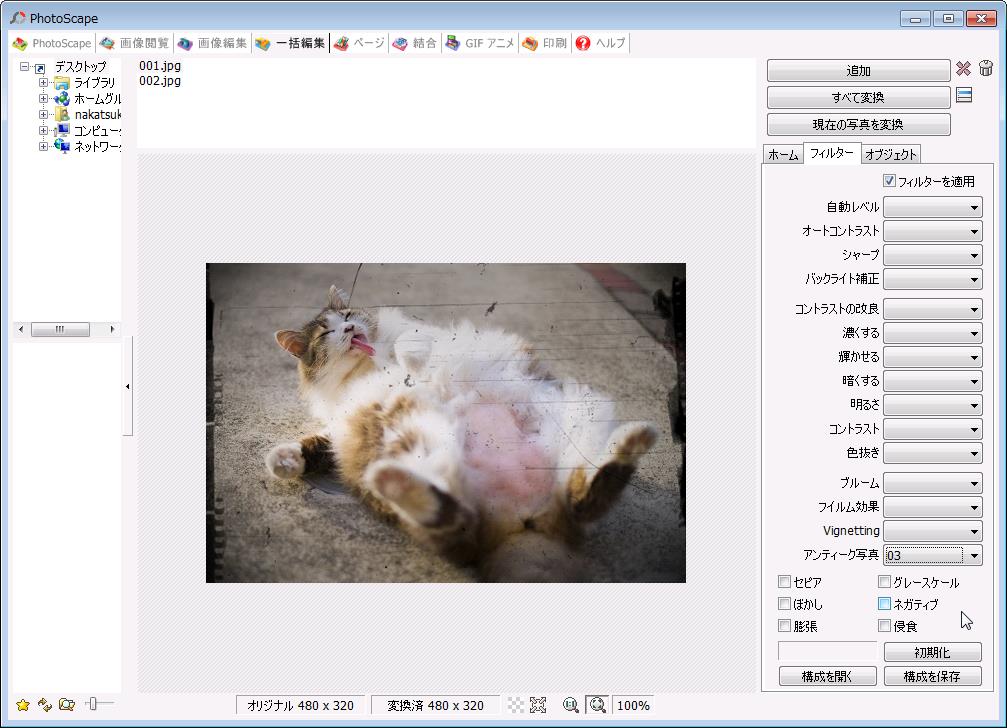
アンティーク写真の03です。
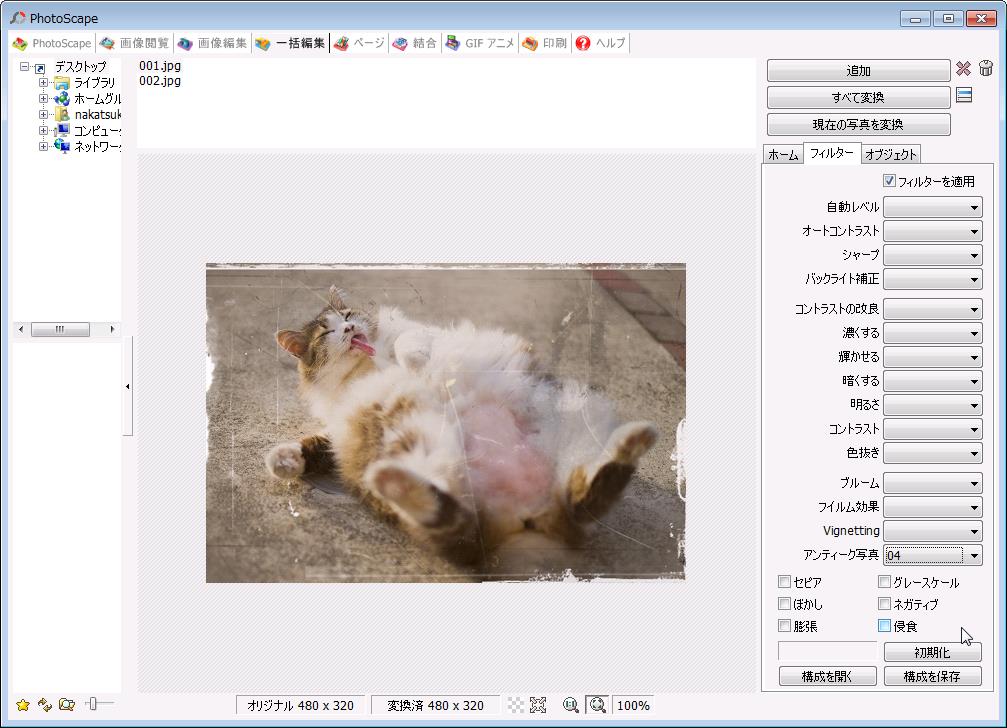
アンティーク写真の04です。
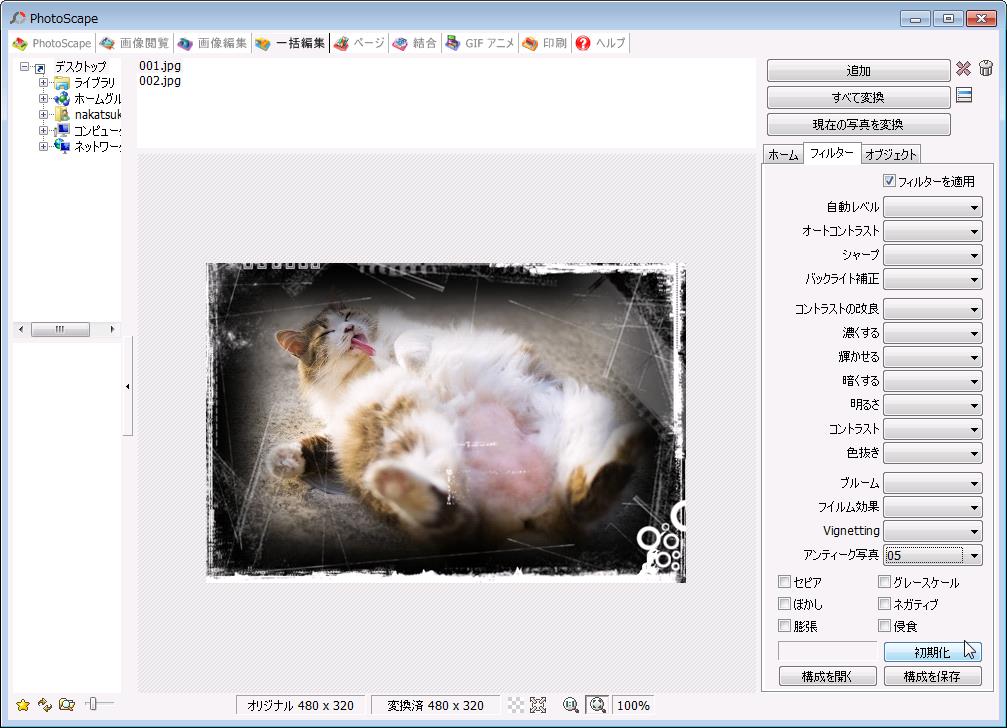
アンティーク写真の05です。
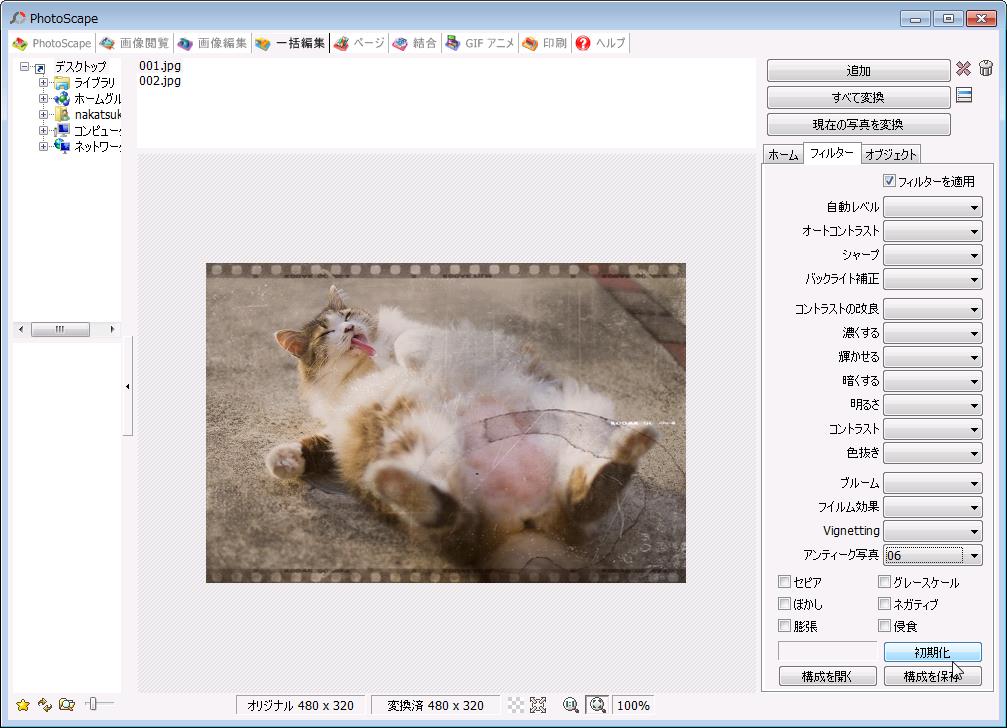
アンティーク写真の06です。
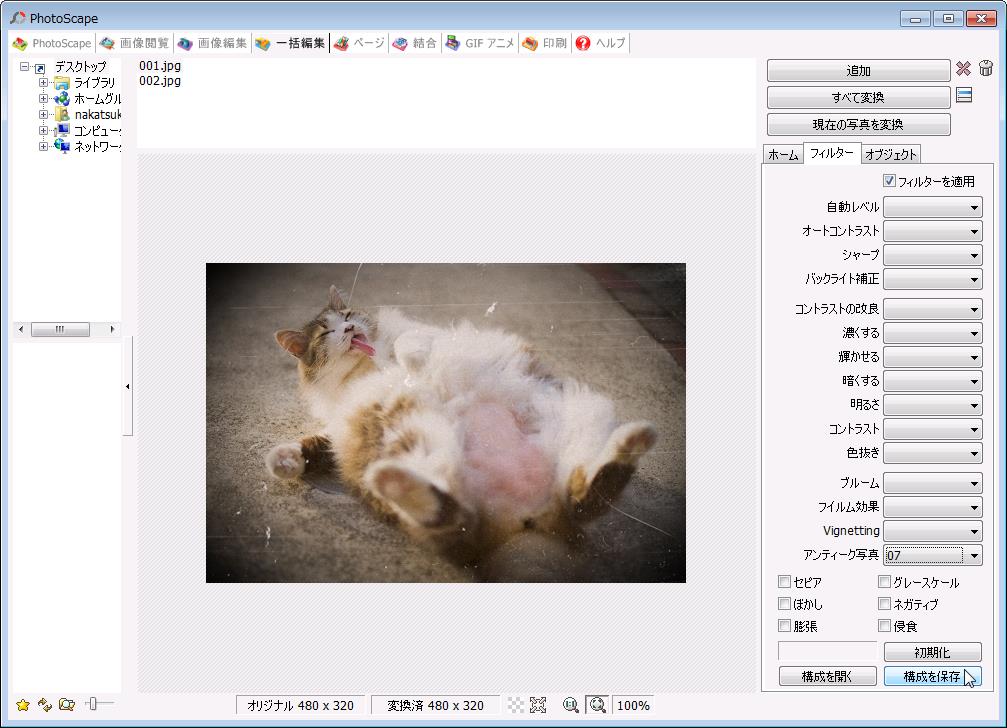
アンティーク写真の07です。
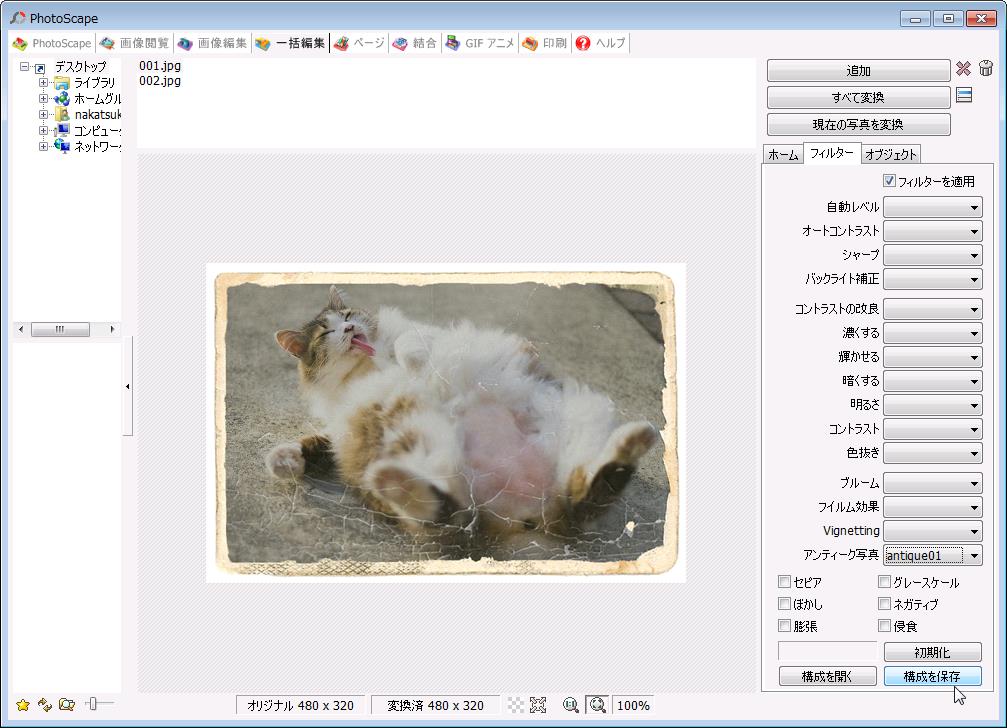
アンティーク写真の「antique01」です。
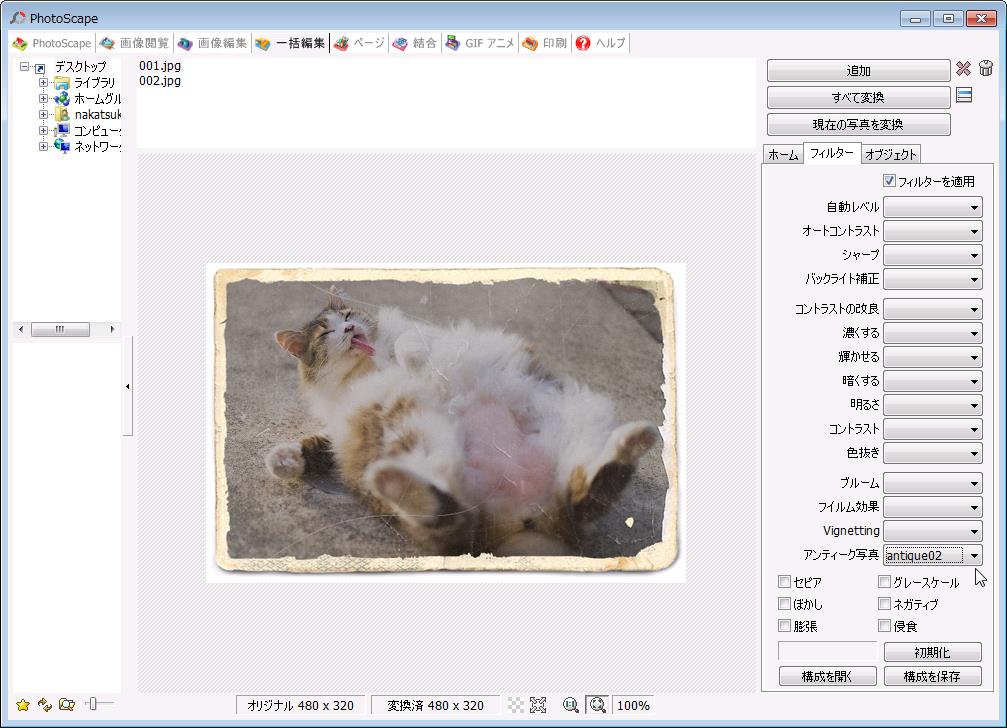
アンティーク写真の「antique02」です。
【7、背景】
背景を変更できます。
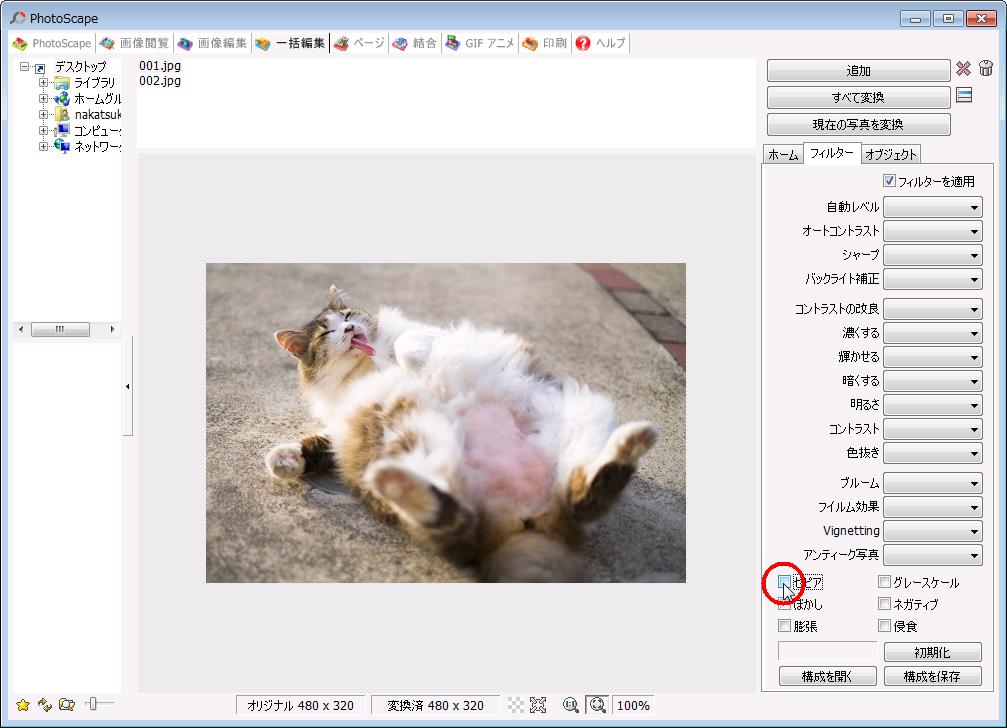
「セピア」のボックスにチェックを入れます。
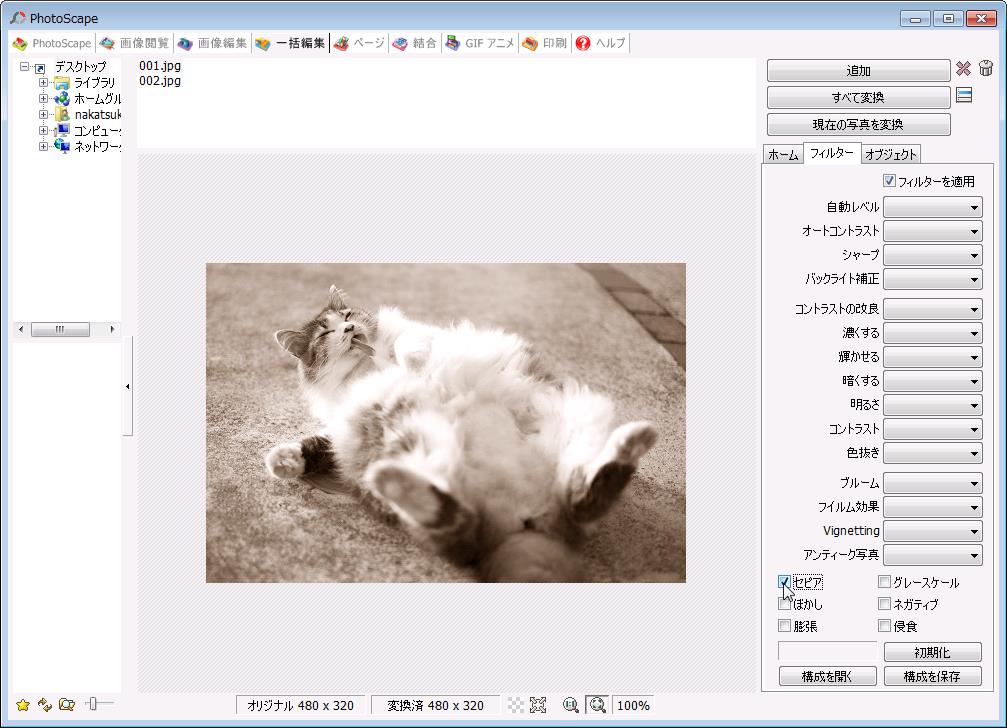
写真がセピアに変わりました。
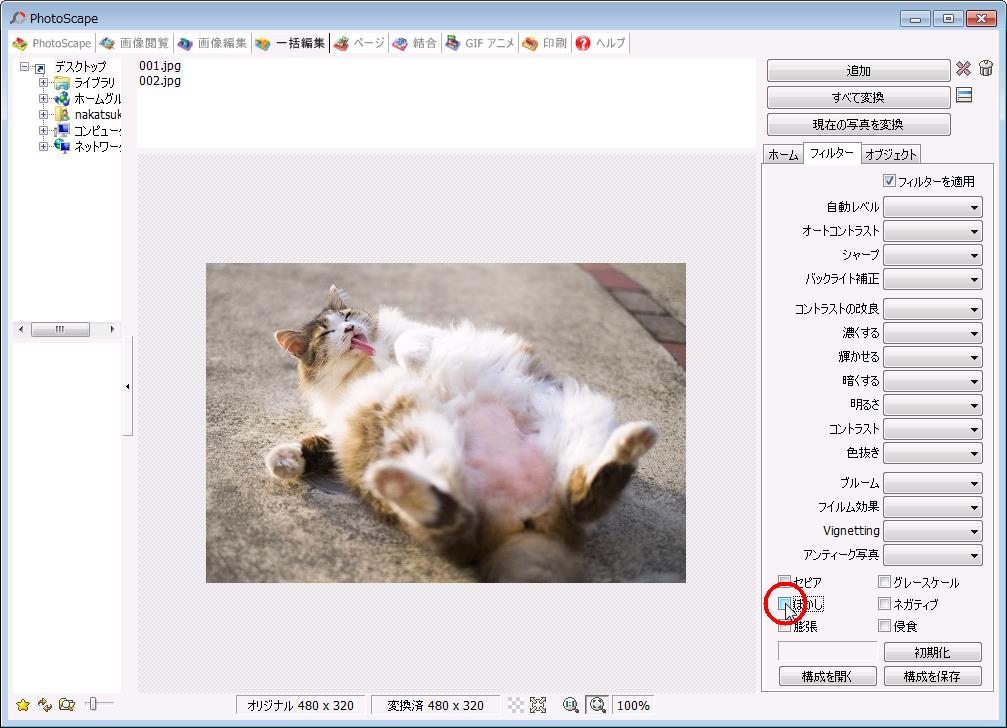
「ぼかし」のボックスにチェックを入れます。
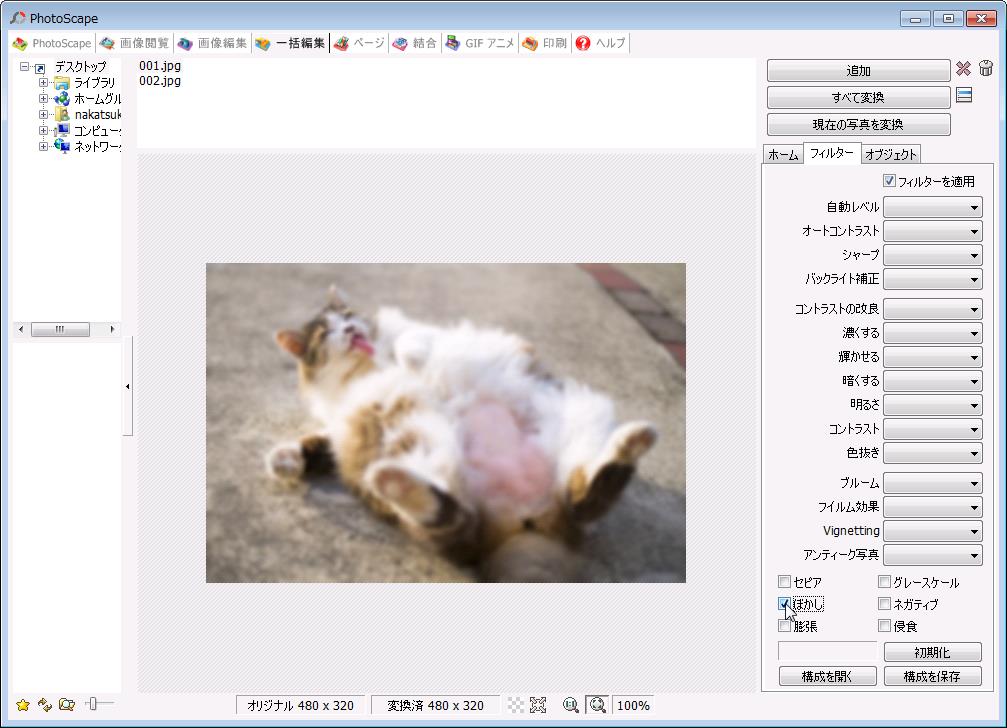
写真にぼかしが入りました。
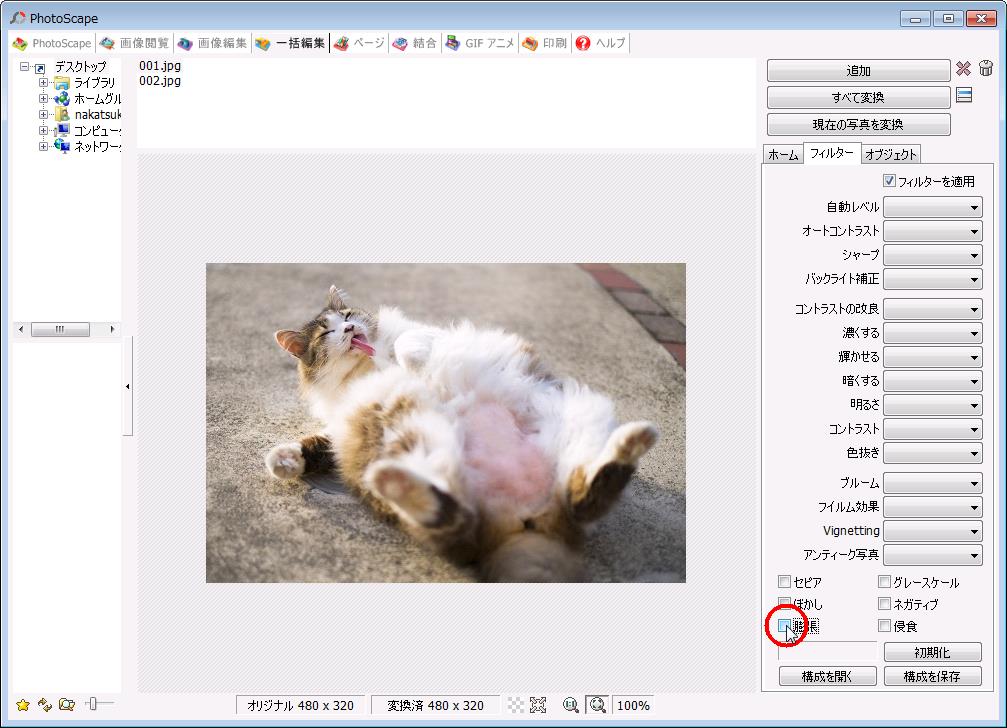
「膨張」のボックスにチェックを入れます。
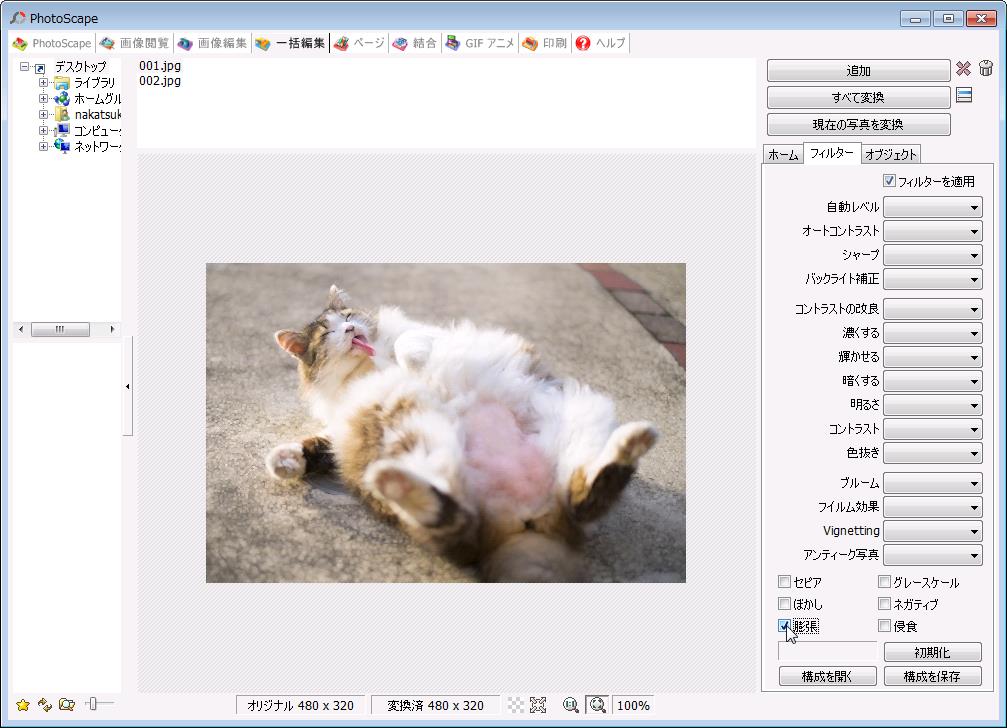
写真が膨張しました。
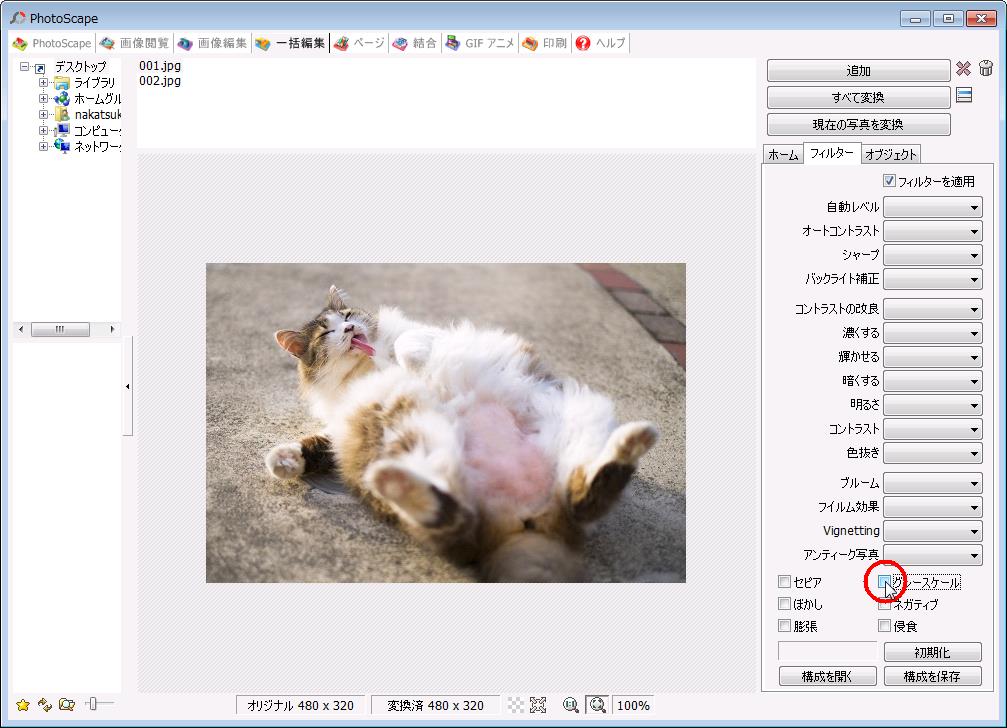
「グレースケール」のボックスにチェックを入れます。

写真がグレースケールになりました。
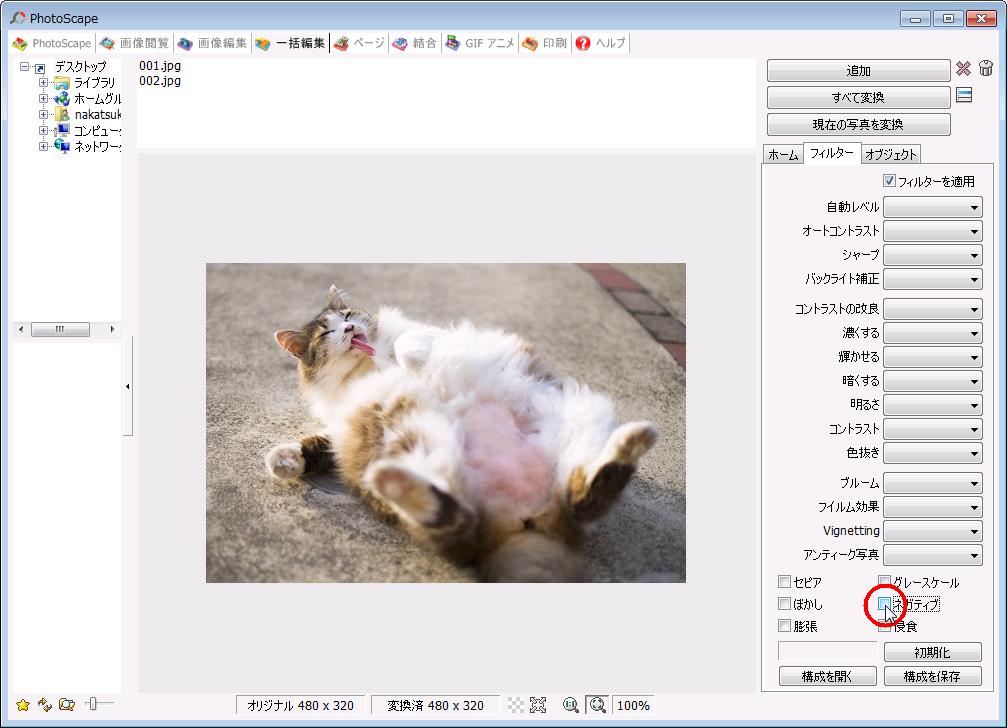
「ネガティブ」のボックスにチェックを入れます。
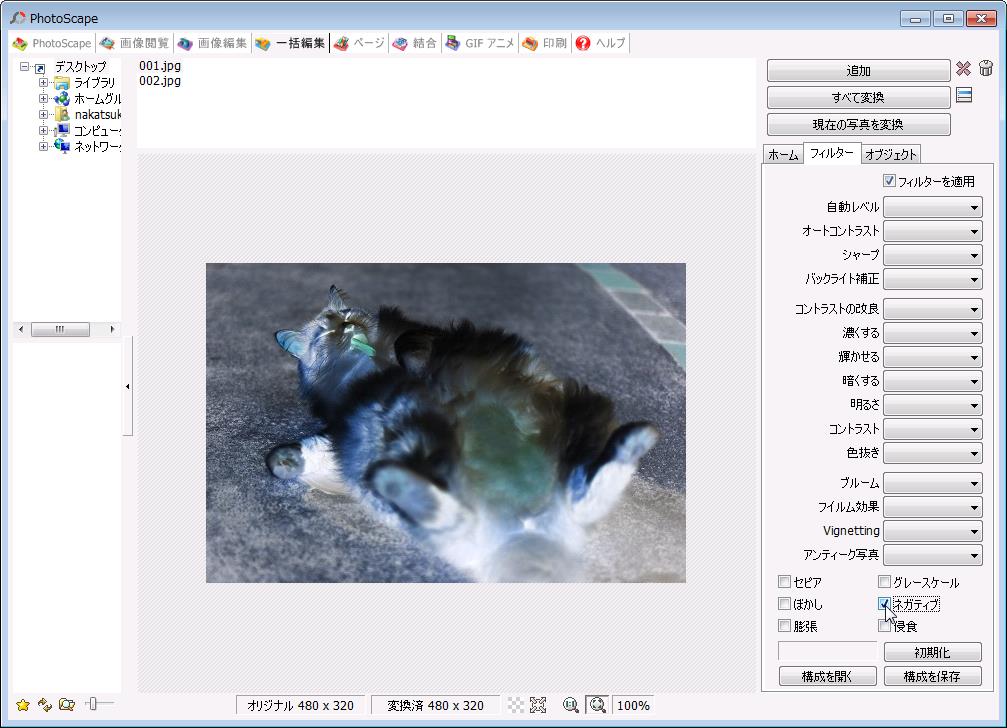
写真がネガティブ反転されました。
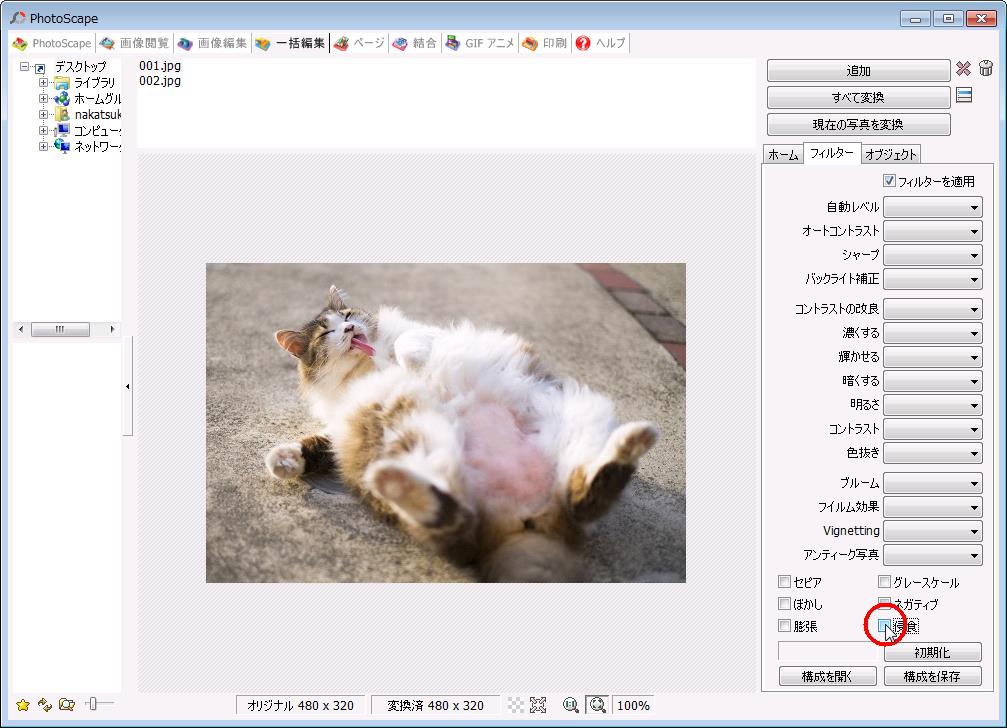
「侵食」のボックスにチェックを入れます。
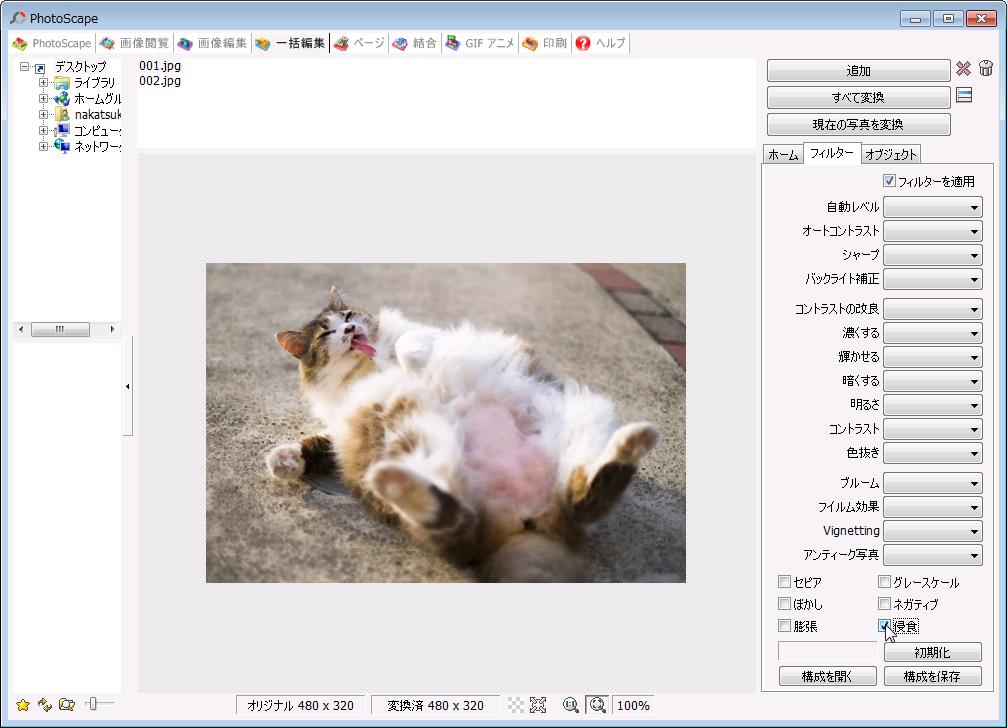
写真が侵食されました。
【8、写真に写真の追加】
編集中の写真に別の写真を挿入できます。
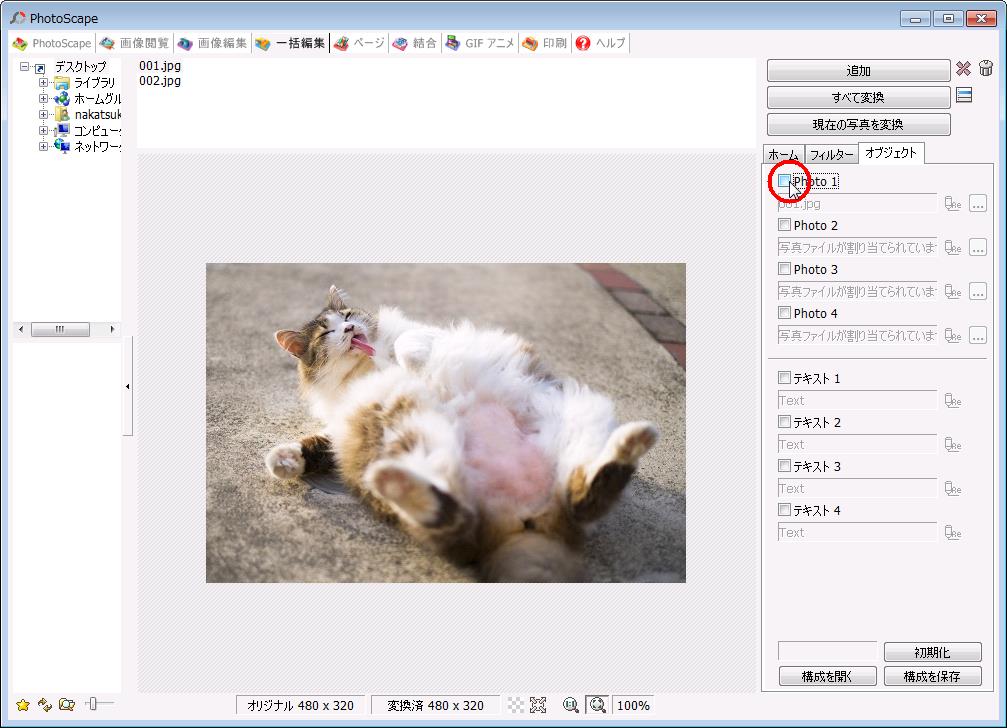
「Photo1」のボックスにチェックを入れます。
挿入したい写真を選択します。
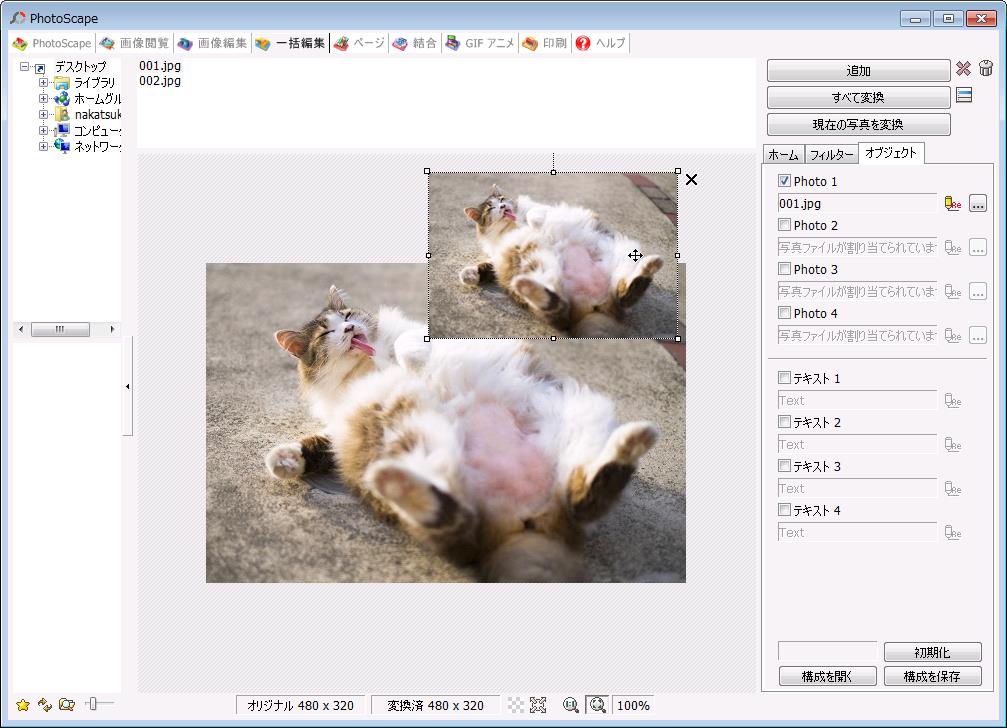
選択した写真が編集中の写真に重なりました。
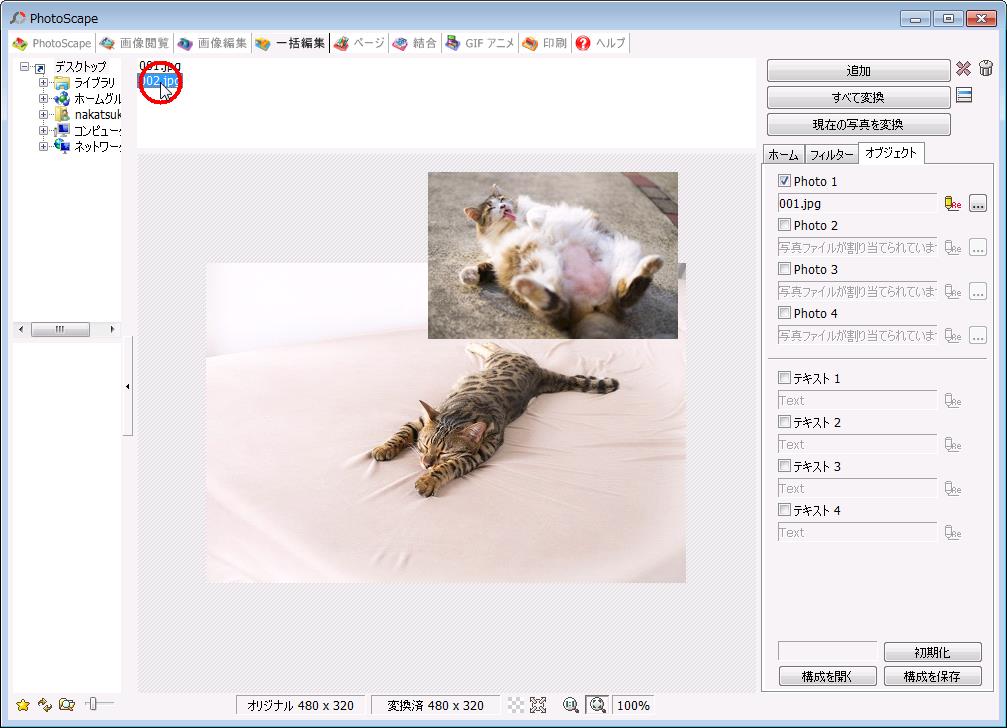
別の写真にも選択した写真が挿入されます。
【9、テキスト追加】
編集中の写真にテキストを挿入できます。
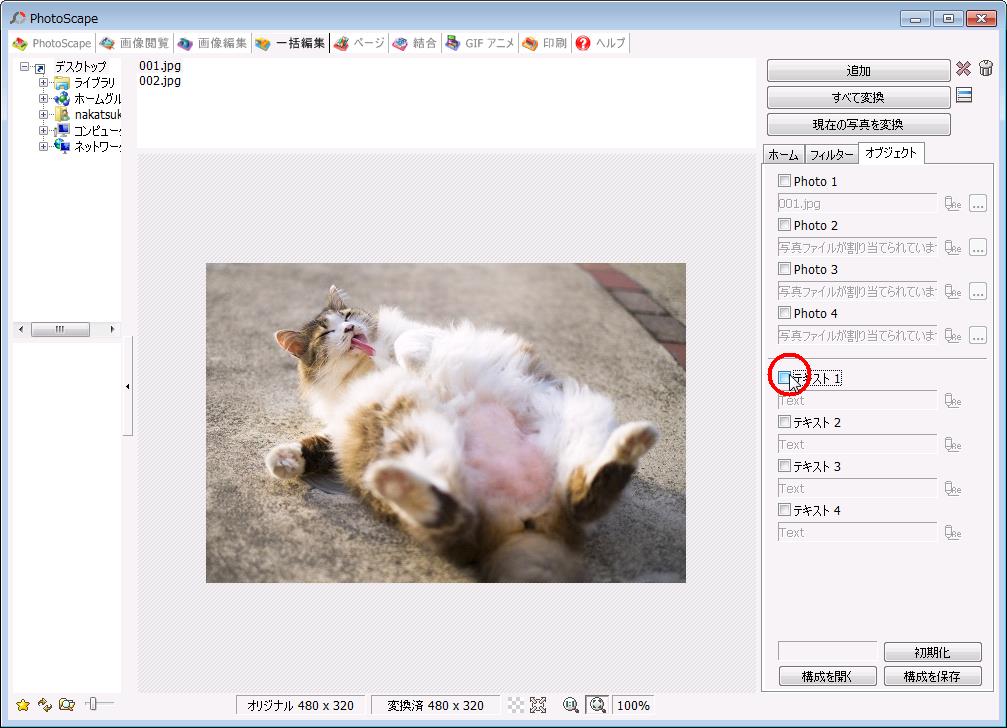
「テキスト1」のボックスにチェックを入れます。
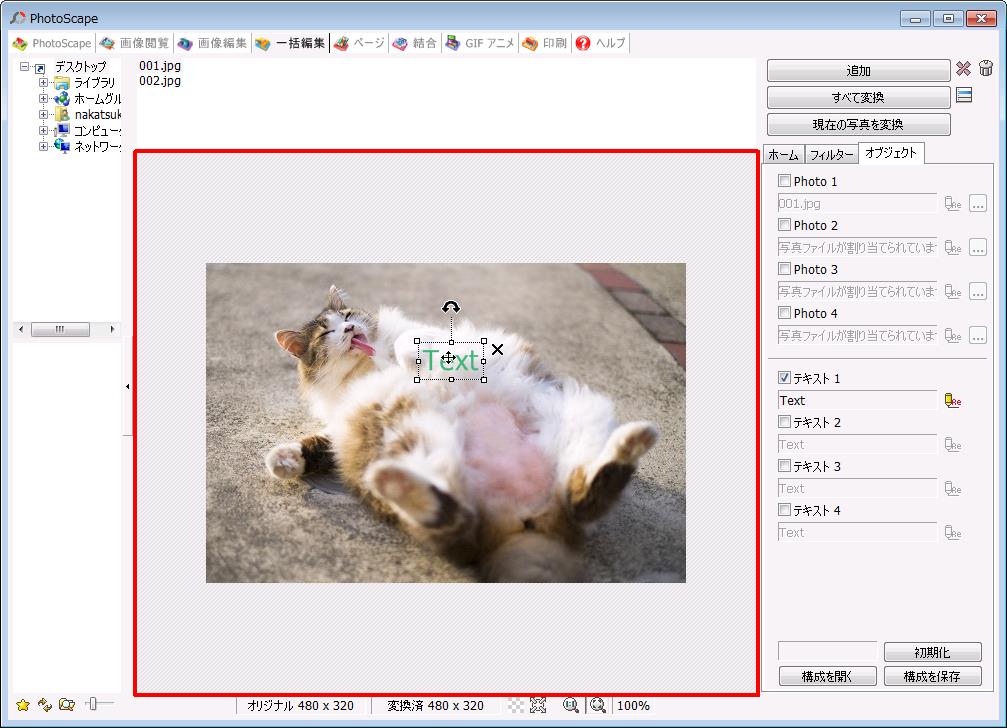
テキストを挿入したい場所を選択します。