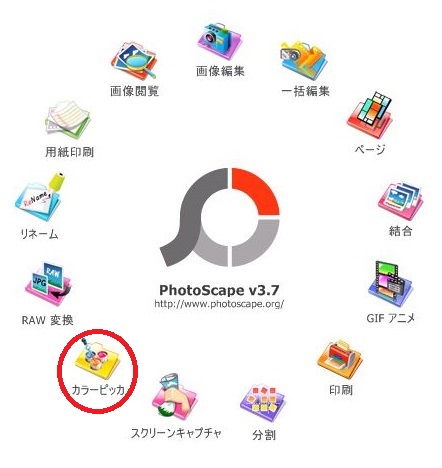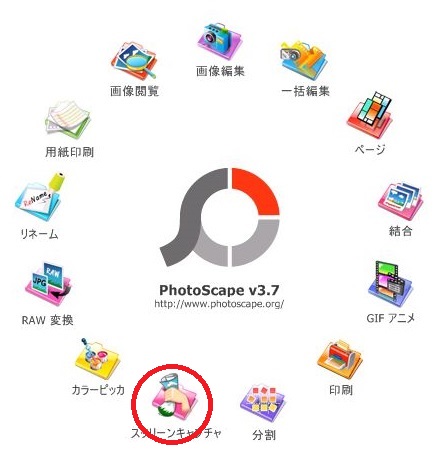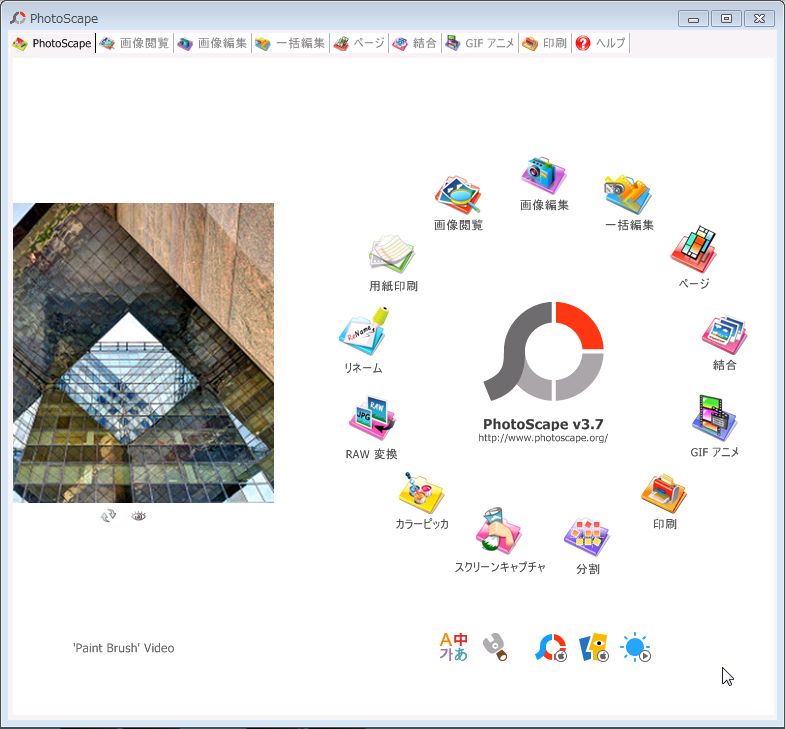
【ソフト名】:PhotoScape
【動作OS】:Windows 10/8/7/Vista/XP/2000/NT
【機種】:IBM-PC
【種類】:フリーソフト(寄付歓迎)
【作者】:MOOII TECH
【インストール】 有り
【ダウンロード先】https://www.vector.co.jp/soft/winnt/art/se492136.html
このソフトでは下記が出来る事です。
| 画像編集 ├ホーム ├オブジェクト ├トリミング └ツール 画像観覧 用紙印刷 リネーム RAW変換 |
一括編集 ページ 結合 GIFアニメ 印刷 分割 スクリーンキャプチャ カラーピッカ |
出来る事が多いため、当記事ではカラーピッカの使い方を説明します。
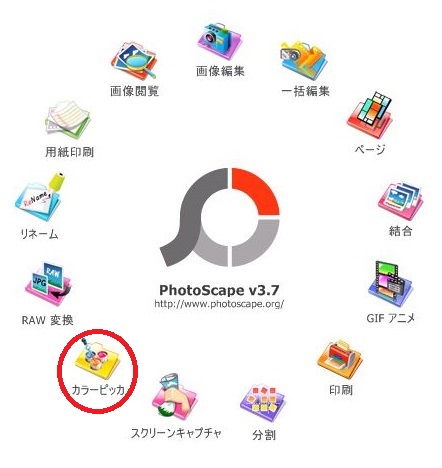
カラーピッカの使い方
1、カラーピッカの使い方
2、取得した色を編集で使う
【カラーピッカの使い方】
カラーピッカは写真の部分的に使われているの色を抽出できます。
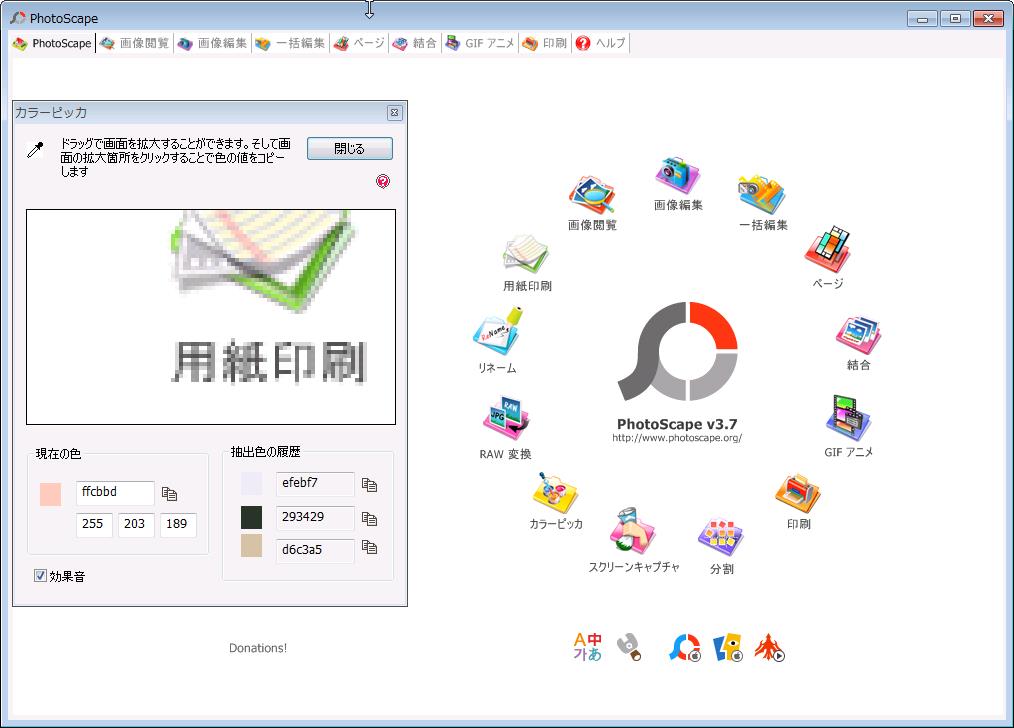
「カラーピッカ」をクリックします。
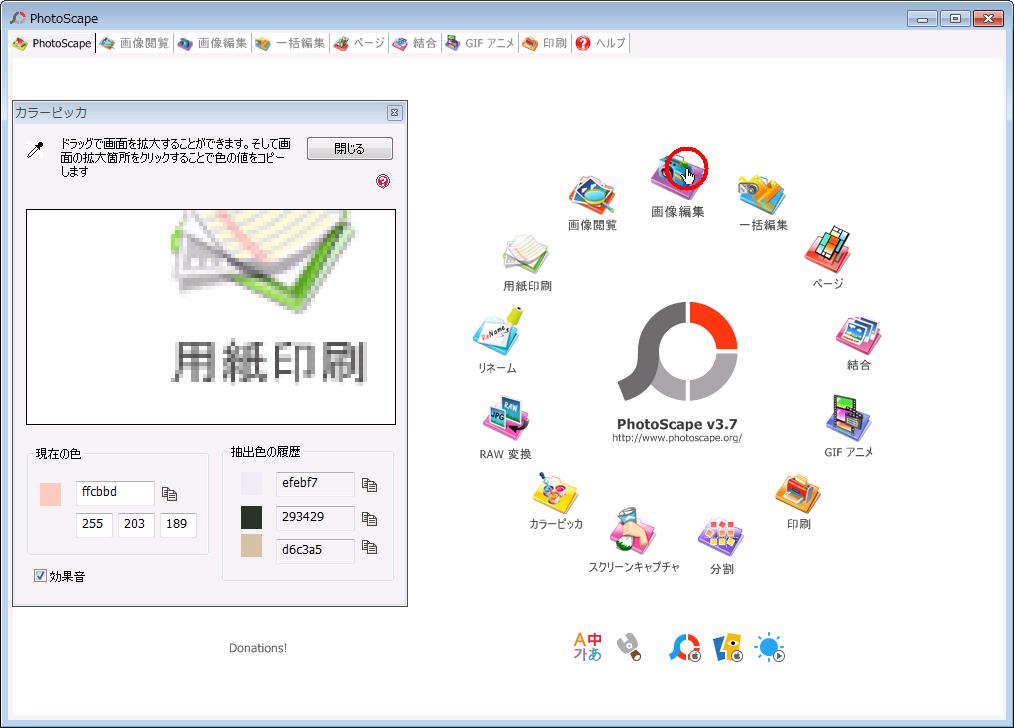
「カラーピッカ」が出てきます。
今回は編集中の写真のカラーを拾いたいと思いますので、「編集」をクリックします。
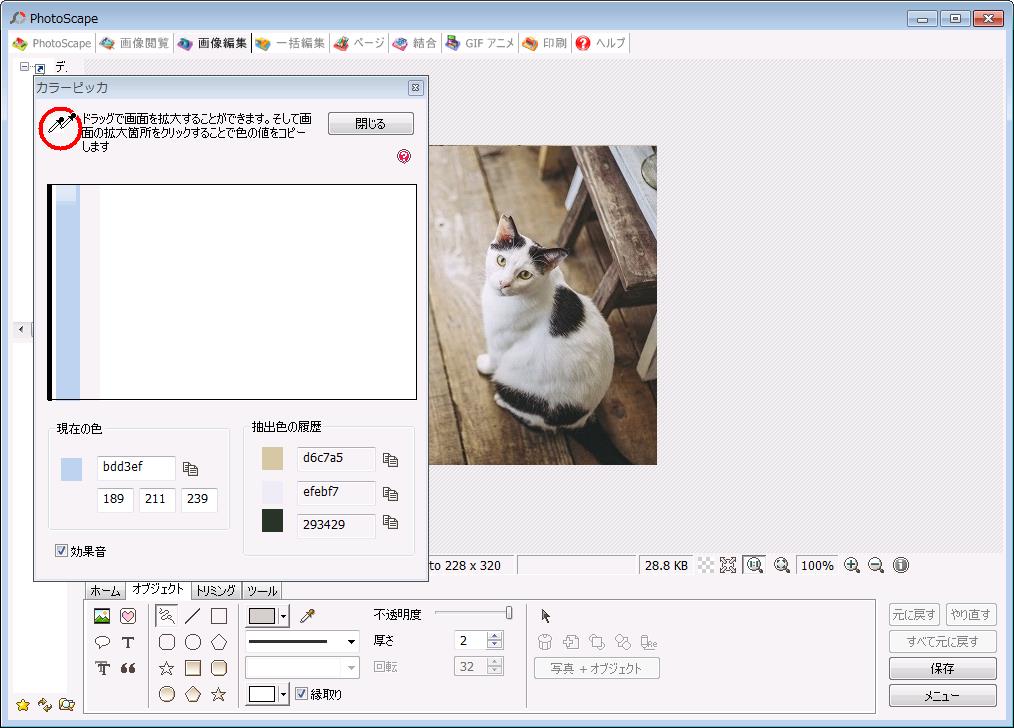
「カラーピッカ」の左上、スポイトのアイコンへカーソルを持っていきます。
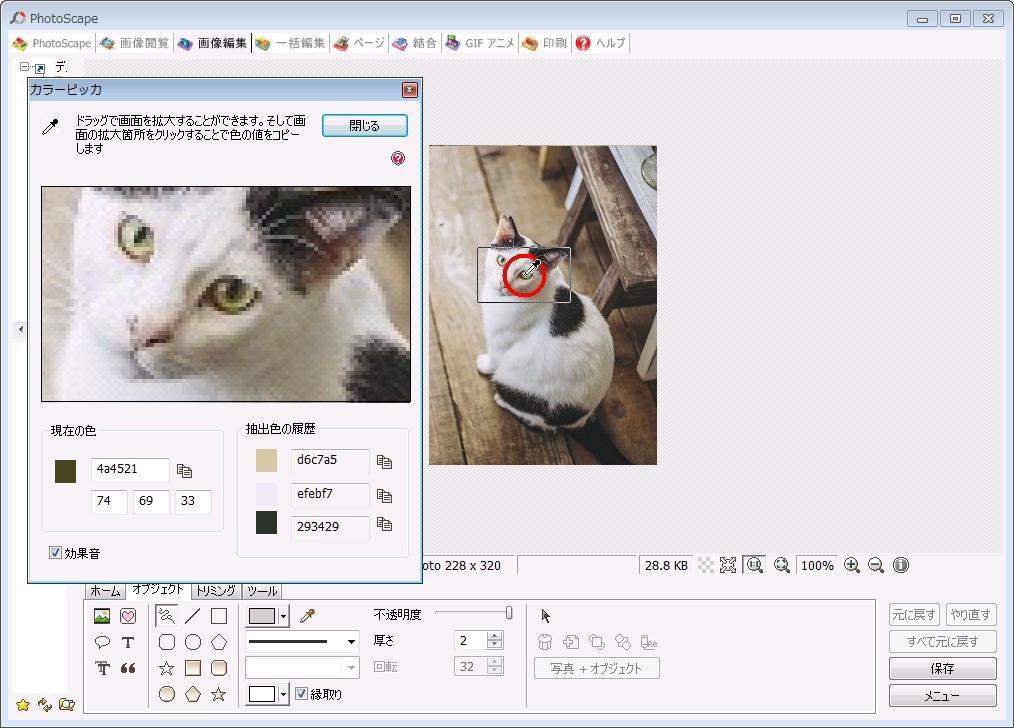
スポイトのアイコンから左クリックをしたまま、カラーを取りたい場所までカーソルを移動します。
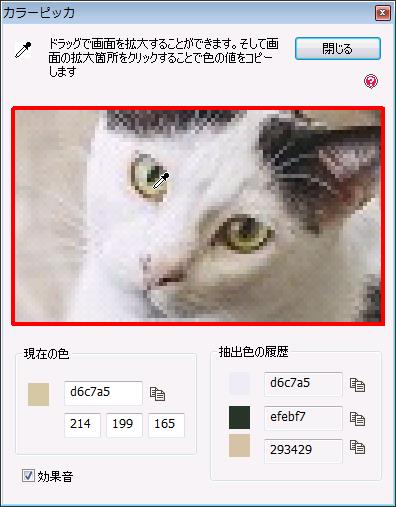
写真が拡大されますので、写真内のカラーを取りたい部分へカーソルを移動させます。
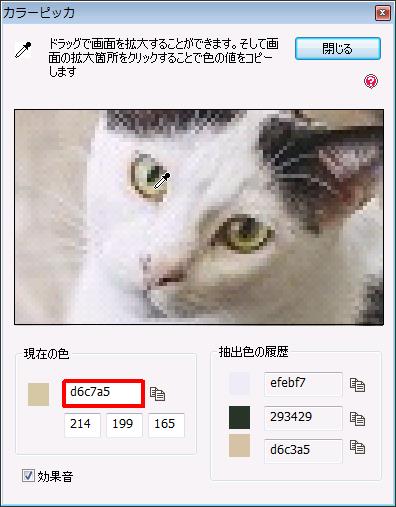
移動しただけで、「現在の色」の部分がそのカラーのカラーコードの10進法と16進法が表示されます。
16進法が「d6c7a5」です。
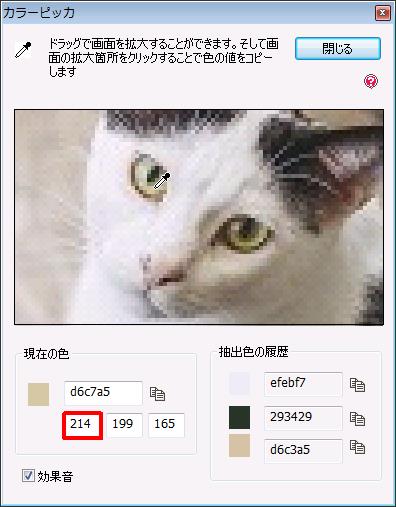
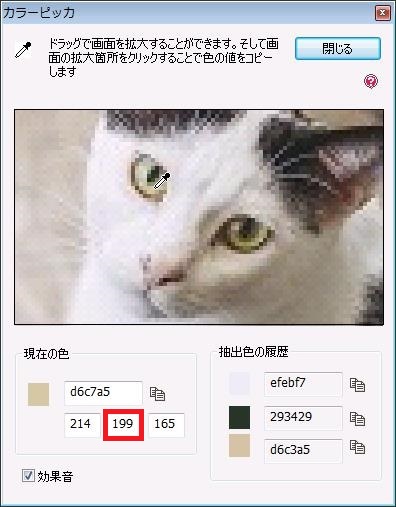
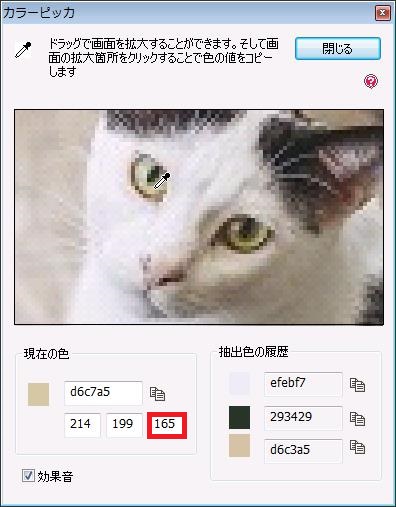
上の図の3つの数字が「214」「199」「165」が10進法の数字です。

拾いたい色の部分でクリックをすると、「抽出色の履歴」という部分にカラーコード16進法が移動します。
右の紙のアイコンは選択した色をクリップボードにコピーする為のアイコンです。
【2、取得した色を編集で使う】
抽出した色を編集で使いたいと思います。
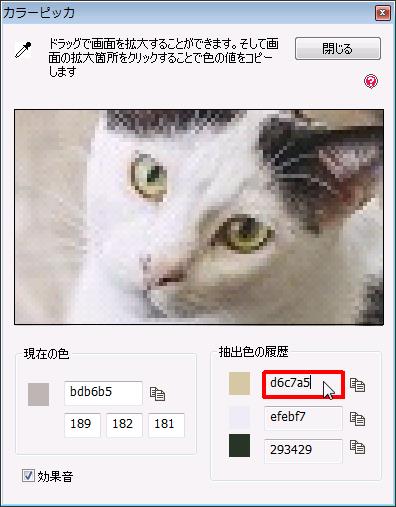
「抽出色の履歴」へ移動してしまうと、カラーコードの10進法が消えてしまいます。
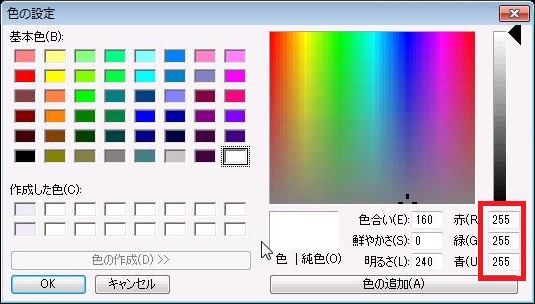
編集で設定できるカラーコードが10進法のカラーコードのみのようなので、16進法のカラーコードから10進法のカラーコードを抽出しなければなりません。
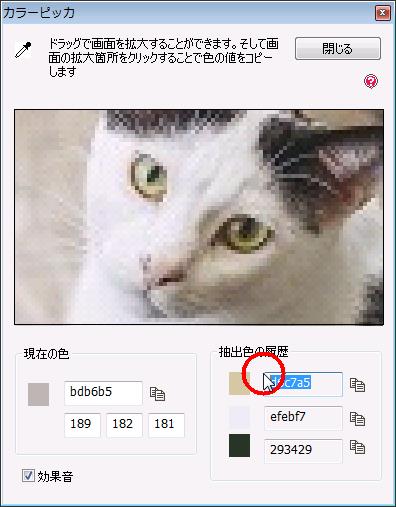
16進法のカラーコードを選択、コピーします。
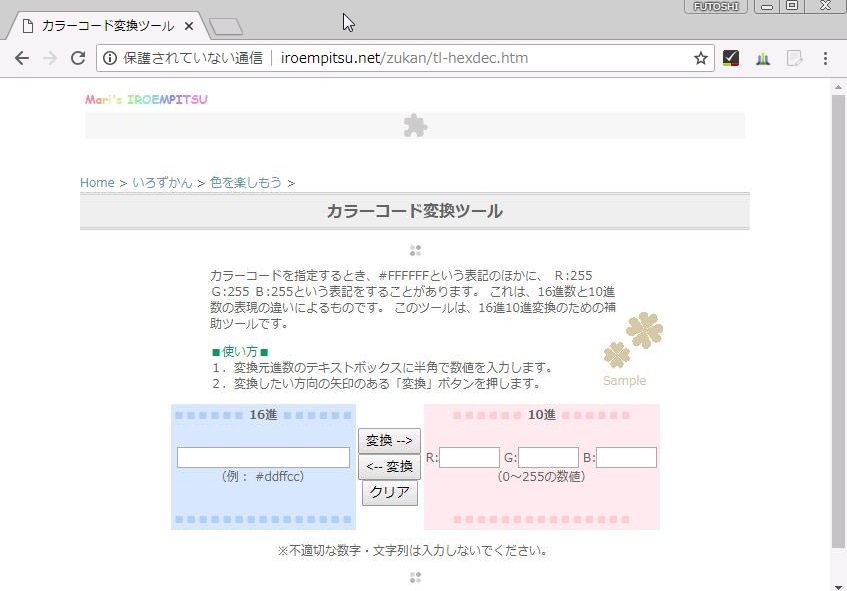
今回、16進法のカラーコードを10進法に変換するために、こちらのサイトを使用させてもらいました。
「カラーコード変換ツール」です。
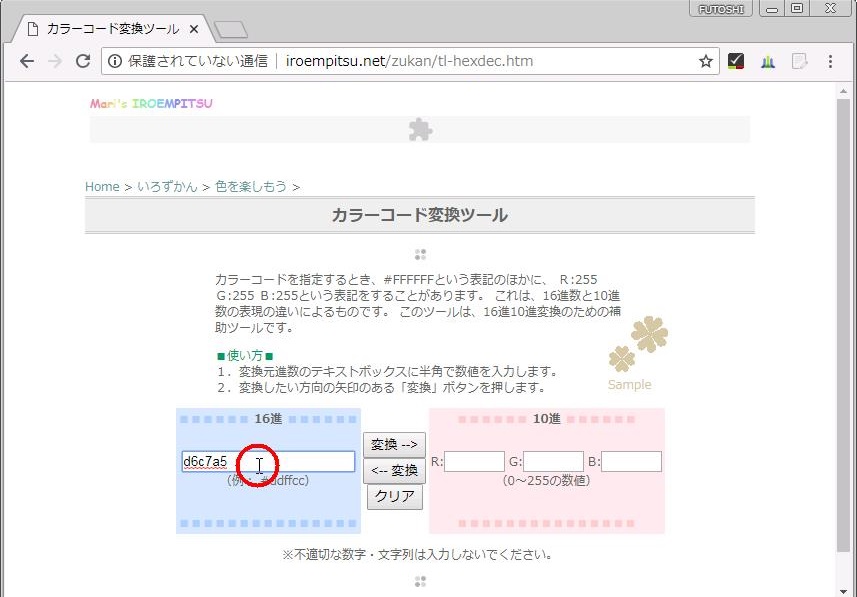
先ほどコピーしたカラーコード16進法のコードを「16進」へペーストします。
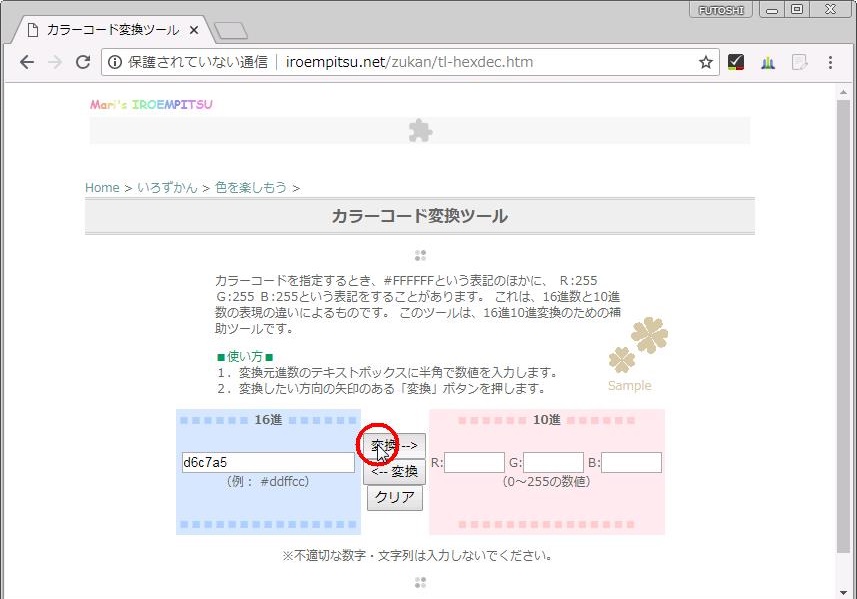
次に、変換をクリックします。
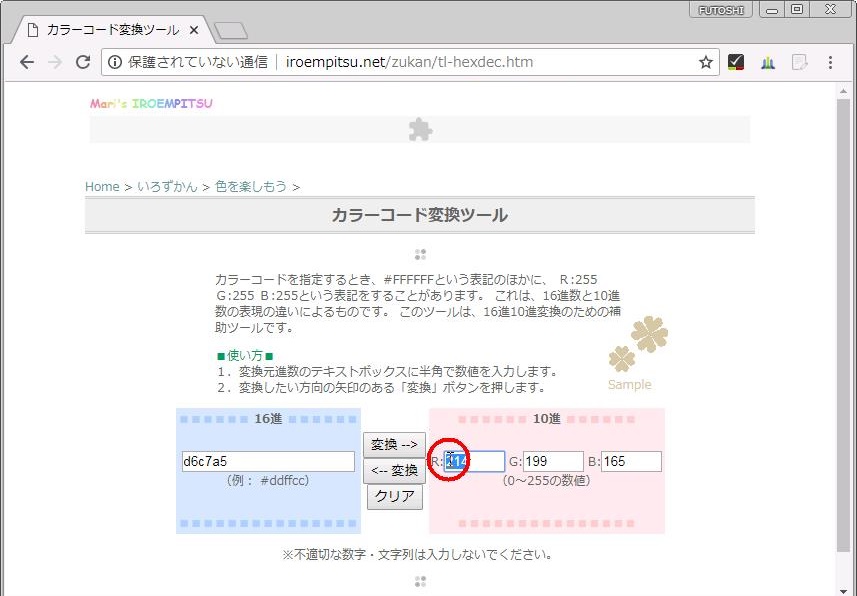
R(RED)が214となりました。
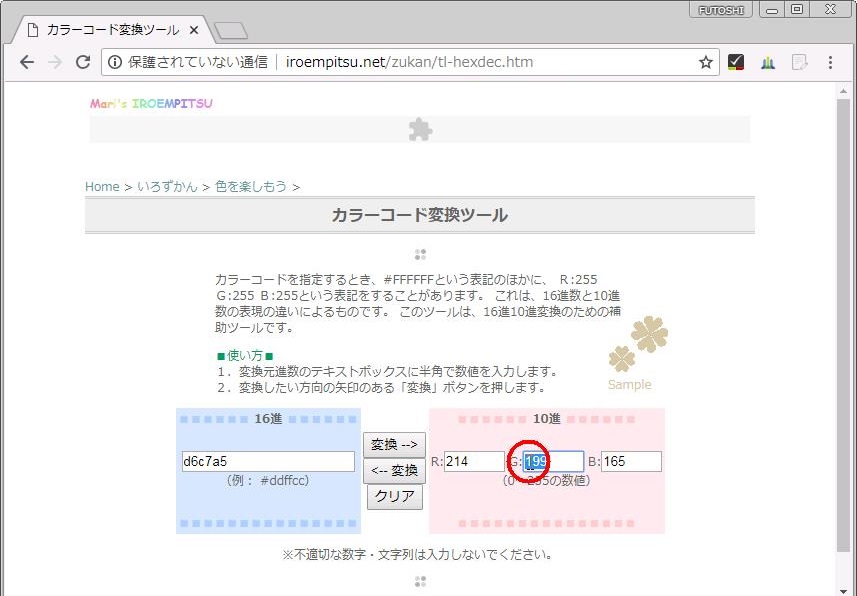
G(GREEN)の数字が199となりました。
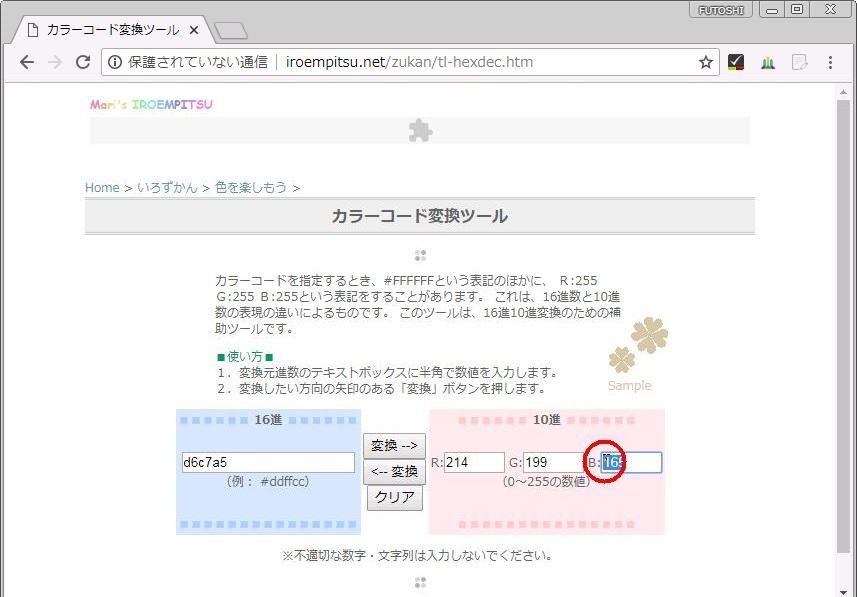
B(BLUE)の数字が165となりました。
これらの数字を編集で使いたいと思います。
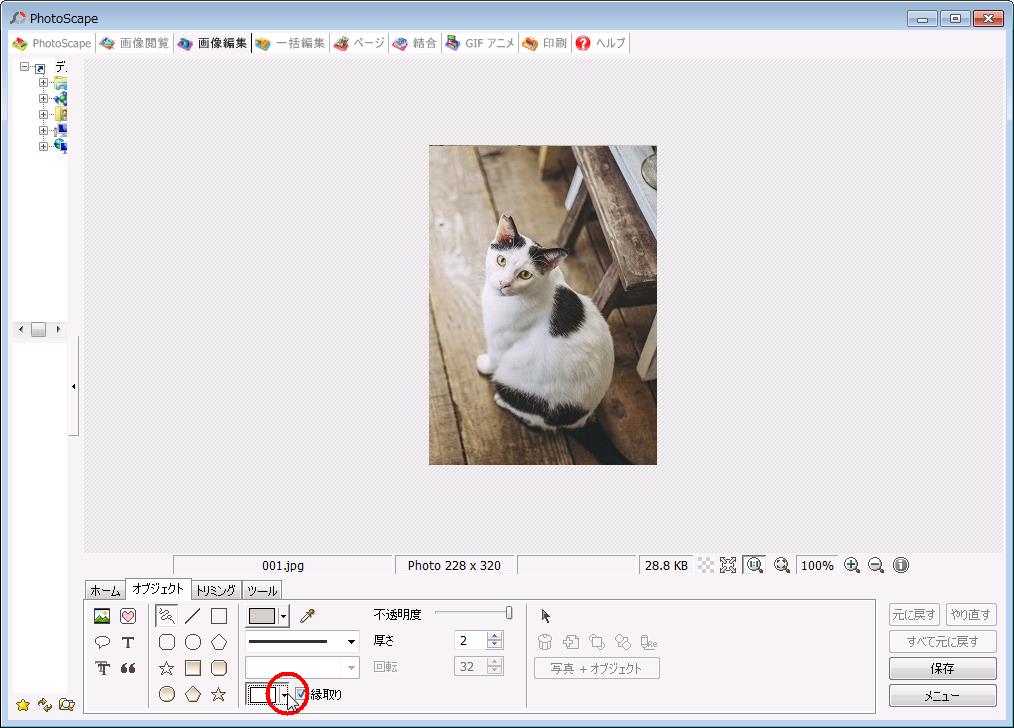
編集を開きます。
「オブジェクト」を開きます。
赤丸の部分をクリックします。
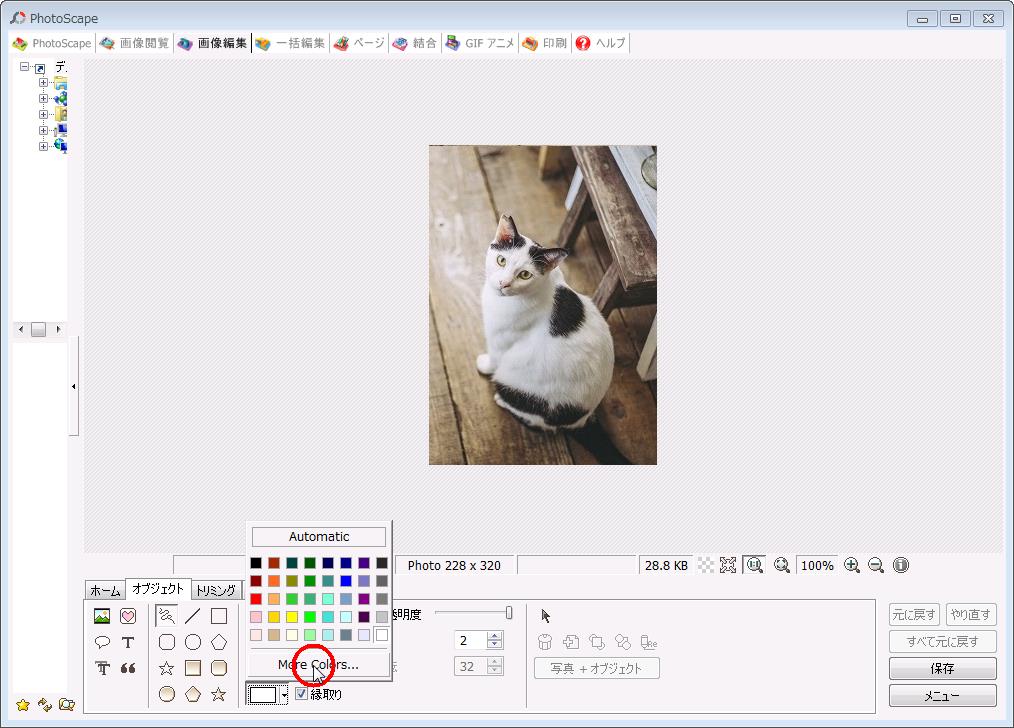
カラー一覧が出てきます。
下の部分の「More Colors…」をクリックします。
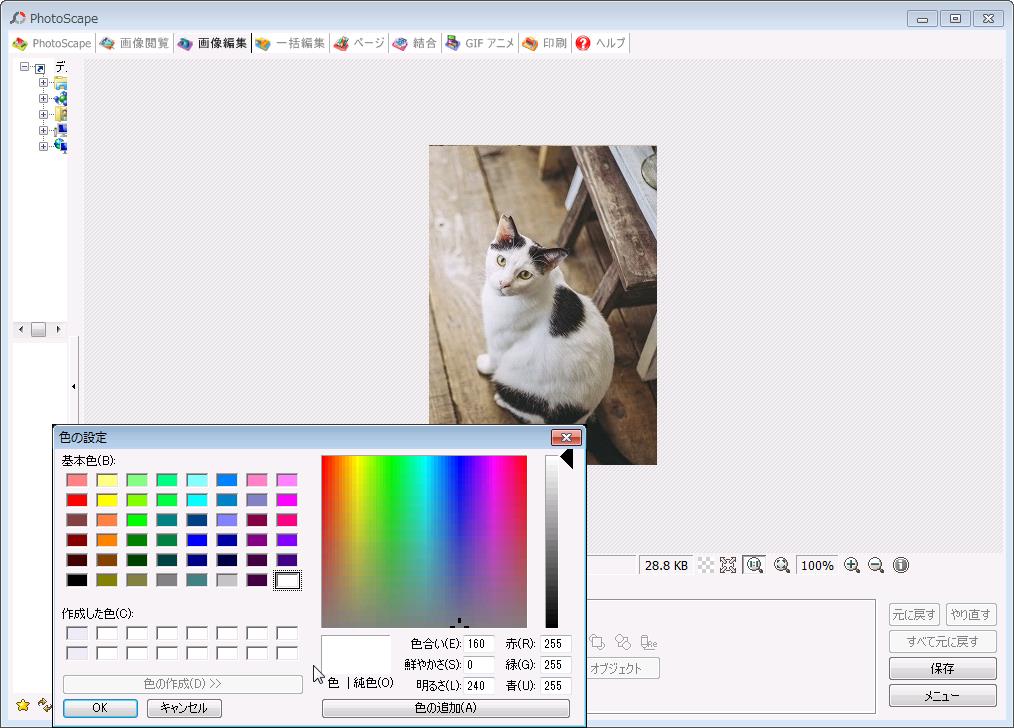
「色の設定」が出てきます。
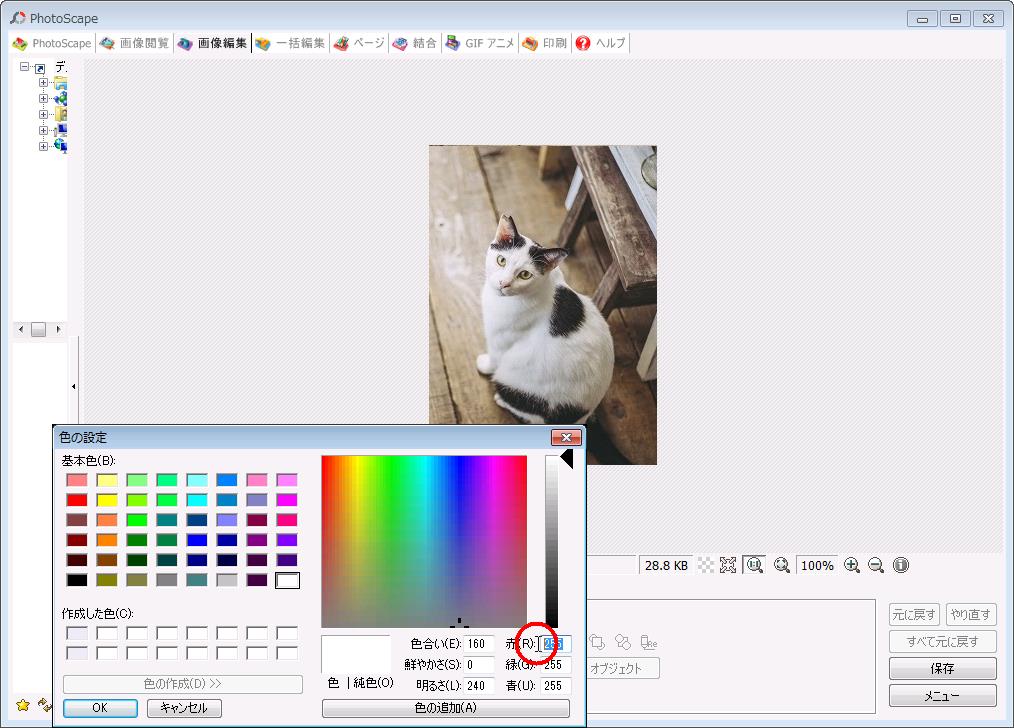
「色の設定」の右下部分に赤、緑、青と各々数字が表示された部分があります。
そこに先ほどの数字を入れていきます。
赤は214でした。
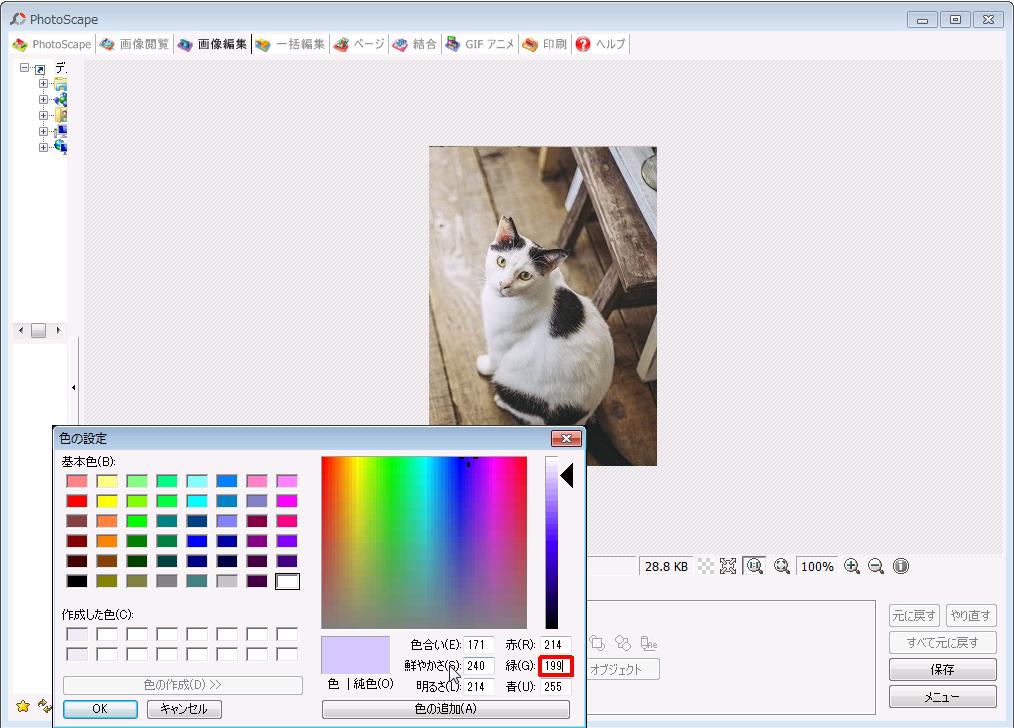
緑は199でしたので「199」と入力します。
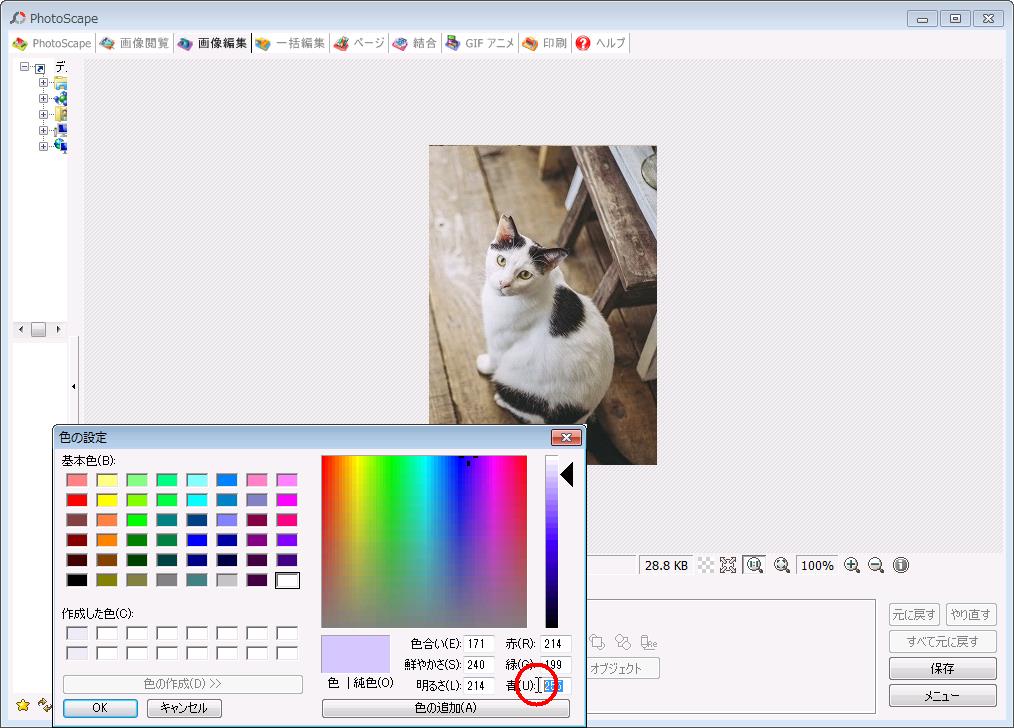
青は165でしたので、「165」と入力します。
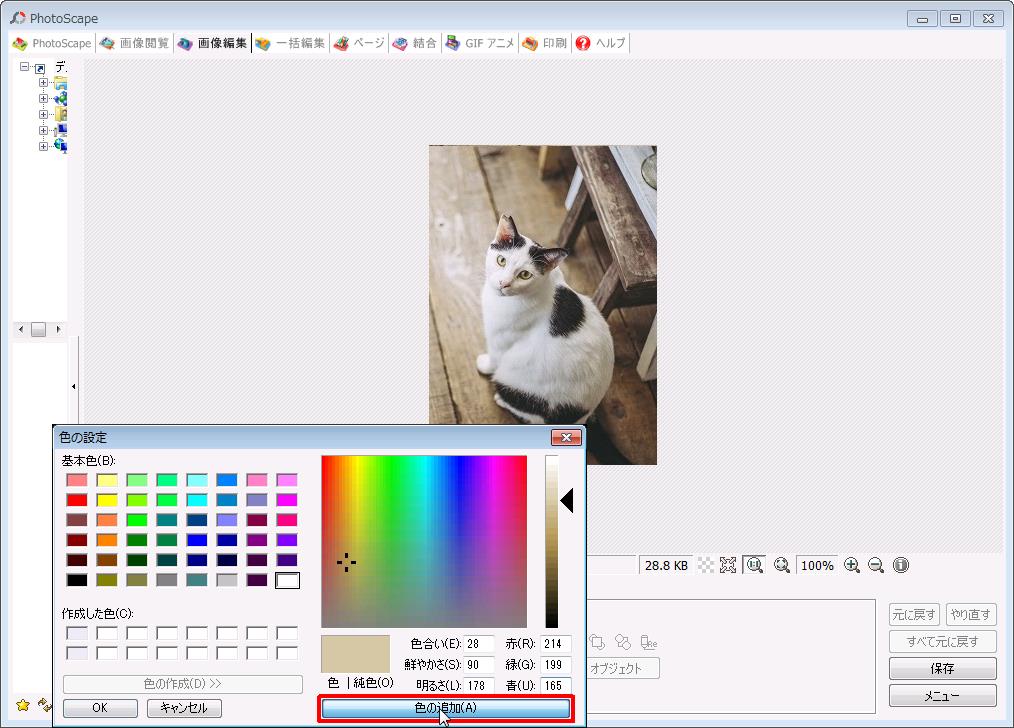
すべて入力したら、「色の追加」をクリックします。
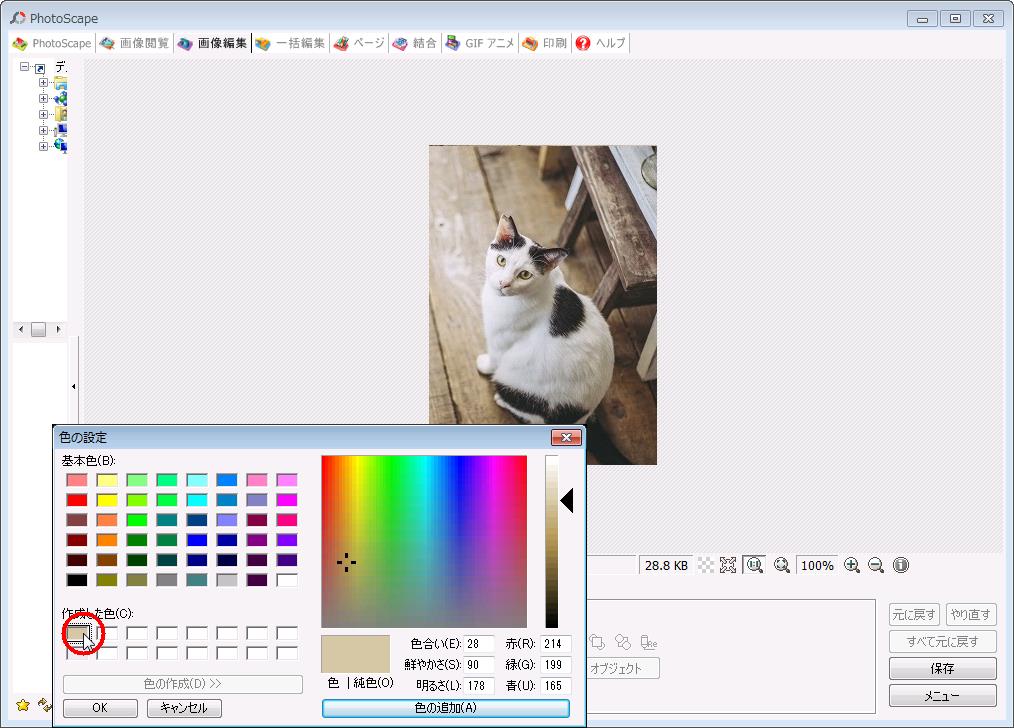
「色の追加」をクリックすると、「作成した色」のところに選択した色が出てきます。
カラーコードの16進法がそのまま打ち込めればもっと簡単なのですが、カラーコードの16進法のを入力する箇所が無いため、今回のような作業となってしまいました。
一応補足しますと
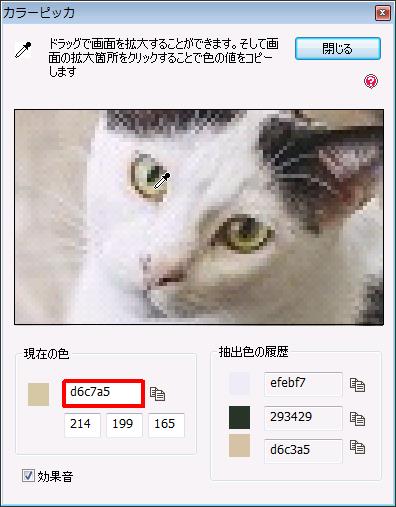
この時点で、10進法のカラーコードが16進法のカラーコードの下に出てますので、暗記するか紙に書き留めるかすれば、今回のような作業は不要ですが、僕の家には、紙もペンも無いため今回のような作業となりました。。。